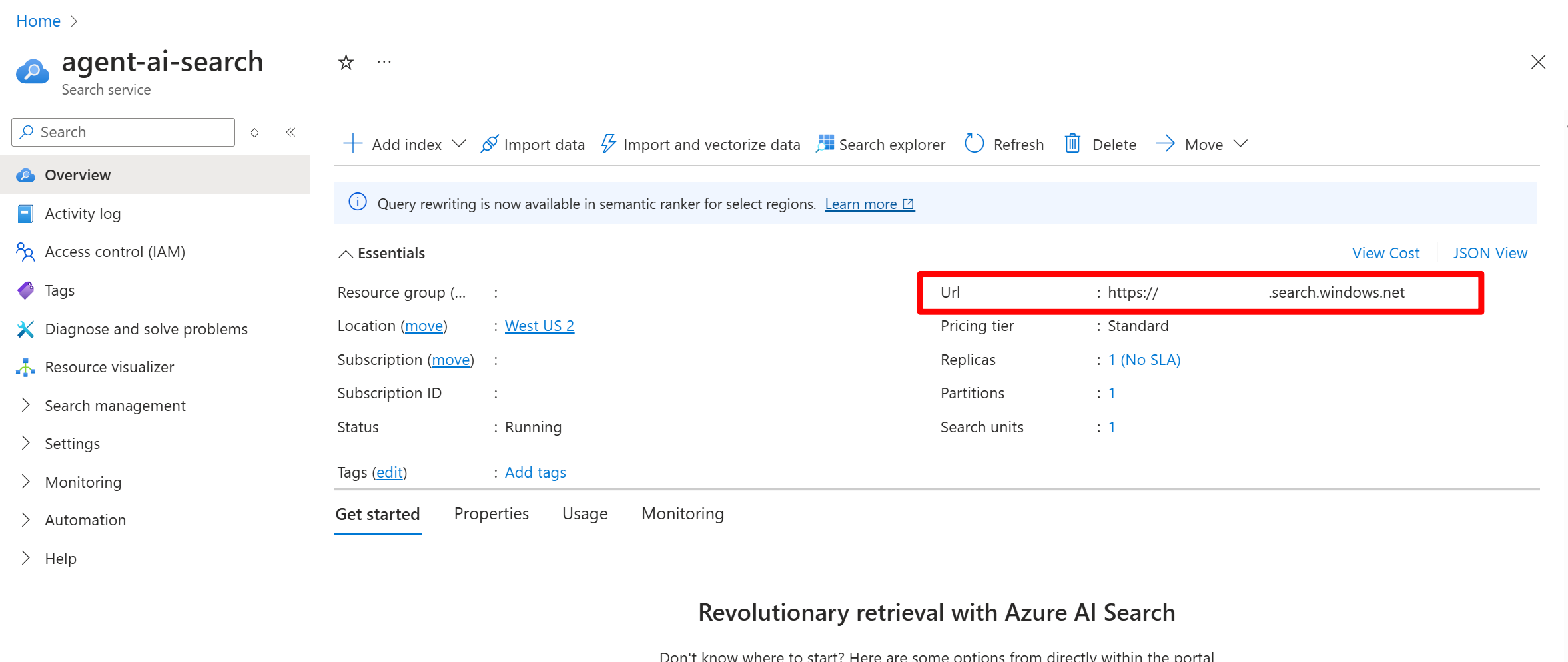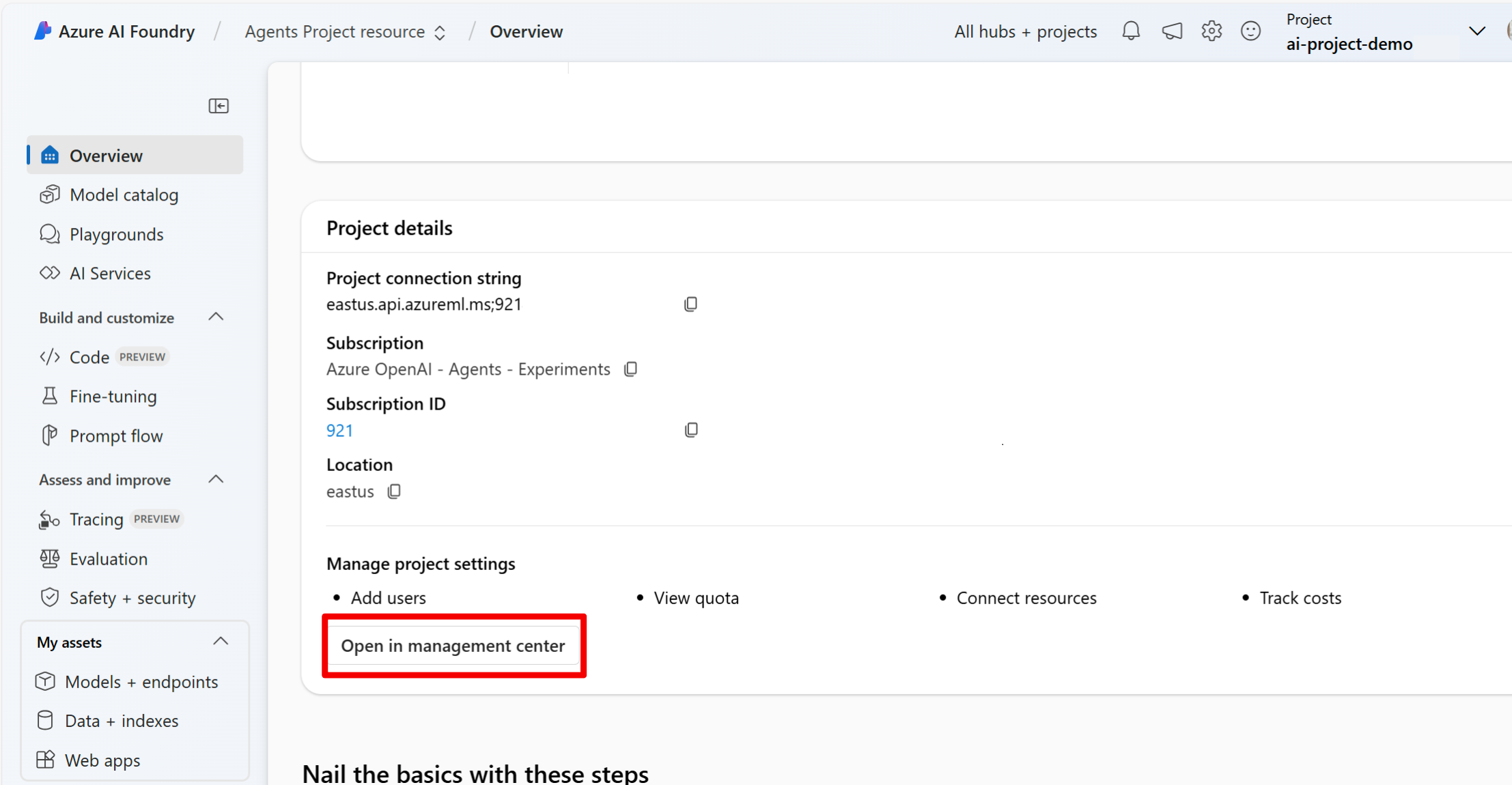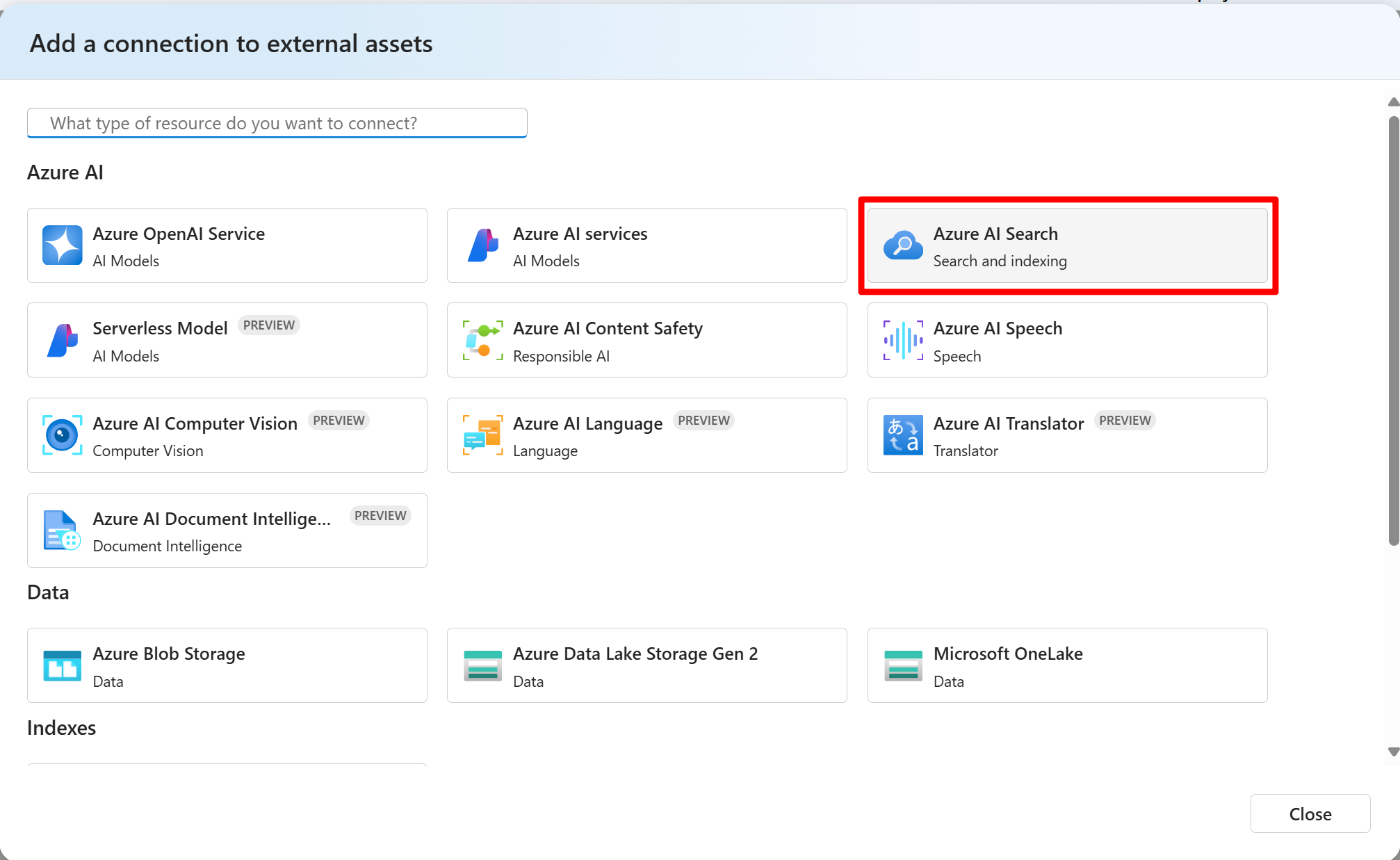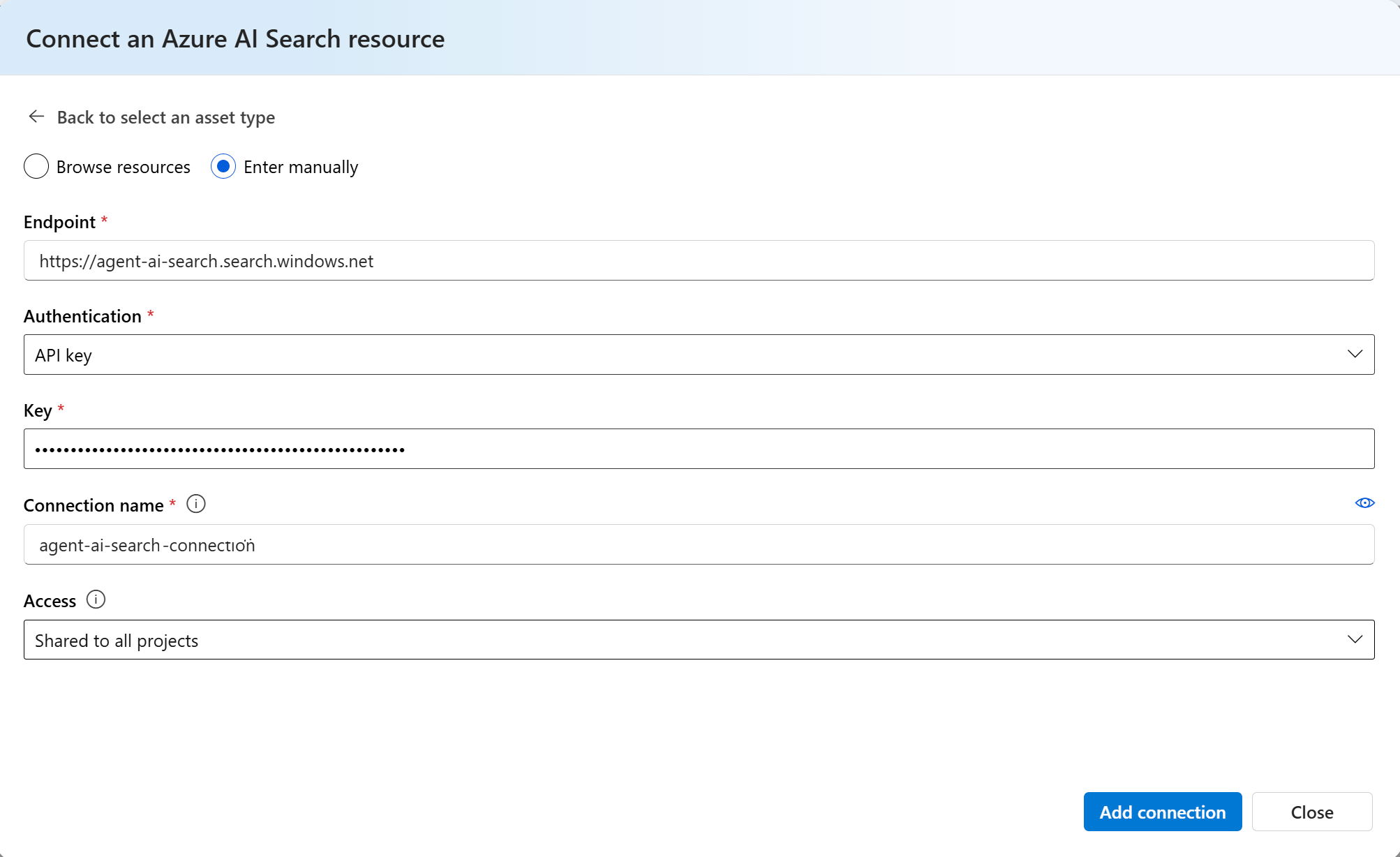Använda ett befintligt AI Search-index med Azure AI Search-verktyget
Använd ett befintligt Azure AI Search-index med agentens Azure AI Search-verktyg.
Kommentar
Azure AI Search-index måste uppfylla följande krav:
- Indexet måste innehålla minst ett sökbart textfält (typ Edm.String)
- Indexet måste innehålla minst ett sökbart vektorfält (typ Collection(Edm.Single))
- Indexet måste använda en vektorprofil/integrerad vektorisering
Söktyper
Index utan semantisk konfiguration
- Som standard kör Azure AI Search-verktyget en hybridsökning (nyckelord + vektor) i alla textfält.
Index med semantisk konfiguration
- Som standard kör Azure AI Search-verktyget hybrid - och semantisk sökning i alla textfält.
Installation: Skapa en agent som kan använda ett befintligt Azure AI Search-index
Krav: Ha ett befintligt Azure AI Search-index
En förutsättning för att använda Azure AI Search-verktyget är att ha ett befintligt Azure AI Search-index. Om du inte har ett befintligt index kan du skapa ett i Azure Portal med hjälp av guiden importera och vektorisera data.
Skapa en projektanslutning till Azure AI Search-resursen med det index som du vill använda
När du har slutfört agentkonfigurationen måste du skapa en projektanslutning till Azure AI Search-resursen som innehåller det index som du vill använda.
Om du redan har anslutit AI Search-resursen som innehåller det index som du vill använda till projektet hoppar du över det här steget.
Hämta din Azure AI Search-resursanslutningsnyckel och slutpunkt
Få åtkomst till din Azure AI Search-resurs.
- I Azure Portal navigerar du till ai-sökresursen som innehåller det index som du vill använda.
Kopiera anslutningsslutpunkten.
Kontrollera att API-åtkomstkontrollen är inställd på Båda och kopiera en av nycklarna under Hantera administratörsnycklar.
- I det vänstra navigeringsfältet rullar du ned till avsnittet Inställningar och väljer Nycklar.
- Under avsnittet API-åtkomstkontroll kontrollerar du att alternativet Både API-nyckel och rollbaserad åtkomstkontroll är valt.
- Om du vill att anslutningen ska använda API-nycklar för autentisering kopierar du en av nycklarna under Hantera administratörsnycklar.
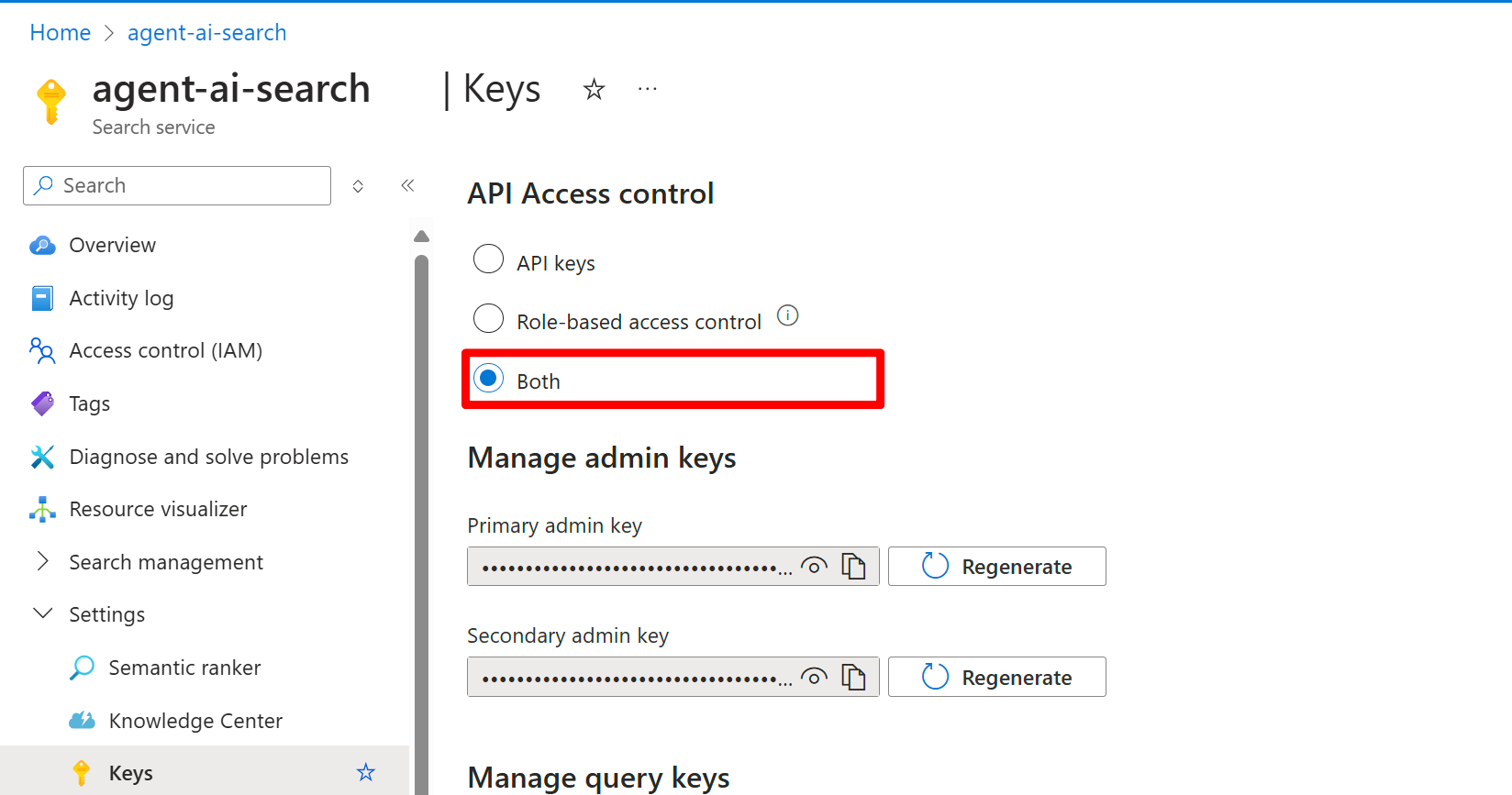
Skapa en Azure AI Search-projektanslutning
Om du använder Microsoft Entra-ID för anslutningsautentiseringstypen måste du manuellt tilldela den projekthanterade identiteten rollerna Search Index Data Contributor och Search Service Contributor till Azure AI Search-resursen.
Skapa följande connections.yml-fil
Du kan använda antingen en API-nyckel eller yaml-konfigurationsfil utan autentiseringsuppgifter. Ersätt platshållarna för nameoch endpointapi_key med dina Azure AI Search-resursvärden. Mer information om YAML-konfigurationsfilen finns i YAML-schemat för Azure AI Search-anslutning.
EXEMPEL på API-nyckel:
name: my_project_acs_connection_keys type: azure_ai_search endpoint: https://contoso.search.windows.net/ api_key: XXXXXXXXXXXXXXXMindre autentiseringsuppgifter
name: my_project_acs_connection_credentialless type: azure_ai_search endpoint: https://contoso.search.windows.net/
Kör sedan följande kommando:
Ersätt my_resource och my_project_name med resursgruppen och projektnamnet som skapades i agentkonfigurationen.
az ml connection create --file {connection.yml} --resource-group {my_resource_group} --workspace-name {my_project_name}
Nu när du har skapat en projektanslutning till din Azure AI Search-resurs kan du konfigurera och börja använda Azure AI Search-verktyget med SDK:n. Se fliken kodexempel för att komma igång.
Snabbstart – Använda ett befintligt Azure AI Search-index med Azure AI Search-verktyget
Den här snabbstarten visar hur du använder ett befintligt Azure AI Search-index med Azure AI Search-verktyget.
Förutsättningar
Slutför konfigurationen av Azure AI Search-verktyget.
Steg 1: Skapa en Azure AI-klient
Skapa först en Azure AI-klient med hjälp av projektets anslutningssträng.
import os
from azure.ai.projects import AIProjectClient
from azure.identity import DefaultAzureCredential
from azure.ai.projects.models import AzureAISearchTool
# Create an Azure AI Client from a connection string, copied from your Azure AI Foundry project.
# At the moment, it should be in the format "<HostName>;<AzureSubscriptionId>;<ResourceGroup>;<ProjectName>"
# HostName can be found by navigating to your discovery_url and removing the leading "https://" and trailing "/discovery"
# To find your discovery_url, run the CLI command: az ml workspace show -n {project_name} --resource-group {resource_group_name} --query discovery_url
# Project Connection example: eastus.api.azureml.ms;my-subscription-id;my-resource-group;my-hub-name
connection_string = os.environ["PROJECT_CONNECTION_STRING"]
project_client = AIProjectClient.from_connection_string(
credential=DefaultAzureCredential(),
conn_str=connection_string,
)
Steg 2: Hämta anslutnings-ID för Azure AI Search-resursen
Hämta anslutnings-ID för Azure AI Search-anslutningen i projektet. Du kan använda kodfragmentet för att skriva ut anslutnings-ID:t för alla Azure AI Search-anslutningar i projektet.
# AI Search resource connection ID
# This code prints out the connection ID of all the Azure AI Search connections in the project
# If you have more than one AI search connection, make sure to select the correct one that contains the index you want to use.
conn_list = project_client.connections.list()
conn_id = ""
for conn in conn_list:
if conn.connection_type == "AZURE_AI_SEARCH":
print(f"Connection ID: {conn.id}")
Det andra sättet att hämta anslutnings-ID:t är att navigera till projektet i Azure AI Foundry och klicka på fliken Anslutna resurser och sedan välja din Azure AI Search-resurs.
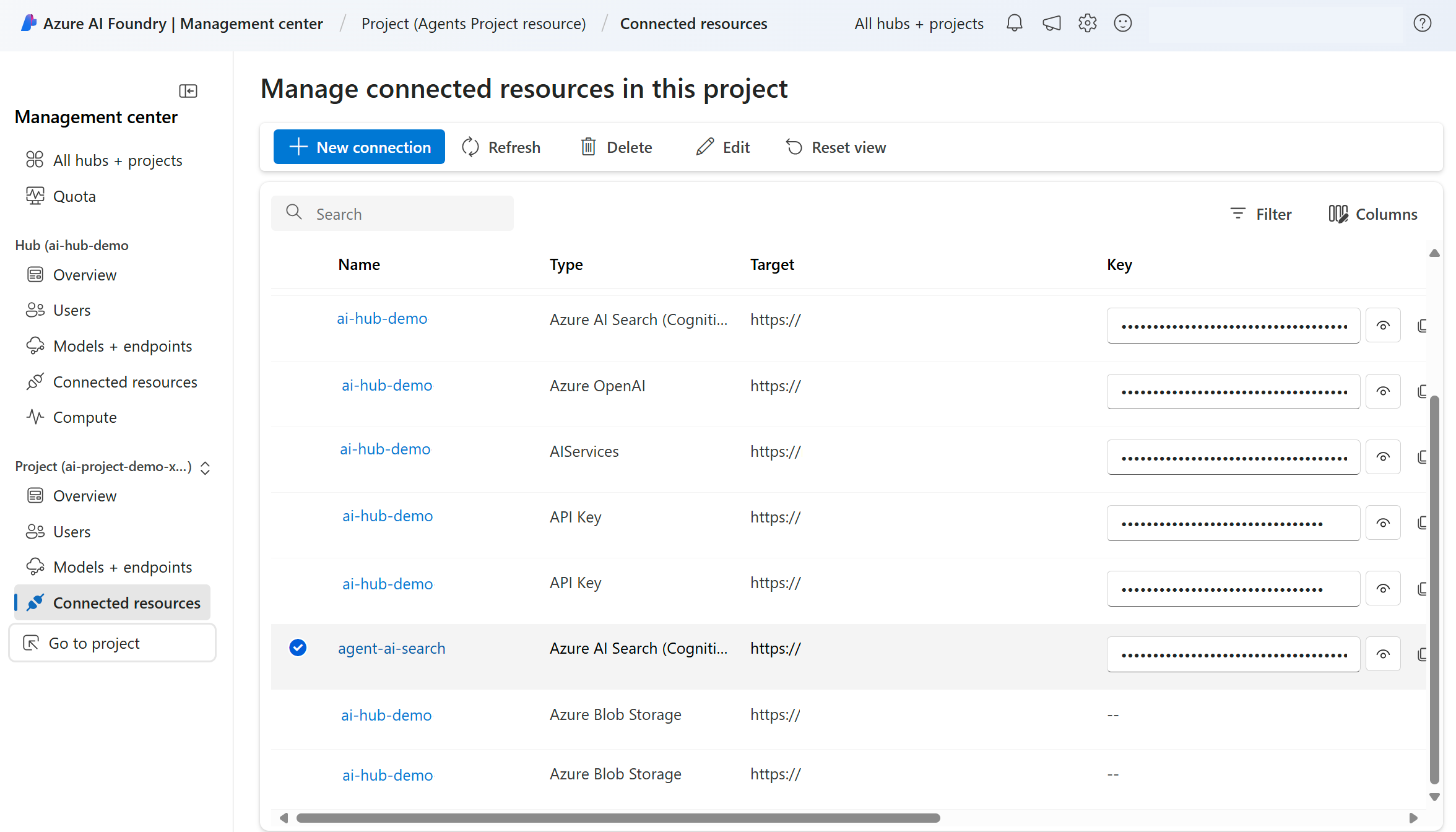 I URL:en visas wsid=/subscription/your-subscription-id..., det här är det anslutnings-ID som du behöver använda. Kopiera allt som kommer efter wsid=.
I URL:en visas wsid=/subscription/your-subscription-id..., det här är det anslutnings-ID som du behöver använda. Kopiera allt som kommer efter wsid=.

Steg 3: Konfigurera Azure AI Search-verktyget
Med hjälp av anslutnings-ID:t som du fick i föregående steg kan du nu konfigurera Azure AI Search-verktyget så att det använder ditt Azure AI Search-index.
# TO DO: replace this value with the connection ID of the search index
conn_id = "/subscriptions/<your-subscription-id>/resourceGroups/<your-resource-group>/providers/Microsoft.MachineLearningServices/workspaces/<your-project-name>/connections/<your-azure-ai-search-connection-name>"
# Initialize agent AI search tool and add the search index connection ID and index name
# TO DO: replace <your-index-name> with the name of the index you want to use
ai_search = AzureAISearchTool(index_connection_id=conn_id, index_name="<your-index-name>")
Steg 4: Skapa en agent med Azure AI Search-verktyget aktiverat
Ändra modellen till den som distribueras i projektet. Du hittar modellnamnet i Azure AI Foundry under fliken Modeller . Du kan också ändra agentens namn och instruktioner så att de passar dina behov.
agent = project_client.agents.create_agent(
model="gpt-4o-mini",
name="my-assistant",
instructions="You are a helpful assistant",
tools=ai_search.definitions,
tool_resources = ai_search.resources,
)
print(f"Created agent, ID: {agent.id}")
Steg 5: Ställ frågor till agenten om data i indexet
Nu när agenten har skapats ställer du frågor om data i ditt Azure AI Search-index. Exemplet förutsätter att ditt Azure AI Search-index innehåller information om hälso- och sjukvårdsplaner.
# Create a thread
thread = project_client.agents.create_thread()
print(f"Created thread, thread ID: {thread.id}")
# Create a message
message = project_client.agents.create_message(
thread_id=thread.id,
role="user",
content="what are my health insurance plan coverage types?",
)
print(f"Created message, message ID: {message.id}")
# Run the agent
run = project_client.agents.create_and_process_run(thread_id=thread.id, assistant_id=agent.id)
print(f"Run finished with status: {run.status}")
if run.status == "failed":
# Check if you got "Rate limit is exceeded.", then you want to get more quota
print(f"Run failed: {run.last_error}")
# Get messages from the thread
messages = project_client.agents.list_messages(thread_id=thread.id)
print(f"Messages: {messages}")
assistant_message = ""
for message in messages.data:
if message["role"] == "assistant":
assistant_message = message["content"][0]["text"]["value"]
# Get the last message from the sender
print(f"Assistant response: {assistant_message}")