Självstudie: Lägg till exempelwidgeten för fem långsammaste frågor till databasinstrumentpanelen
Viktig
Azure Data Studio går i pension den 28 februari 2026. Vi rekommenderar att du använder Visual Studio Code. Mer information om hur du migrerar till Visual Studio Code finns i Vad händer med Azure Data Studio?
Den här självstudien visar hur du lägger till en av de inbyggda Azure Data Studio-exempelwidgetarna på databasinstrumentpanelen för att snabbt visa en databass fem långsammaste frågor. Du får också lära dig hur du visar information om långsamma frågor och frågeplaner med hjälp av Azure Data Studio-funktioner. I den här självstudien lär du dig att:
- Aktivera Query Store i en databas
- Lägga till en fördefinierad insiktswidget på databasinstrumentpanelen
- Visa information om databasens långsammaste frågor
- Visa frågekörningsplaner för långsamma frågor
Azure Data Studio innehåller flera insiktswidgetar direkt. Den här självstudien visar hur du lägger till widgeten query-data-store-db-insight , men stegen är i princip desamma för att lägga till en widget.
Förutsättningar
Den här självstudien kräver SQL Server eller Azure SQL Database TutorialDB. Om du vill skapa TutorialDB-databasen slutför du någon av följande snabbstarter:
Aktivera Query Store för databasen
Widgeten i det här exemplet kräver att Query Store är aktiverat.
Högerklicka på databasen TutorialDB (i sidofältet SERVRAR) och välj Ny fråga.
Klistra in följande Transact-SQL-instruktion (T-SQL) i frågeredigeraren och klicka på Kör:
ALTER DATABASE TutorialDB SET QUERY_STORE = ON
Lägga till widgeten för långsamma frågor på databasinstrumentpanelen
Om du vill lägga till widgetenför långsamma frågor på instrumentpanelen redigerar du inställningen dashboard.database.widgets i filen Användarinställningar.
Öppna Användarinställningar genom att trycka på Ctrl+Skift+P för att öppna kommandopaletten.
Skriv inställningar i sökrutan och välj Inställningar: Öppna användarinställningar.
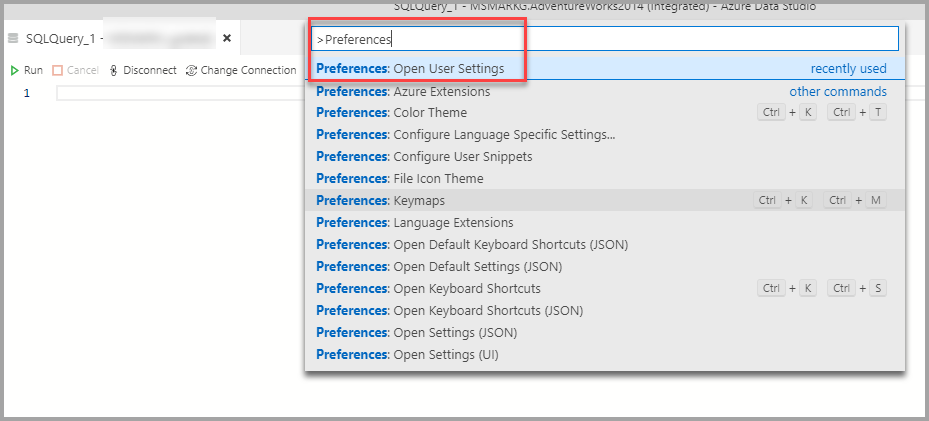
Skriv instrumentpanelen i sökrutan för inställningar och leta upp dashboard.database.widgets och klicka sedan på Redigera i settings.json.
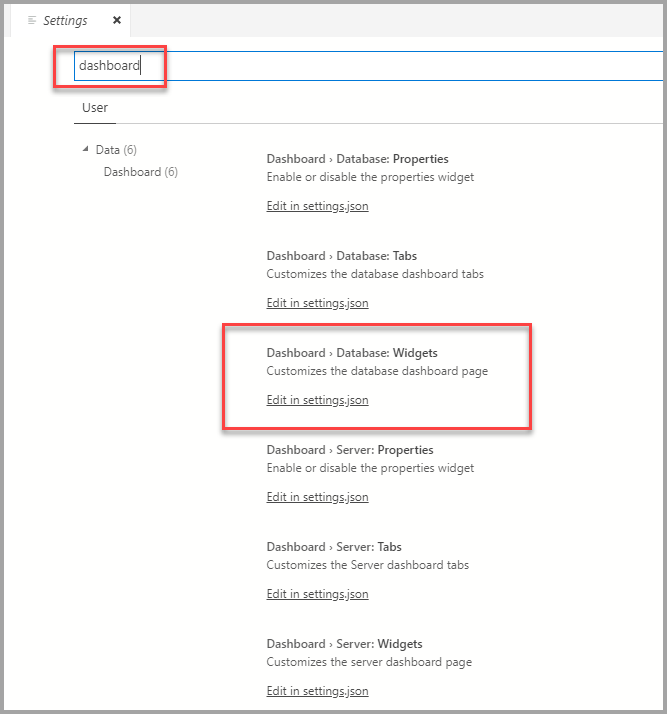
I settings.json lägger du till följande kod nedan:
"dashboard.database.widgets": [ { "name": "slow queries widget", "gridItemConfig": { "sizex": 2, "sizey": 1 }, "widget": { "query-data-store-db-insight": null } }, { "name": "Tasks", "gridItemConfig": { "sizex": 1, "sizey": 1 }, "widget": { "tasks-widget": {} } }, { "gridItemConfig": { "sizex": 1, "sizey": 2 }, "widget": { "explorer-widget": {} } } ]Spara de ändrade användarinställningarna genom att trycka på Ctrl+S.
Öppna instrumentpanelen Databas genom att gå till TutorialDB i sidofältet SERVRAR, högerklicka och välj Hantera.
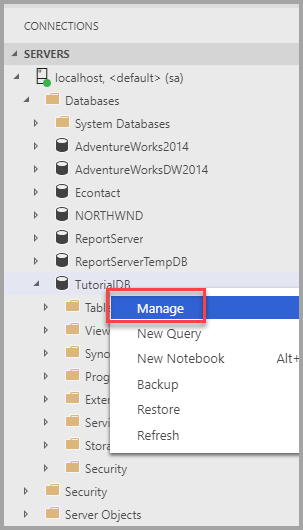
Insiktswidgeten visas på instrumentpanelen:
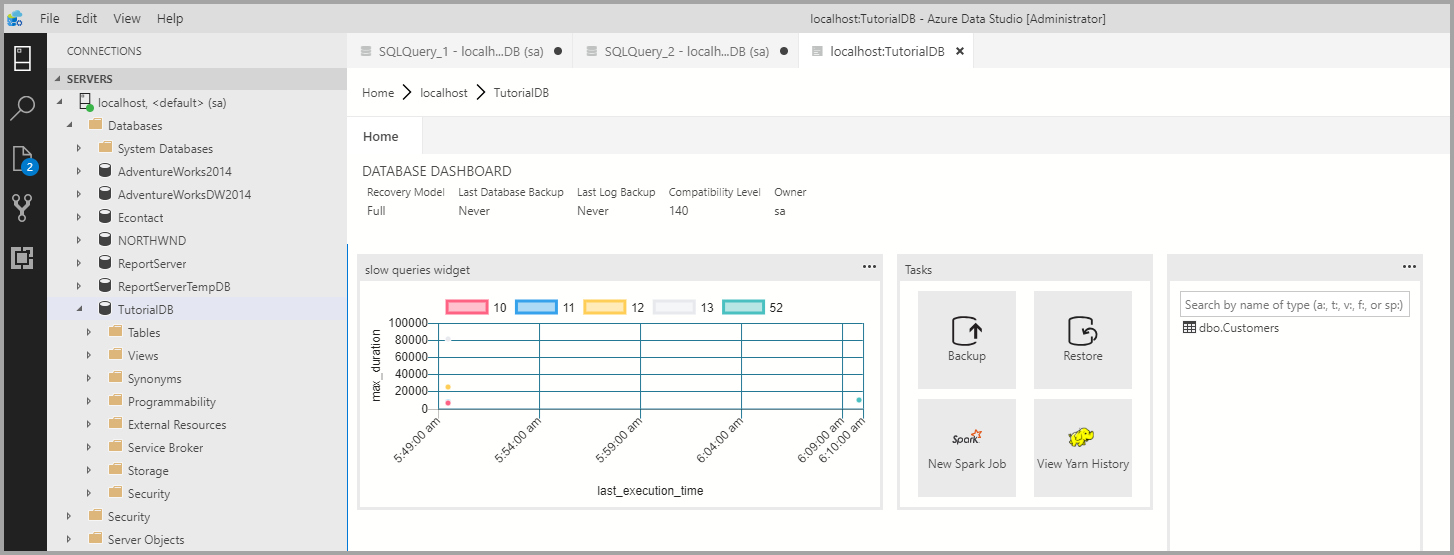
Visa information om insikter för mer information
Om du vill visa ytterligare information för en insiktswidget klickar du på ellipserna (...) i det övre högra hörnet och väljer Visa information.
Om du vill visa mer information om ett objekt väljer du valfritt objekt i listan Diagramdata .
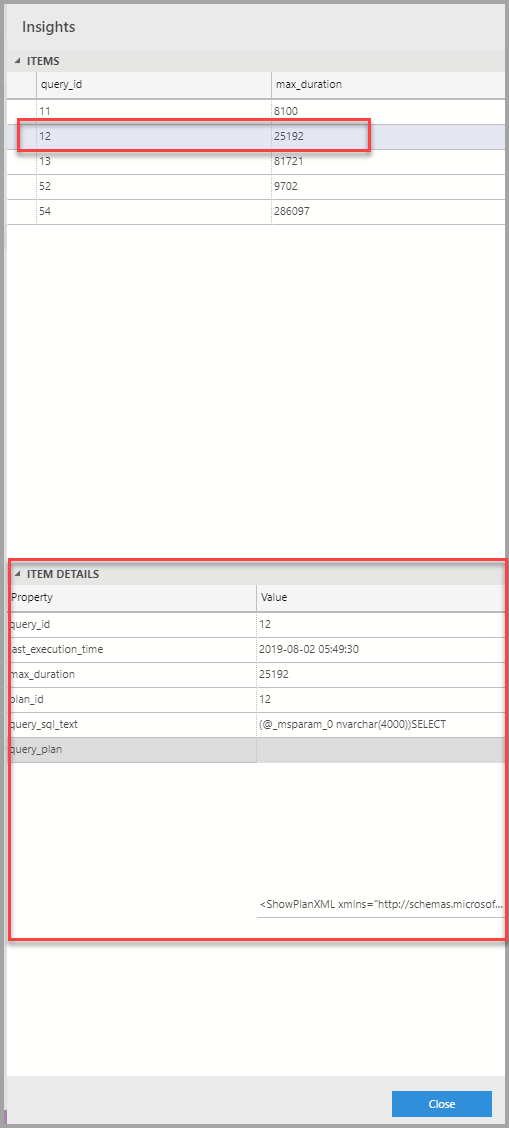
Stäng fönstret Insikter .
Visa frågeplanen
Högerklicka på databasen TutorialDB och välj Hantera
Från den långsamma frågewidgeten Om du vill visa ytterligare information för en insiktswidget klickar du på ellipserna (...) i det övre högra hörnet och väljer Kör fråga.
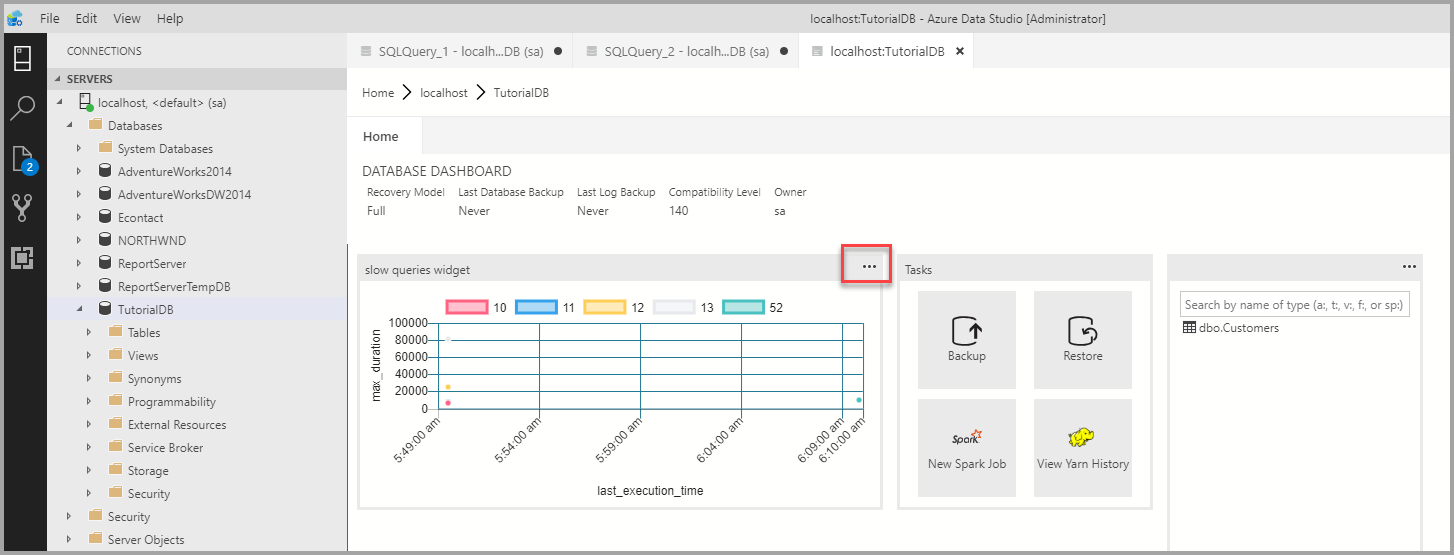
Nu bör du se ett nytt frågefönster med resultatet.
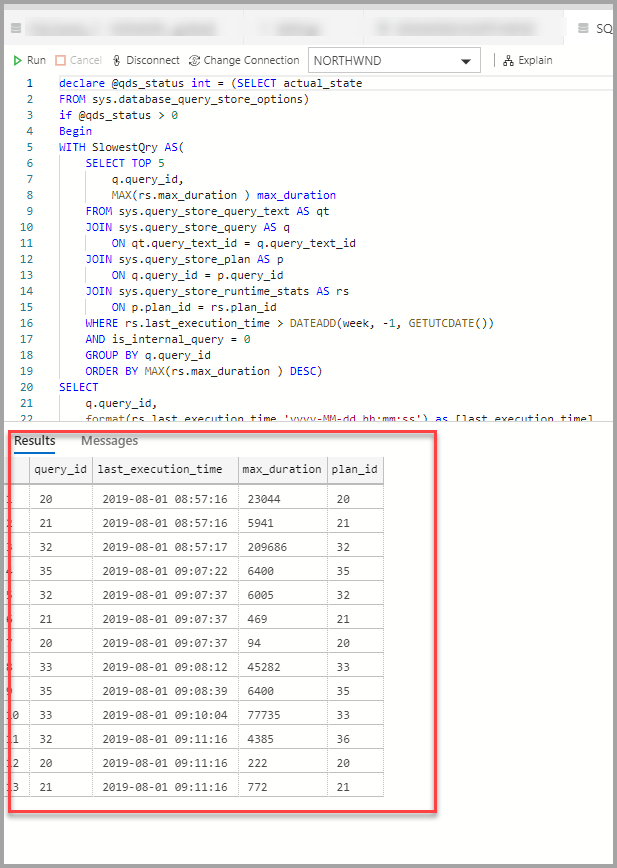
Klicka på Förklara.
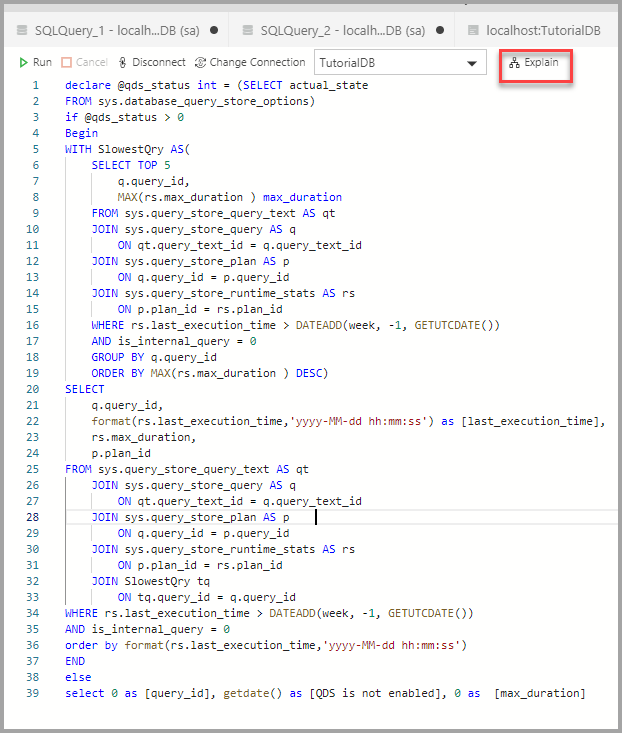
Visa frågans körningsplan:
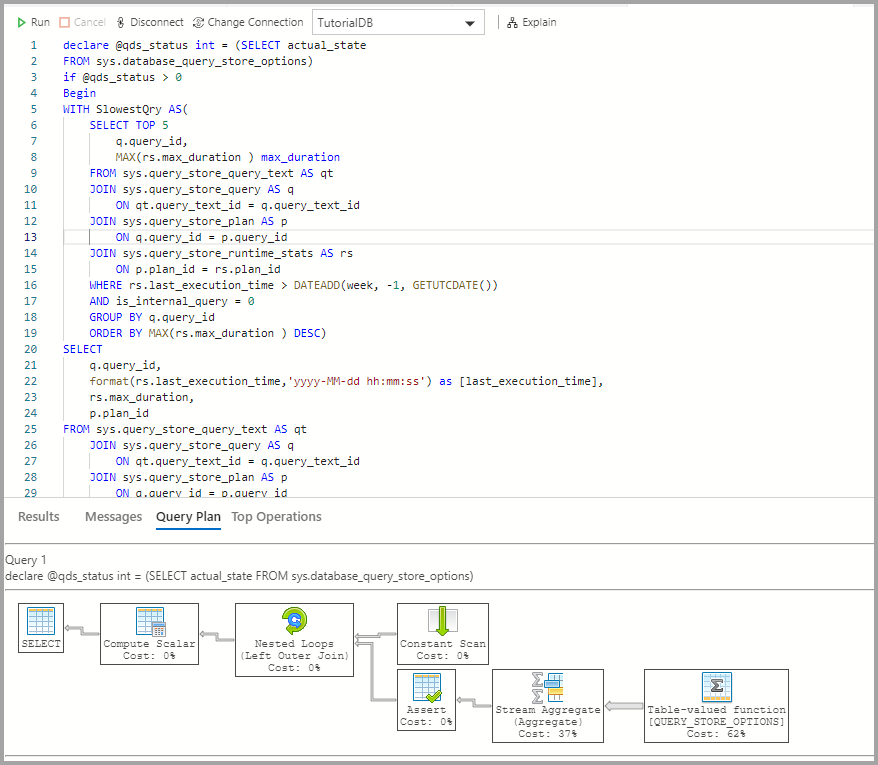
Nästa steg
I den här självstudiekursen lärde du dig att:
- Aktivera Query Store i en databas
- Lägga till en insiktswidget på databasinstrumentpanelen
- Visa information om databasens långsammaste frågor
- Visa frågekörningsplaner för långsamma frågor
Om du vill veta hur du aktiverar exempelinsikten för tabellutrymmesanvändning slutför du nästa självstudie: