Självstudie: Aktivera insiktswidgeten för exempel på tabellutrymmesanvändning med Hjälp av Azure Data Studio
Viktig
Azure Data Studio går i pension den 28 februari 2026. Vi rekommenderar att du använder Visual Studio Code. Mer information om hur du migrerar till Visual Studio Code finns i Vad händer med Azure Data Studio?
Den här självstudien visar hur du aktiverar en insiktswidget på databasinstrumentpanelen, vilket ger en snabb överblick över utrymmesanvändningen för alla tabeller i en databas. I den här självstudien lär du dig att:
- Aktivera snabbt en insiktswidget med hjälp av ett inbyggt exempel på insiktswidget
- Visa information om användning av tabellutrymme
- Filtrera data och visa etikettinformation i ett insiktsdiagram
Förutsättningar
Den här självstudien kräver SQL Server eller Azure SQL Database TutorialDB. Om du vill skapa TutorialDB-databasen slutför du någon av följande snabbstarter:
- Ansluta och fråga SQL Server med Hjälp av Azure Data Studio
- Ansluta och fråga Azure SQL Database med Hjälp av Azure Data Studio
Aktivera en hanteringsinsikt på Instrumentpanelen för Azure Data Studio-databasen
Azure Data Studio har en inbyggd exempelwidget för att övervaka det utrymme som används av tabeller i en databas.
Öppna Användarinställningar genom att trycka på Ctrl+Skift+P för att öppna kommandopaletten.
Skriv inställningar i sökrutan och välj Inställningar: Öppna användarinställningar.
Skriv instrumentpanelen i indatarutan Sök i Inställningar och leta upp dashboard.database.widgets.
Om du vill anpassa inställningarna för dashboard.database.widgets måste du redigera posten dashboard.database.widgets i avsnittet ANVÄNDARINSTÄLLNINGAR .
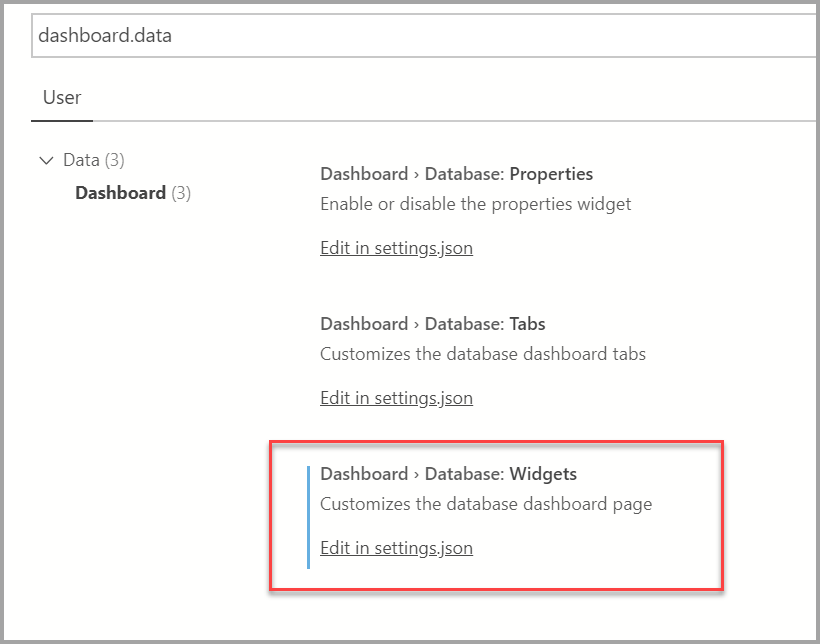
Om det inte finns några dashboard.database.widgets i avsnittet ANVÄNDARINSTÄLLNINGAR hovrar du över texten dashboard.database.widgets i kolumnen STANDARDINSTÄLLNINGAR och klickar på kugghjulsikonen som visas till vänster om texten och klickar på Kopiera inställning som JSON. Om popup-fönstret säger Ersätt i inställningar klickar du inte på det! Gå till kolumnen ANVÄNDARINSTÄLLNINGAR till höger och leta upp avsnittet dashboard.database.widgets och gå vidare till nästa steg.
I avsnittet dashboard.database.widgets lägger du till följande rader:
{ "name": "Space Used by Tables", "gridItemConfig": { "sizex": 2, "sizey": 1 }, "widget": { "table-space-db-insight": null } },Avsnittet dashboard.database.widgets bör se ut ungefär så här:
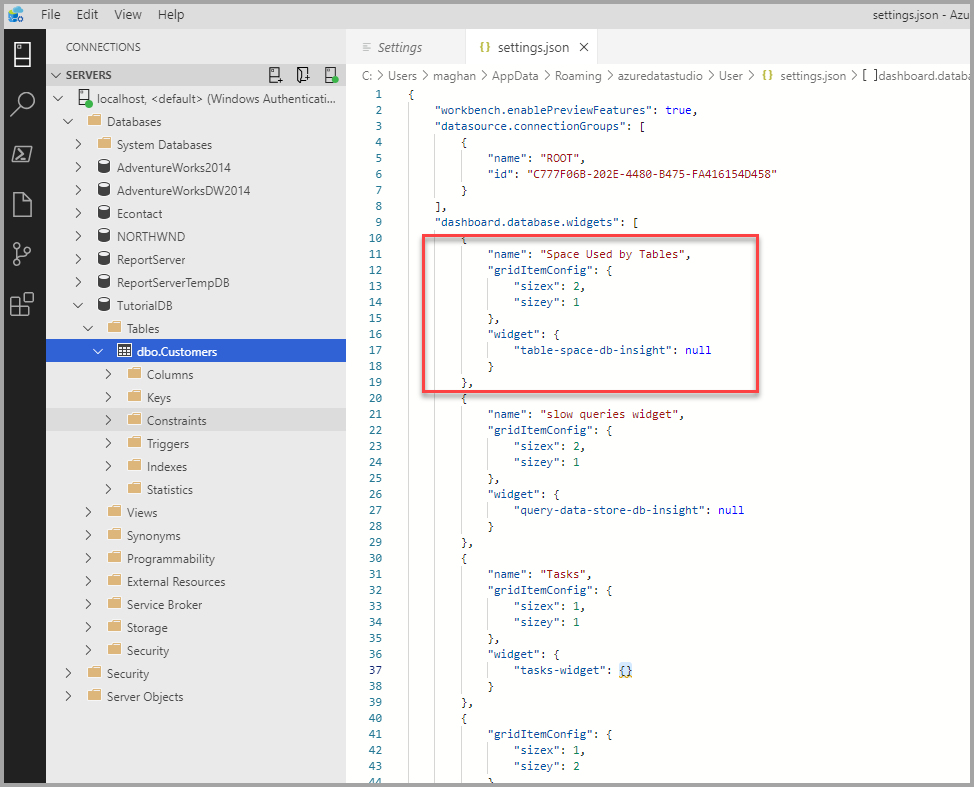
Spara inställningarna genom att trycka på Ctrl+S .
Öppna databasinstrumentpanelen genom att högerklicka på TutorialDB och klicka på Hantera.
Visa insiktswidgeten för tabellutrymme enligt följande bild:
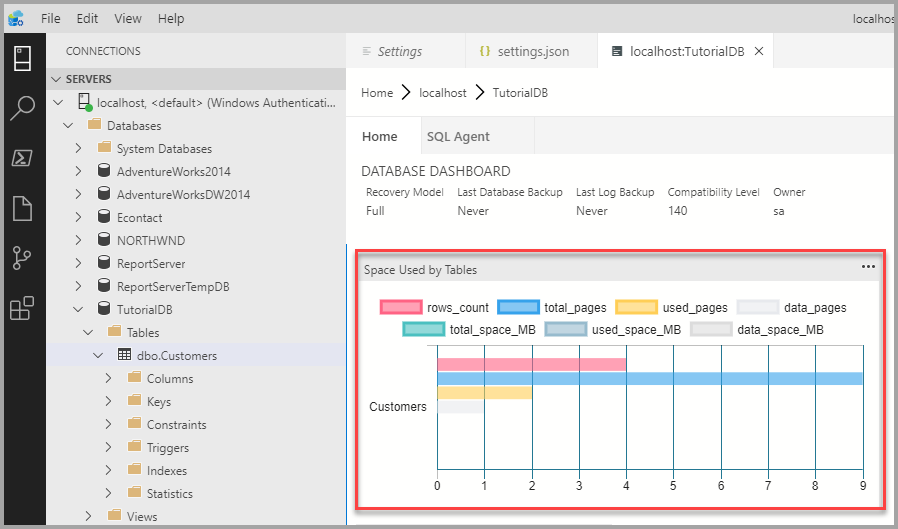
Arbeta med insiktsdiagrammet
Azure Data Studio-insiktsdiagrammet innehåller information om filtrering och mus hovring. Prova följande steg:
Klicka och växla row_count förklaringen i diagrammet. Azure Data Studio visar och döljer dataserier när du aktiverar eller inaktiverar en förklaring.
Hovra muspekaren över diagrammet. Azure Data Studio visar mer information om dataserieetiketten och dess värde enligt följande skärmbild.
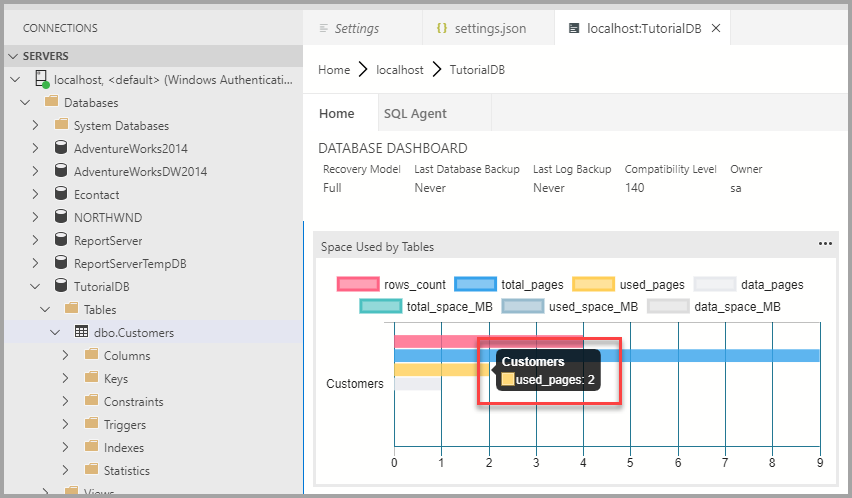
Nästa steg
I den här självstudiekursen lärde du dig att:
- Aktivera snabbt en insiktswidget med hjälp av ett inbyggt exempel på insiktswidget.
- Visa information om användning av tabellutrymme.
- Filtrera data och visa etikettinformation i ett insiktsdiagram
Om du vill lära dig hur du skapar en anpassad insiktswidget slutför du nästa självstudie: