Skapa en anpassad modell för dokumentbearbetning
När du har granskat kraven kan du komma igång med att skapa en dokumentbearbetningsmodell.
Logga in i AI Builder
Logga in på Power Apps eller Power Automate.
I vänster fönster väljer du ... Mer>AI-nav.
Under Upptäck en AI-kapacitet, välj AI-modeller.
(Valfritt) För att behålla AI-modeller permanent på menyn för enkel åtkomst, välj nålikonen.
Välj Extrahera anpassad information från dokument.
Välj Skapa anpassad modell.
En steg-för-steg-guide förklarar processen genom att be dig lista alla data som du vill extrahera från dokumentet. Om du vill skapa din modell med hjälp av dina egna dokument bör du se till att du har minst fem exempel som använder samma layout. I annat fall kan du använda exempeldata för att skapa modellen.
Välj Utbilda.
Testa modellen genom att välja Snabbtest.
Välj typen av dokument
I steget Välj dokumenttyp väljer du den typ av dokument som du vill skapa en AI-modell för att automatisera dataextraktion. Det finns tre alternativ:
Dokument med fast mall: Tidigare känt som Strukturerad, detta alternativet är idealiskt när, för en given layout, fält, tabeller, kryssrutor och andra objekt finns på liknande platser. Du kan använda den här modellen för att extrahera data från strukturerade dokument med olika layouter. Den här modellen har en snabb utbildningstid.
Allmänna dokument: Tidigare känt som Ostrukturerad, detta alternativ är användbart för alla typer av dokument, särskilt när det inte finns någon fast struktur eller om formatet är komplext. Du kan använda den här modellen för att extrahera data från strukturerade eller ostrukturerade dokument med olika layouter. Den här modellen är kraftfull, men har lång utbildningstid.
Fakturor: Registrera funktionen för den fördefinierade fakturabearbetningsmodellen genom att lägga till nya fält som ska extraheras av standard eller exempel på dokument som inte har extraherats korrekt.
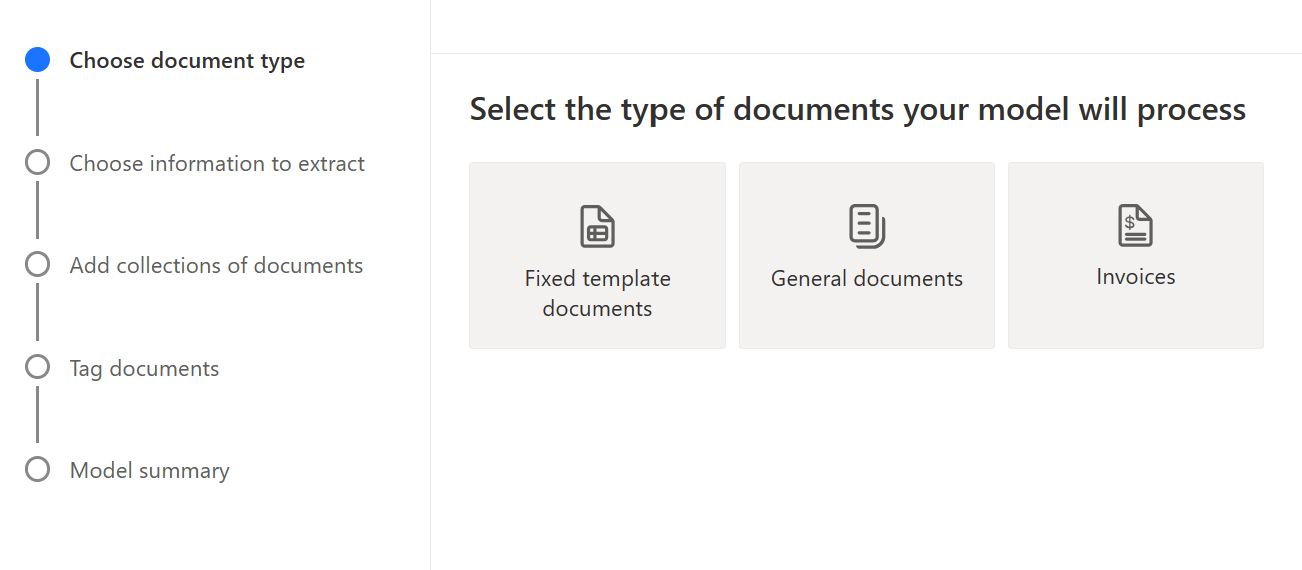
Definiera den information som ska extraheras
I vyn Välj den information som ska extraheras väljer du de fält, tabeller och kryssrutor du vill lära din modell att extrahera. Välj knappen +Lägg till om du vill börja definiera dessa.
För varje Textfält, ange ett namn för fältet som ska användas i modellen.
För varje Nummerfält, ange ett namn för fältet som ska användas i modellen.
Definiera även formatet punkt (.) eller komma (,) som decimalavgränsare.
För varje Datumfält, ange ett namn för fältet som ska användas i modellen.
Definiera även formatet (År, Månad, Dag) eller (Månad, Dag, År) eller (Dag, Månad, År).
För varje Kryssruta, ange ett namn för kryssrutan som ska användas i modellen.
Definiera separata kryssrutor för varje objekt som kan kontrolleras i ett dokument.
Ange namnet på tabellen för varje tabell.
Definiera också de olika kolumner som ska extraheras i modellen.
Kommentar
Den anpassade fakturamodellen innehåller standardfält som inte kan redigeras.
Gruppera dokument efter samling
En samling är en gruppdokument som delar samma layout. Skapa så många samlingar som dina dokumentlayout som ska bearbetas i modellen. Om du t.ex. bygger en AI-modell för att bearbeta fakturor från två olika leverantörer som var och en har en egen fakturamall, skapar du två samlingar.
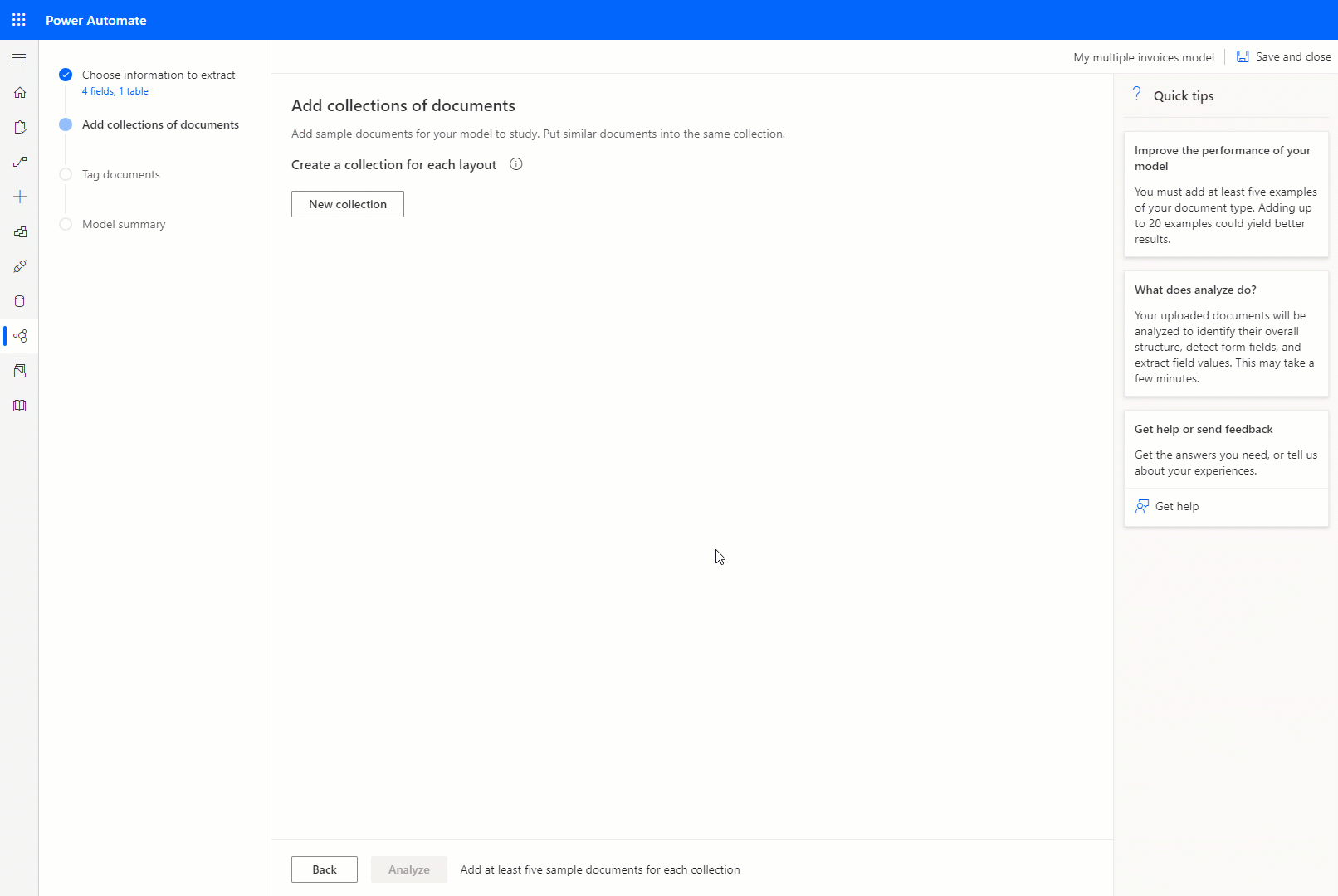
För varje samling du skapar måste du överföra minst fem exempeldokument per samling. Filer med formatet JPG-, PNG- och PDF-filer är för närvarande accepterade.
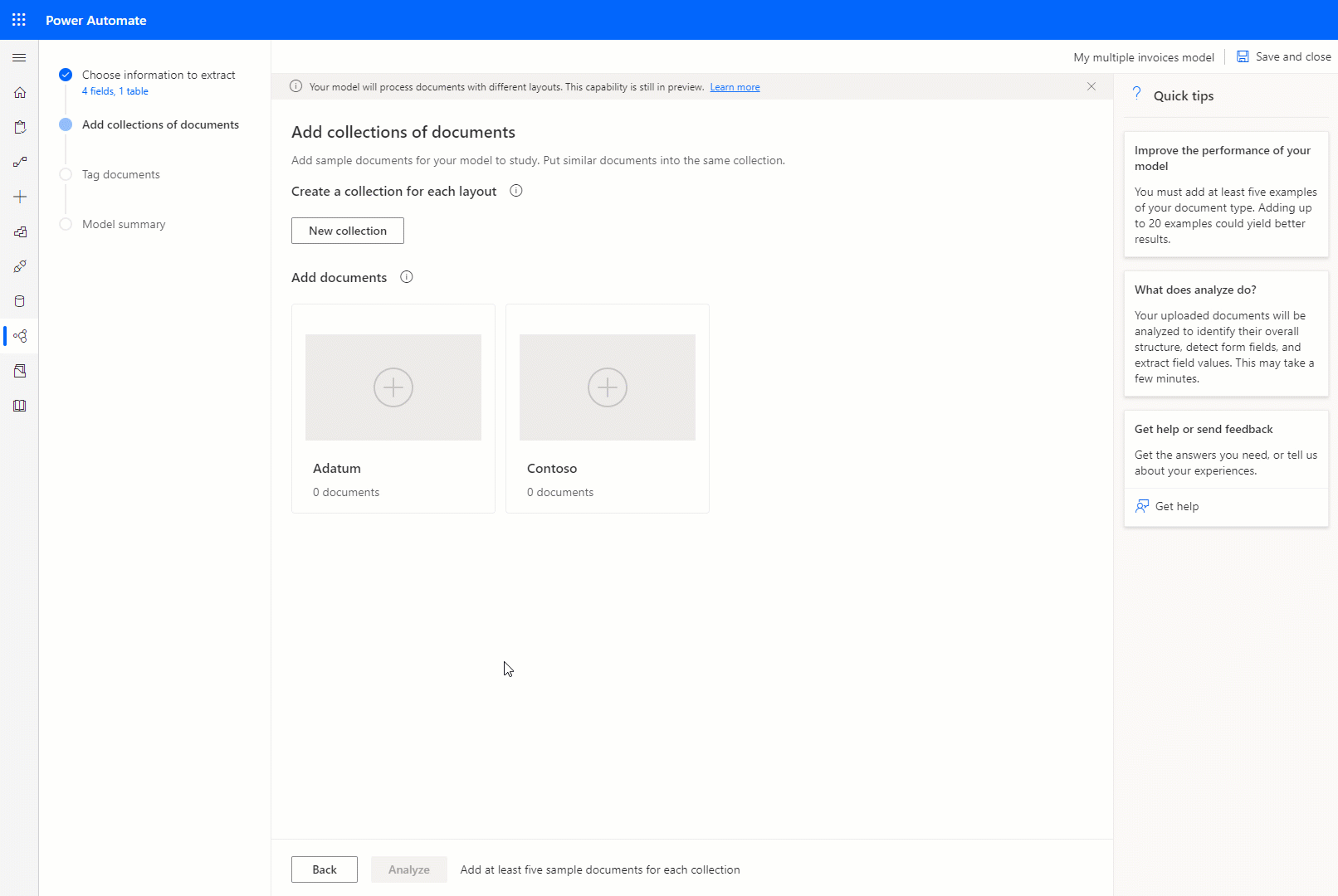
Kommentar
Du kan skapa upp till 200 samlingar per modell.
Gå vidare
Tagga dokument i en dokumentbearbetningsmodell