Tagga dokument
Genom att tagga dokumenten som du har överfört instruerar du din AI Builder-modell att extrahera de fält och tabeller som du har angett.
Om du vill börja tagga väljer du en av samlingarna på den högra panelen.
Taggfält
För att tagga ett flt ritar du bara en rektangel runt det fält du är intresserad och väljer sedan motsvarande fältnamn.
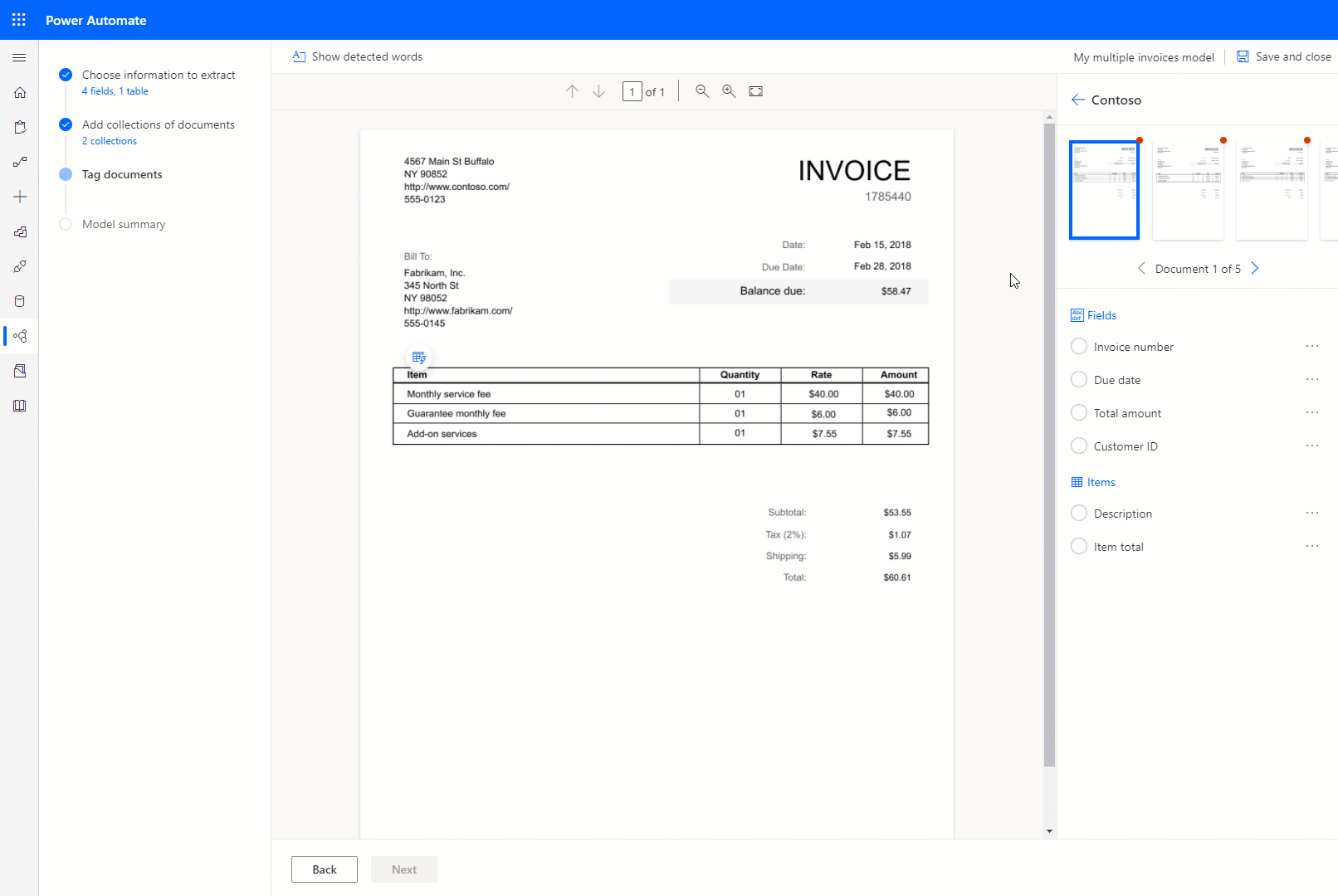
Du kan när som helst ändra storlek för att justera ditt val.
Om ett fält slutar på en rad och börjar på en annan kan du tagga det med alternativet Fortsätt taggning.
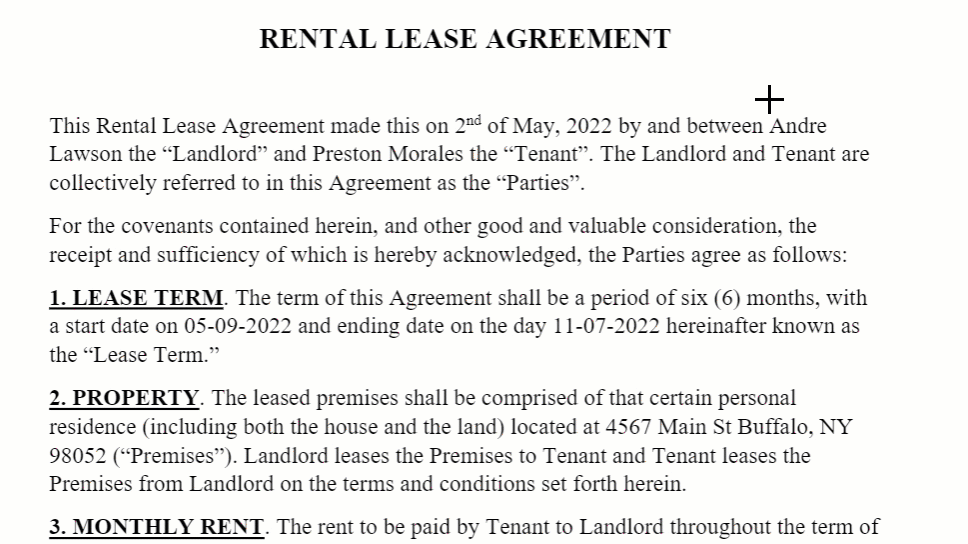
Du kan också använda kontrolltangenten i Windows eller Kommando ⌘ i macOS för att tagga flera ord samtidigt. Du kan också använda tangenten Shift för att markera det första och sista ordet om du vill tagga alla ord mellan de två.
När du hovrar över ord i dokumentet kan det hända att det inte går att visa ljusblå rutor. Detta tyder på att du kan rita en rektangel runt dessa ord och välja ett fält.
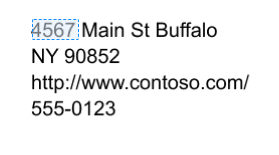
Endast för den anpassade fakturamodellen
Du kan åsidosätta funktionen för ett standardfält genom att skapa en befintlig begränsningsruta på nytt.
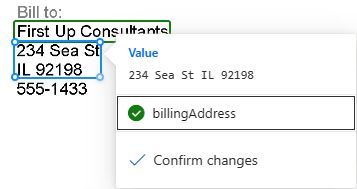
Standardfälten i fakturan som inte identifierades automatiskt i dokumentet är markerade som "Inte i dokument". Du kan ändra det här till Tillgängligt i dokumentet och tagga det manuellt om det finns.
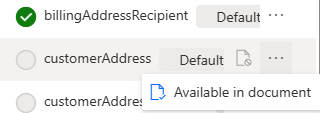
När du taggar väljer du Anpassad om du vill visa listan över ej taggade fält som du har lagt till och väljer Standard om du vill visa de otaggade standardfälten markerade som Tillgängliga i dokumentet.
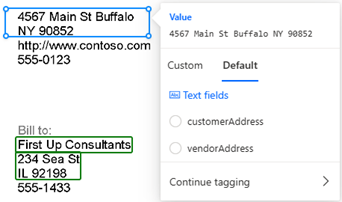
Taggtabeller
Rita en rektangel runt den tabell i dokumentet som du är intresserade av, och välj sedan det tabellnamn som denna motsvarar. Innehållet i panelen till höger ändras.
Rita rader genom att vänsterklicka mellan radavgränsare.
Rita kolumner genom att trycka på Ctrl + vänsterklick.
När raderna och kolumnerna väl har angetts tilldelar du rubrikerna som ska extraheras genom att markera rubrikkolumnen och mappa den till önskad kolumn.
En förhandsgranskning av hur tabellen extraheras visas på panelen till höger.
Om rubriken i tabellen har taggats markerar du Ignorera första raden så att tabellens rubrik inte extraheras som tabellinnehåll.
Processen illustreras av följande:
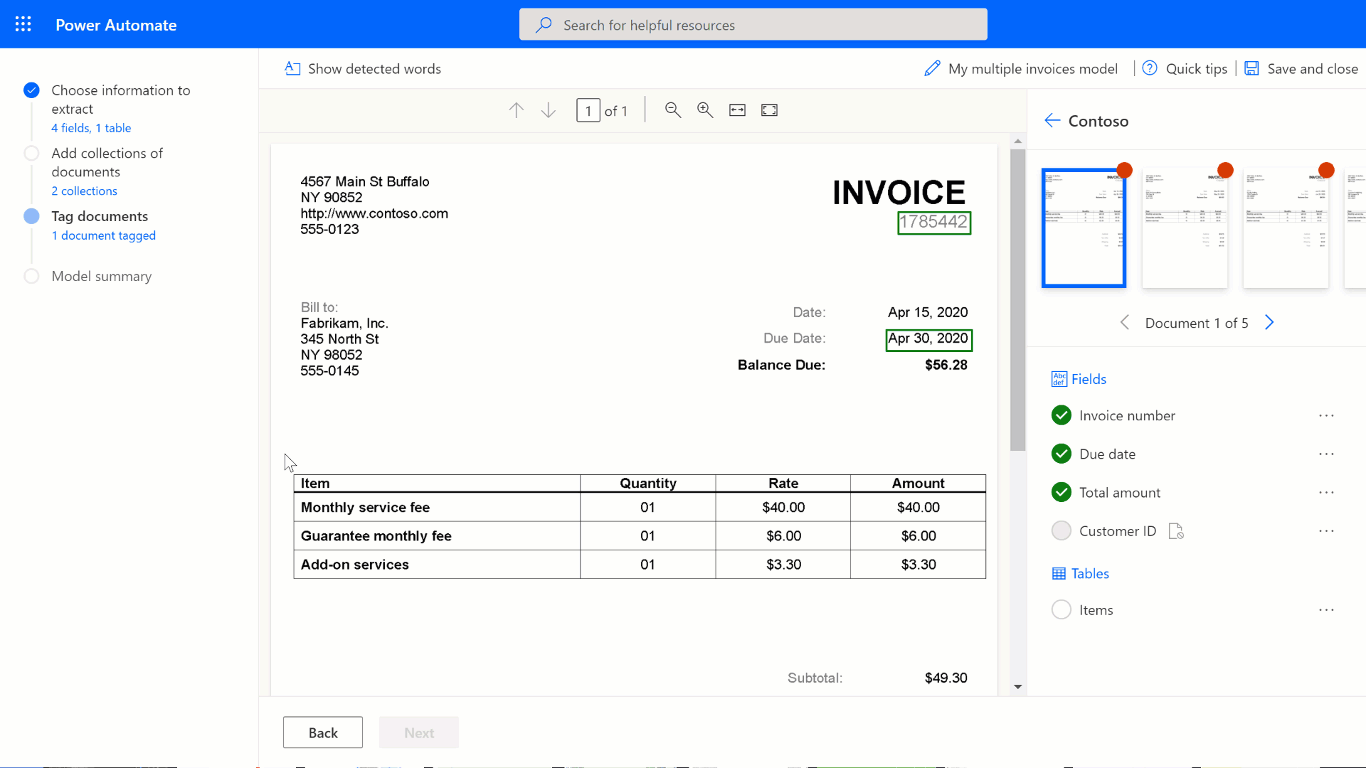
Ett alternativt sätt att definiera rader och kolumner för en tabell är genom att markera Avgränsa rader och kolumner högst upp på skärmen.
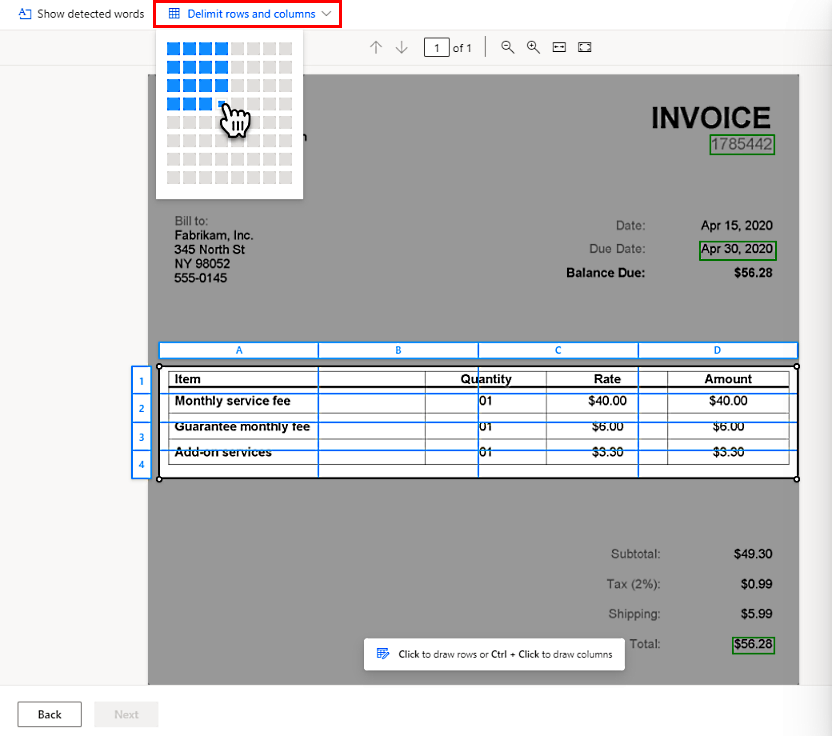
Använd avancerat taggningsläge
Med det avancerade taggningsläget kan du tagga tabeller på cellnivå. Använd det här läget för komplexa tabeller såsom:
- Tabeller som är skeva, där taggning med ett rutnät inte är möjligt.
- När du behöver extrahera inkapslade objekt, till exempel ett objekt i en cell.
Med tabellen i följande exempel, för att extrahera enhetspriset, definierar vi det som en separat kolumn i steget Välj den information som ska extraheras. Vi definierar Beskrivning, Enhetspris, Kvantitet och Belopp som vardera en kolumn i tabellen och taggar dem därefter med hjälp av det avancerade taggningsläget. Se nedanstående animation.
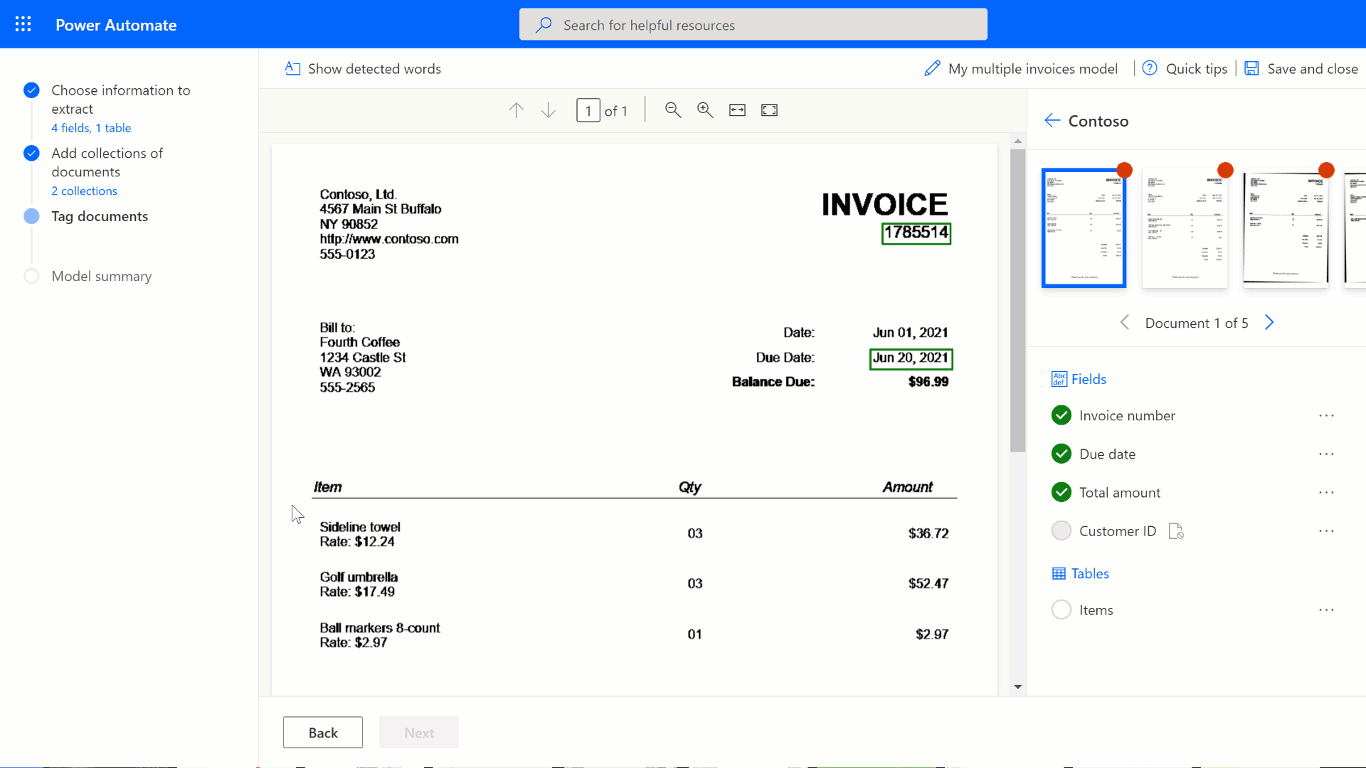
Du kan börja tagga i standardläget om du snabbt vill registrera alla rader och kolumner. Växla sedan till avancerat läge för att justera varje enskild cell och tagga kapslade objekt.
Inkapslade objekt i tabeller
Du kan tagga objekt som är kapslade på en rad genom att definiera dessa som kolumner. Med tabellen i nedanstående exempel, för att extrahera enhetspriset, definiera det som en separat kolumn i steget Välj den information som ska extraheras tidigare i detta ämne. Definiera Beskrivning, Enhetspris, Kvantitet och Belopp som vardera en kolumn i tabellen och tagga dem därefter.
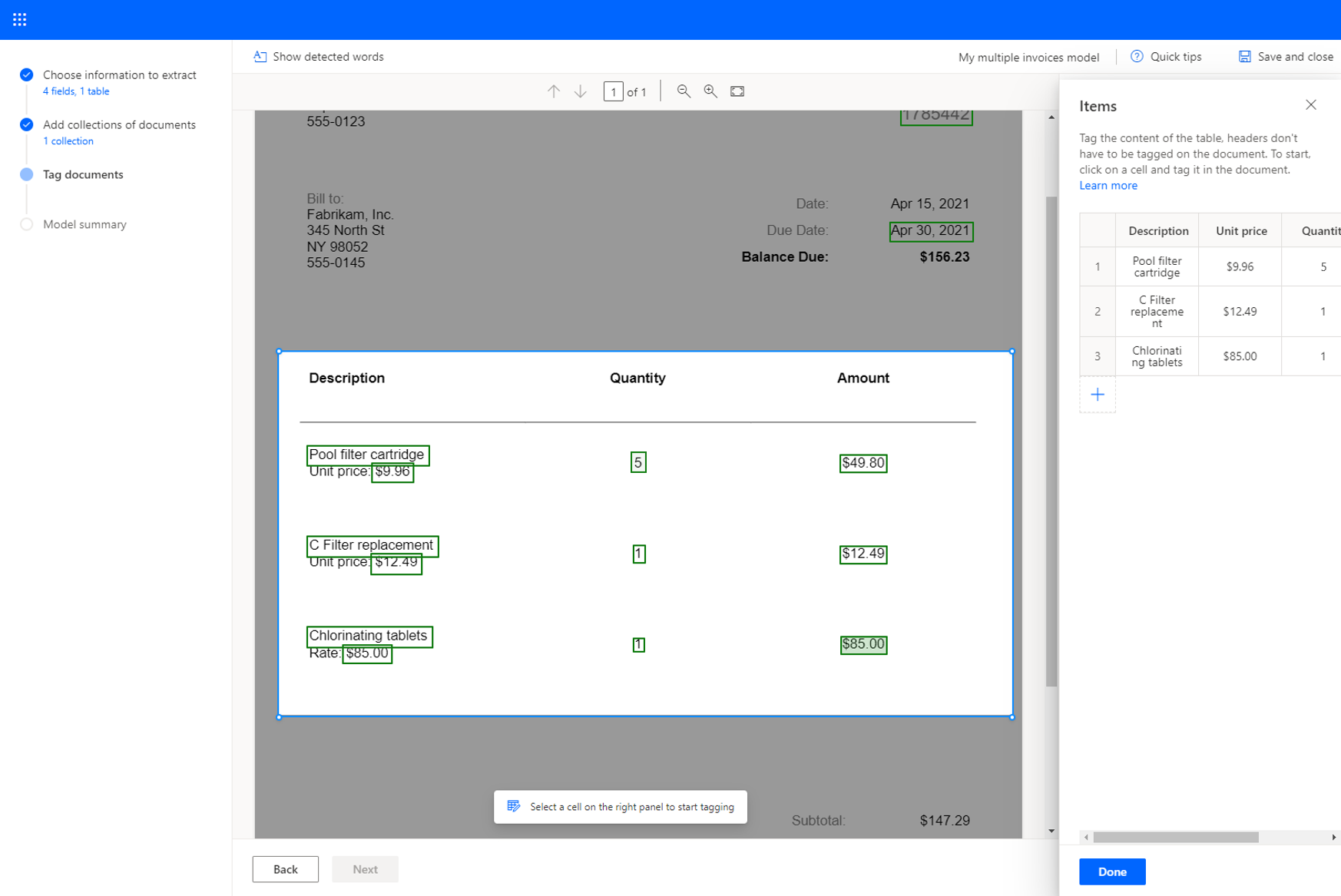
Tabeller med flera sidor
Om en tabell sträcker sig över mer än en sida ska du tagga den på alla sidor. När du är klar med att tagga tabellen på en sida väljer du Tabellen fortsätter på nästa sida och fortsätt att tagga tabellen på följande sida. Genom att göra detta förser du dig med den modell som tabellen kan sträcker sig över flera sidor.
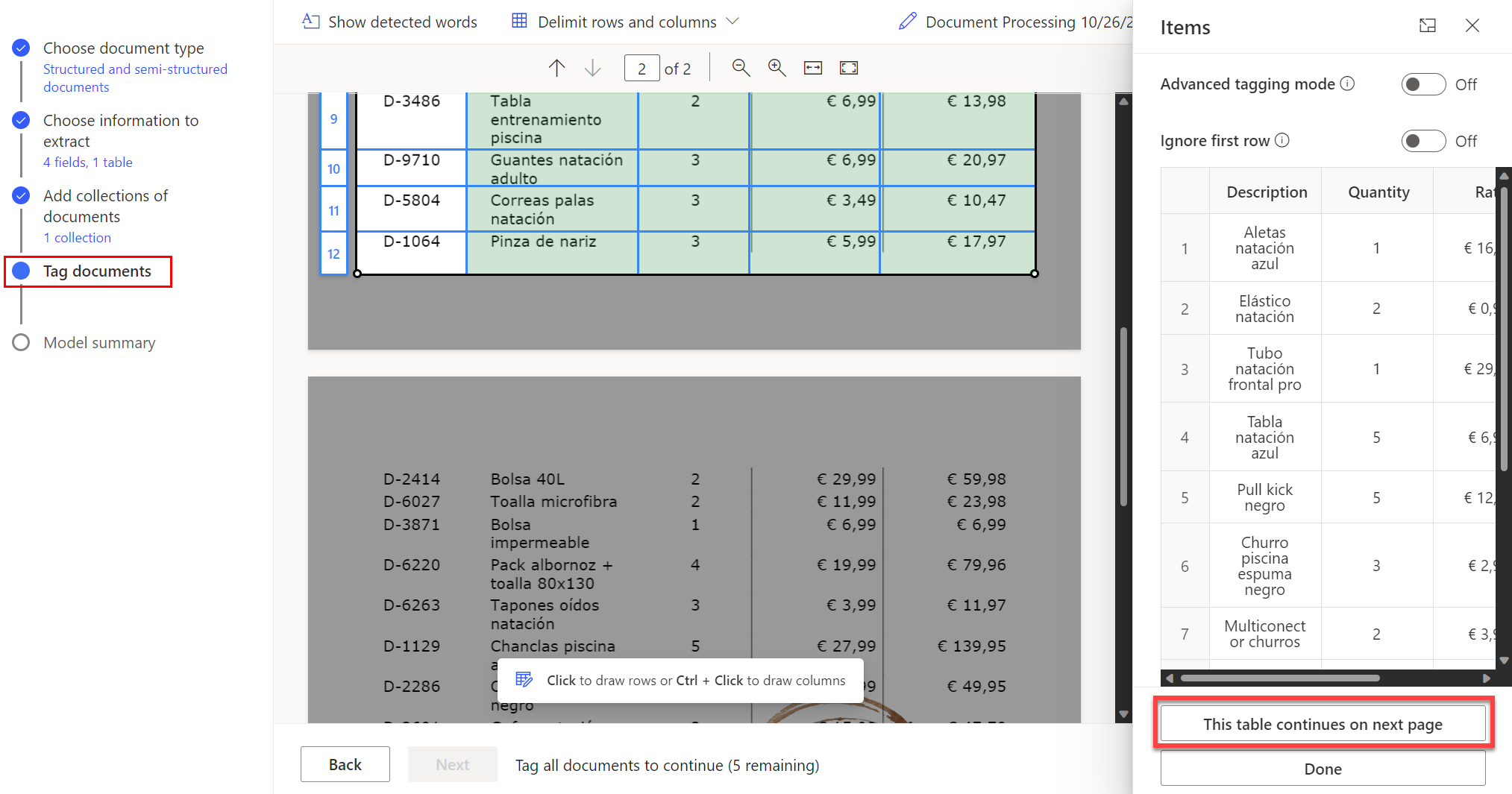
När du har taggat alla sidor där tabellen finns. Markera Klar om du vill markera tabellen som helt taggad.
Du kan tagga komplexa tabeller som har sammanfogat celler, inkapslade objekt, oerfarna artiklar eller till och med oväntade element som kaffeflingor, enligt vad som visas i exemplet nedan.
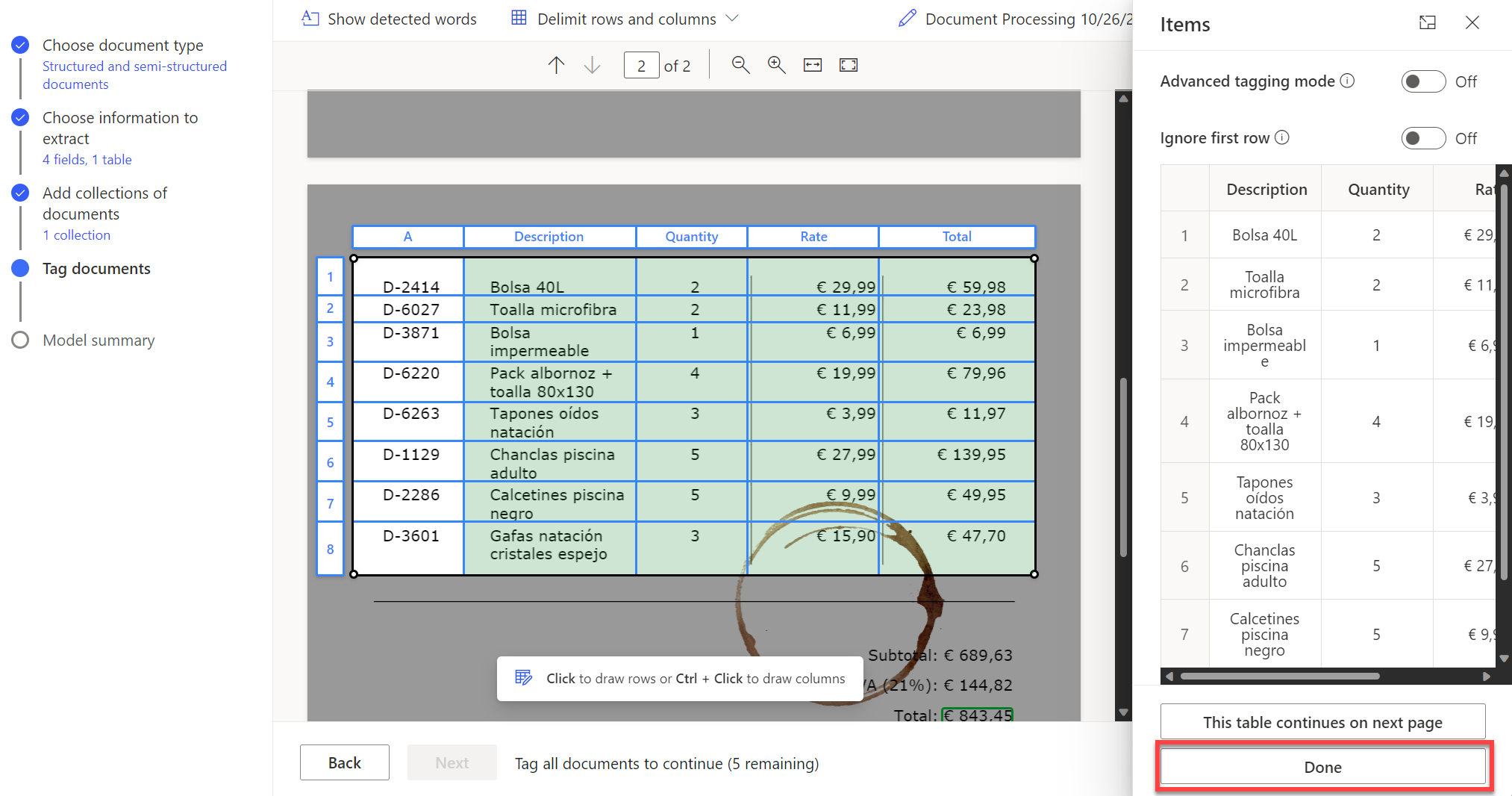
Dricks
Du bör se till att du överför dokument för utbildning med förväntade variationer. Ta till exempel exempel exempel där hela tabellen finns på en enda sida och där tabellerna sträcker sig över två eller flera sidor.
Tagga kryssrutor
För att tagga en kryssruta ritar du helt enkelt en rektangel runt den kryssruta du är intresserad av att extrahera, och väljer sedan motsvarande kryssrutenamn.
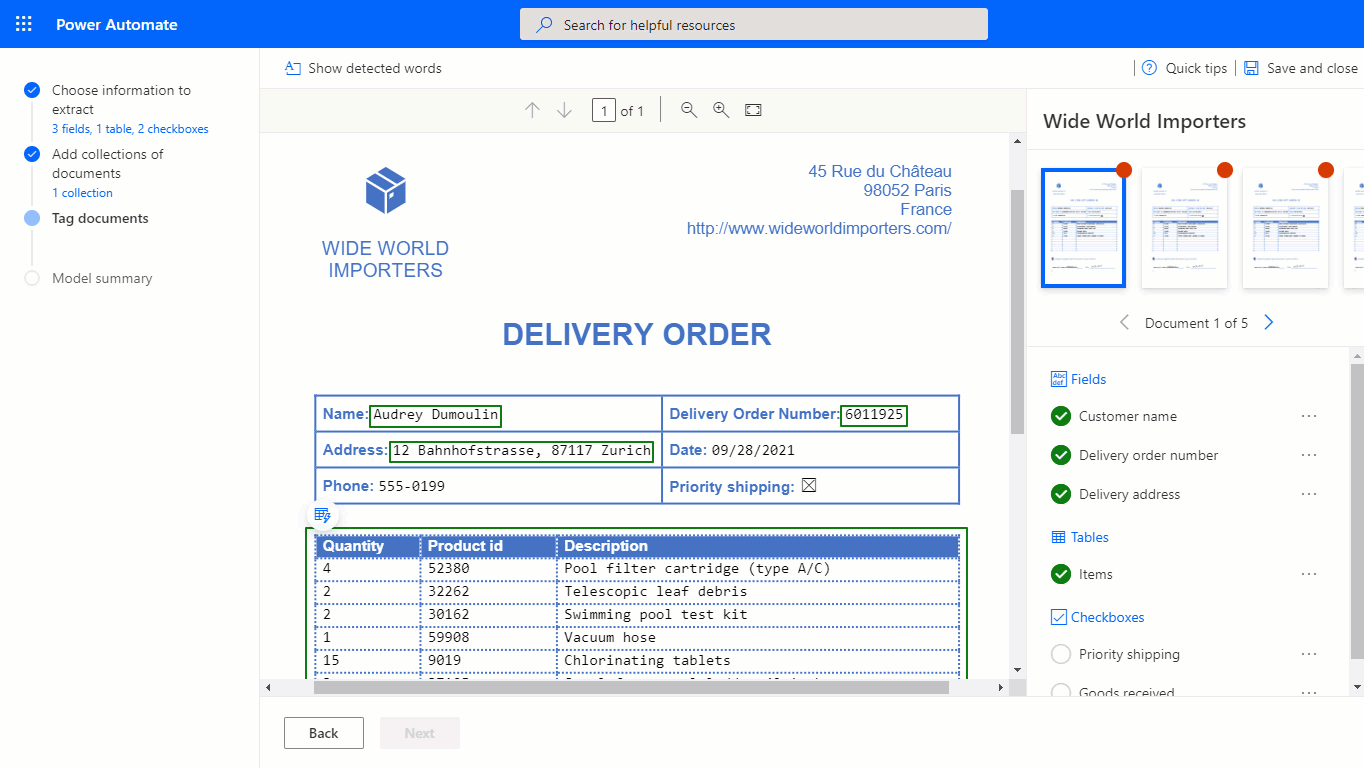
Om dokumentets kvalitet är låg kanske AI Builder inte kan identifiera verktyget. Om du inte kan tagga en kryssruta gör du följande:
Markera de tre prickarna bredvid kryssrutan du vill extrahera i panelen till höger.
Välj Inte tillgängligt i dokumentet.
AI Builder kan upptäcka och extrahera markeringar såsom kryssrutor och alternativknappar, med olika markörer för att ange huruvida valet har markerats eller inte.
Fält, kryssruta, tabell finns inte i dokument eller i samling
Om ett fält, en kryssruta eller en tabell inte finns i något av dokumenten eller i en samling som du har överfört för träning väljer du Inte tillgängligt i dokumentet eller Inte tillgängligt i samling på panelen till höger, bredvid ett fält, kryssruta eller tabell.
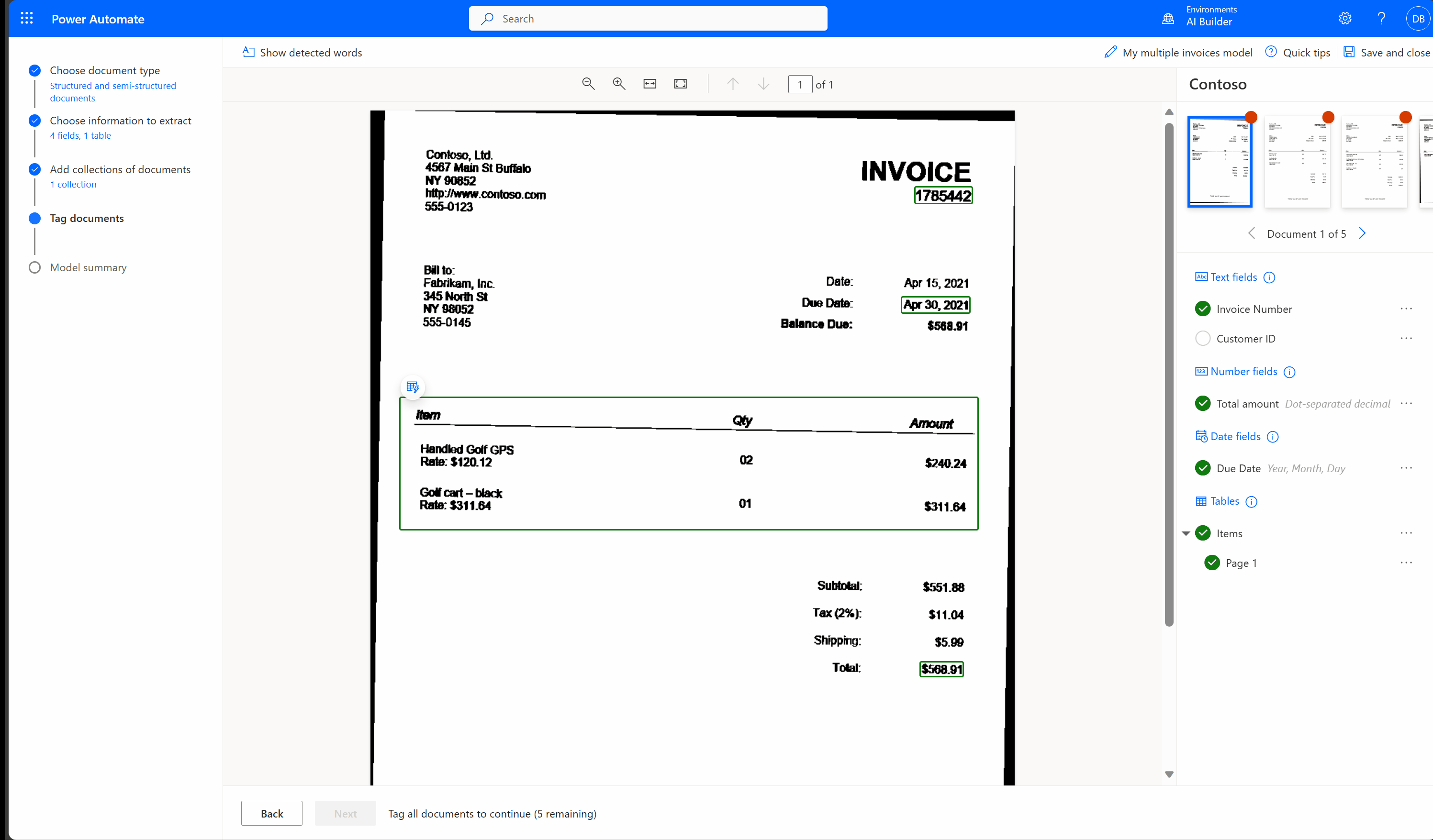
Tagga alla dokument i alla samlingar
Alla dokument som du har överfört visas och kan taggas av dig. Om du har skapat flera samlingar taggar du alla dokument i alla samlingar.
Om fält inte kan taggas i dokumentet går du till Fält kunde inte läsas in för det här dokumentet och hitta möjliga lösningar.