Ändra utdata för prompten
Som standard genererar prompten text som svar. Text kan vara praktiskt i många användningsfall. Om svaret innehåller flera element som måste identifieras enskilt kan textalternativet vara begränsat.
Fördelar med att använda JSON-utdata
JSON-utdata gör det möjligt att skapa en JSON-struktur som promptsvar i stället för text. JSON möjliggör enklare bearbetning av svar med flera element i Power Automate eller Power Apps.
Följande är ett exempel på användningsfall som blir möjliga med JSON-utdata:
- Visa strukturerat innehåll såsom projektschema eller produktinformation.
- Extrahera data från text såsom fakturor, order, leveransformulär, med mera.
- Identifiera objektattribut från textkällor såsom e-postmeddelanden eller Dataverse-data.
- Hämta flera kategorier eller sentiment ur en text.
Skapa prompt med JSON-utdata
Det här avsnittet beskriver hur du väljer JSON som utdata och redigerar JSON-formatet.
Välj JSON som utdata
Följ stegen nedan om du vill ändra hur promptsvaret renderas:
Välj Utdata>JSON (förhandsversion) på panelen till höger under rubriken JSON.
Välj Testa prompt längst ned till vänster om du vill kontrollera hur promptsvaret renderas i JSON.
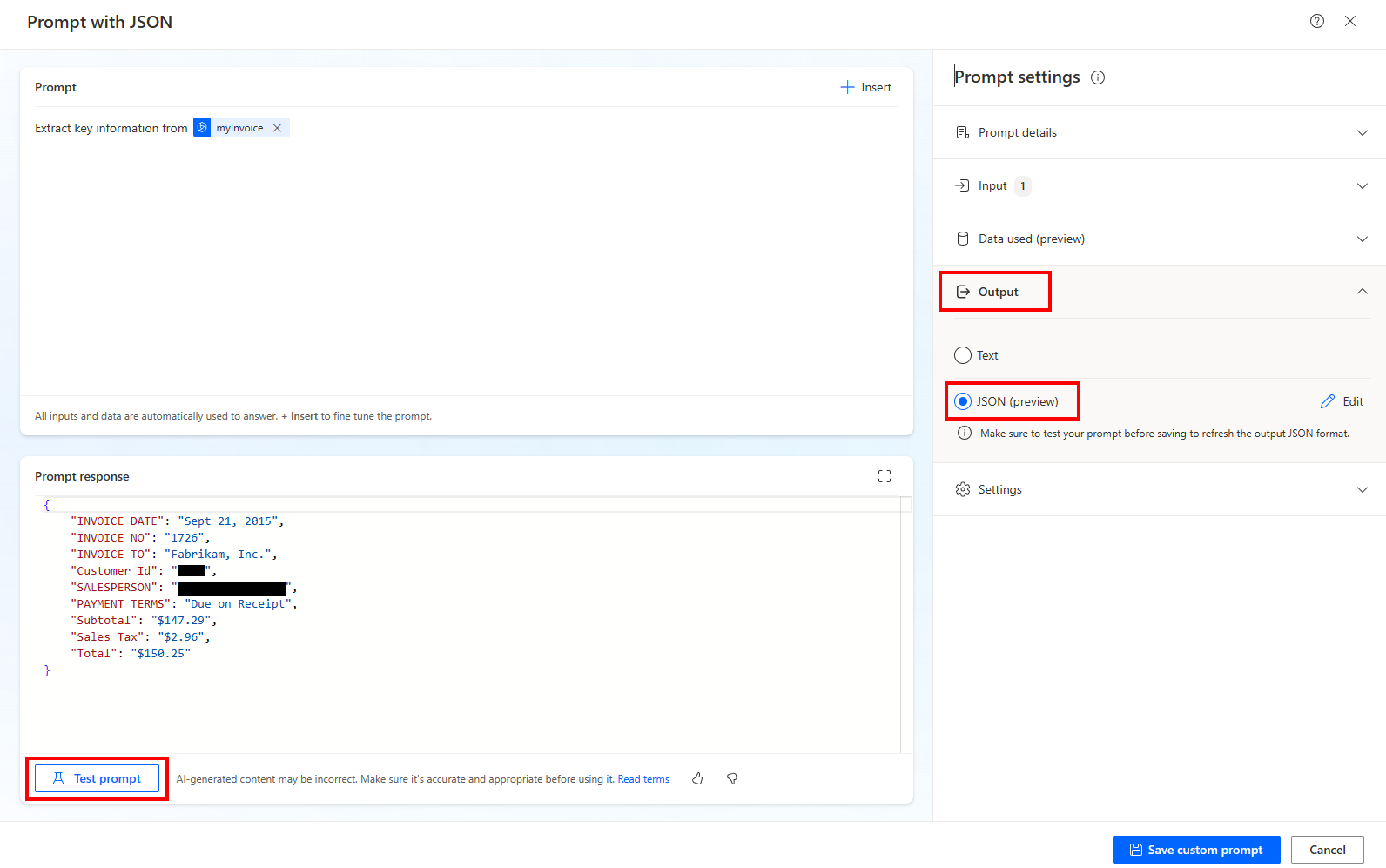
Redigera JSON-format
Som standard identifieras formatet automatiskt. Det här formatet innebär att varje gång du testar prompten uppdateras formatet som är associerat till prompten med det som identifierades under testet. Det här formatet är praktiskt när du itererar promptanvisningarna och vill veta hur svarsformatet utvecklas.
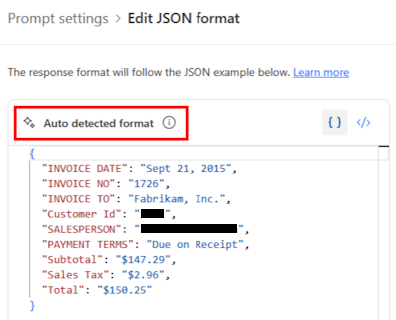
Om du uppdaterar JSON-exemplet blir formatet Anpassat och uppdateras aldrig om du testar prompten igen. Det här formatet är praktiskt om du inte vill justera prompten för att påverka formatet eller om du måste följa ett visst format.
Det går att återställa till automatiskt identifieringsläge genom att välja Tillbaka till automatisk identifiering.
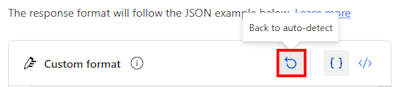
Testa och spara prompten genom att desa följa steg:
Bekräfta det nyligen ändrade exemplet genom att välja Använd.
Välj Testa prompt längst ned till vänster för att kontrollera hur promptsvaret renderas i det nya formatet.
Välj Spara anpassad prompt när du är klar med ändringarna.
Om du hoppar över det här steget förloras ändringarna.
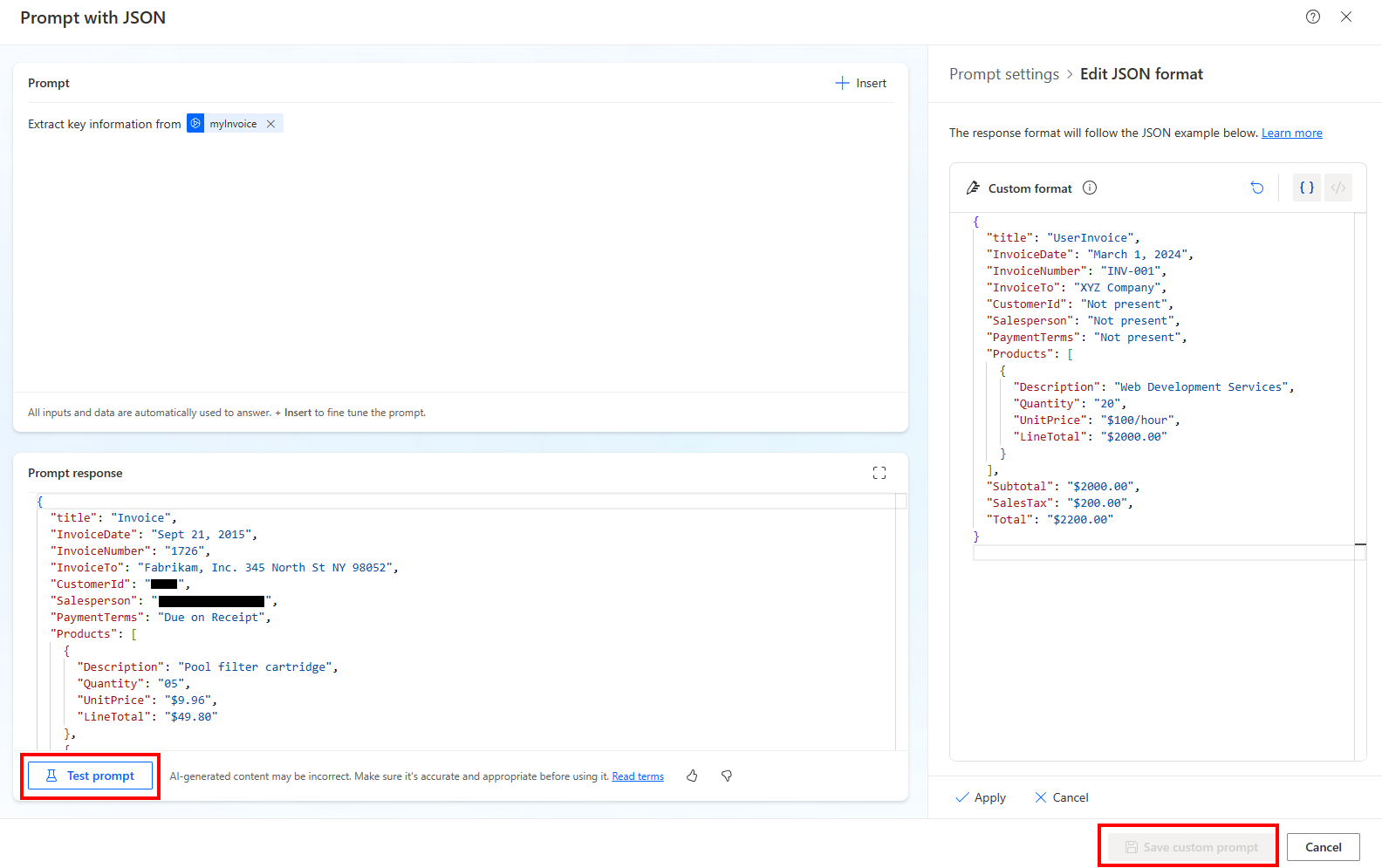
När du sparar prompten låser du det senaste automatiskt indentifierade formatet eller det definierade formatet Anpassat. Det innebär att när du använder prompten i Power Automate eller i Power Apps används det sparade formatet och varierar inte.
Det går när som helst att kontrollera JSON-schemat som genereras av JSON-exemplen genom att välja </>. Det går för tillfället inte att ändra det här schemat.
Använda en prompt med JSON-utdata i Power Automate
När du lägger till åtgärden Skapade text med GPT i ett Power Automate-flöde går det att använda alla JSON-fält som dynamiska värden utan att lägga till komplex logik för att parsa svaret.
Följande exempel visar hur det går att bearbeta en faktura som tas emot per e-post beskrivet i Skapa prompt med JSON-utdata i den här artikeln.
Skapa ett flöde med utlösaren När ett nytt e-postmeddelande tas emot.
Mer information finns i Komma igång med utlösare.
Ställ in filter om du endast måste bearbeta specifika e-postmeddelanden.
Extrahera texten i de bifogade filerna med åtgärden Identifiera text på en bild eller i PDF-dokument.
Mer information om att skapa och ändra ett flöde i designern finns i Förstå molnflödendesignern.
När den föregående åtgärden returnerar en tabell med rader i en tabell på sidan är det bättre att aggregera alla rader i en unik variabel.
Initiera en variabel och lägg till det dynamiska värdet Text från åtgärden Identifiera text på en bild eller i PDF-dokument i den här variabeln.
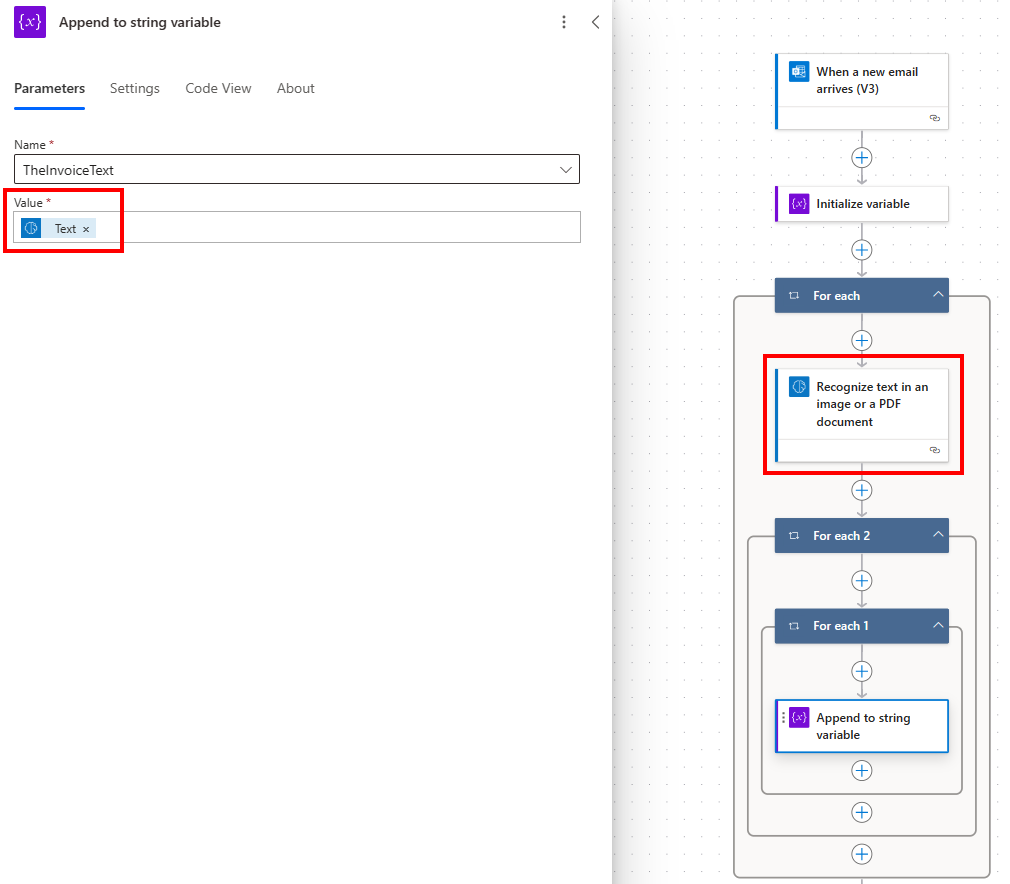
Slutför flödet genom att utföra följande steg:
- Välj Skapa text med GPT med en prompt i flödet.
- Välj Prompt med JSON som utdata under fliken Parametrar i fältet Prompt.
- Lägg till fakturavariabeln du just skapade i promptindata.
Följande procedur gör det möjligt att enkelt och säkert använda flera värden extraherade från en text genom en prompt.
Välj Skicka e-post i flödet.
Skicka e-post som innehåller elementen som prompten extraherade med JSON-utdata på fliken Parametrar.
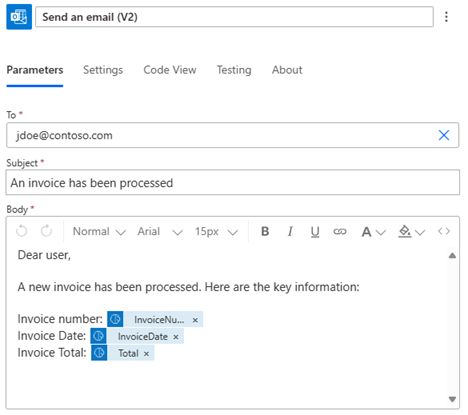
Vanliga frågor och svar
Det gick inte att generera en JSON
Du kan stöta på följande fel när du testar en prompt:Det gick inte att generera en JSON. Redigera promptinstruktionen och försök igen.
Det här felet kan bero på att modellen omsluter JSON-utdata med metadatainformation som förhindrar en lyckad verifiering av det JSON-format som krävs. För att lösa problemet, försök att lägga till följande instruktion till din prompt: Inkludera inte JSON-markdown i ditt svar.
Ingen JSON returneras i automatiskt identifieringsläge
Det är möjligt att inget JSON returneras efter att du har valt Testa prompt med det automatiska identifieringsläget aktiverat. Det kan bero på att de promptinstruktionerna strider mot systeminstruktionen om att returnera JSON. Det kan lösas genom att ändra promptinstruktionen och testa på nytt.
JSON-formatet uppdateras inte när prompten körs
Det senaste JSON-formatet identifierat i automatiskt identifieringsläge eller det senaste JSON-formatet definierat i anpassat läge registreras när prompten sparas. Det registrerade JSON-formatet används vid promptkörning, vilket säkerställer att svarsformatet blir konsekvent även när dynamiska indata i prompten ändras.
Begränsningar
- Det går inte att ändra JSON-scheman.
- Vi stöder inte att definiera JSON-format utan fältnycklar.
Exempel:["abc", "def"]stöds inte men[{"Field1": "abc"}, {"Field1": "def"}]stöds.