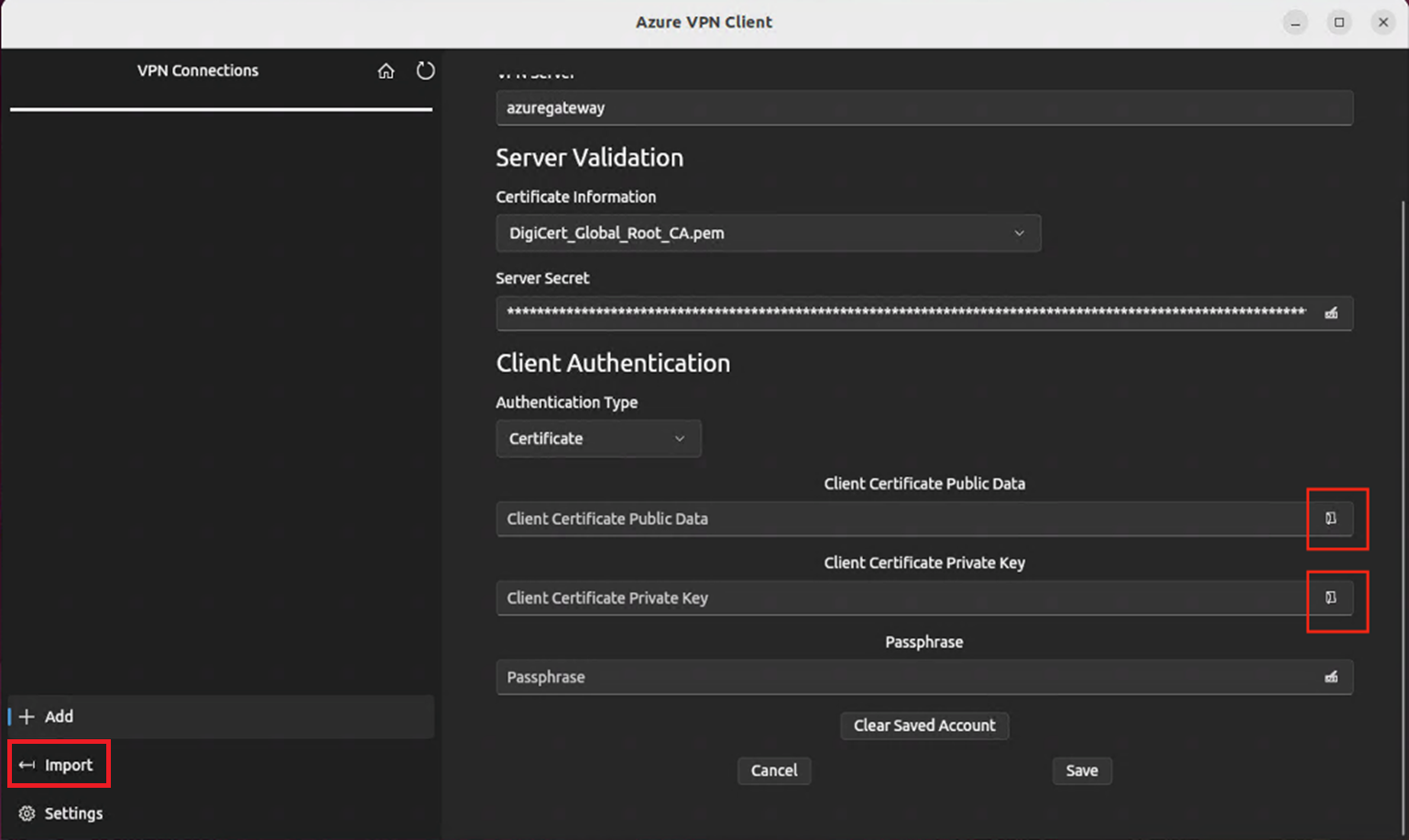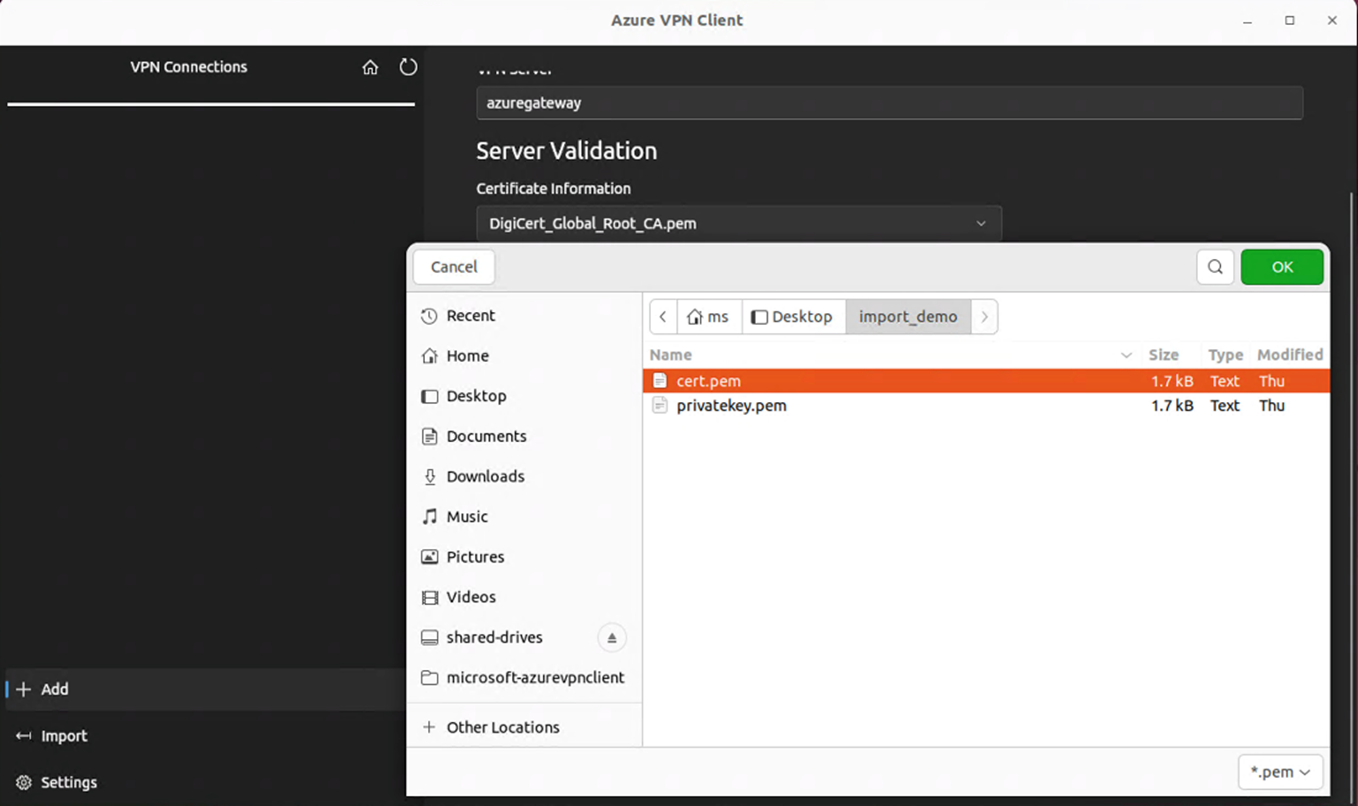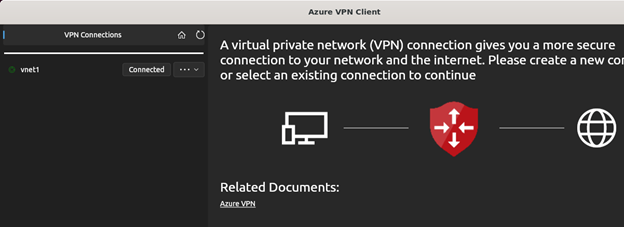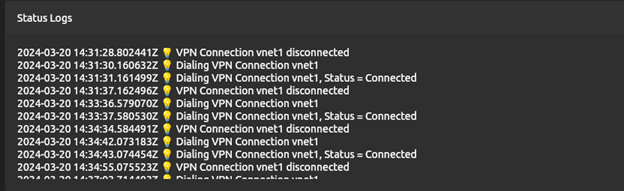Konfigurera Azure VPN-klient – Certifikatautentisering OpenVPN – Linux (förhandsversion)
Den här artikeln hjälper dig att ansluta till ditt virtuella Azure-nätverk (VNet) från Azure VPN-klienten för Linux med hjälp av VPN Gateway-autentisering med punkt-till-plats-certifikat (P2S). Azure VPN-klienten för Linux kräver typ av OpenVPN-tunnel.
Det är möjligt att Azure VPN-klienten för Linux kan fungera på andra Linux-distributioner och versioner, men Azure VPN-klienten för Linux stöds endast i följande versioner:
- Ubuntu 20.04
- Ubuntu 22.04
Innan du börjar
Kontrollera att du har rätt artikel. I följande tabell visas de konfigurationsartiklar som är tillgängliga för Azure VPN Gateway P2S VPN-klienter. Stegen skiljer sig åt beroende på autentiseringstyp, tunneltyp och klientoperativsystem.
| Autentiseringsmetod | Tunneltyp | Klientens operativsystem | VPN-klient |
|---|---|---|---|
| Certifikat | |||
| IKEv2, SSTP | Windows | Intern VPN-klient | |
| IKEv2 | macOS | Intern VPN-klient | |
| IKEv2 | Linux | strongSwan | |
| OpenVPN | Windows | Azure VPN-klient OpenVPN-klientversion 2.x OpenVPN-klientversion 3.x |
|
| OpenVPN | macOS | OpenVPN-klient | |
| OpenVPN | iOS | OpenVPN-klient | |
| OpenVPN | Linux | Azure VPN-klient OpenVPN-klient |
|
| Microsoft Entra ID | |||
| OpenVPN | Windows | Azure VPN-klient | |
| OpenVPN | macOS | Azure VPN-klient | |
| OpenVPN | Linux | Azure VPN-klient |
Förutsättningar
Den här artikeln förutsätter att du redan har utfört följande krav:
- VPN-gatewayen har konfigurerats för punkt-till-plats-certifikatautentisering och OpenVPN-tunneltypen. Se Konfigurera serverinställningar för P2S VPN Gateway-anslutningar – certifikatautentisering för steg.
- Konfigurationsfiler för VPN-klientprofiler har genererats och är tillgängliga. Se Generera konfigurationsfiler för VPN-klientprofil för steg.
Anslutningskrav
För att ansluta till Azure med hjälp av Azure VPN-klienten och certifikatautentiseringen kräver varje anslutande klient följande:
- Azure VPN-klientprogramvaran måste installeras och konfigureras på varje klient.
- Klienten måste ha rätt certifikat installerade lokalt.
Arbetsflöde
Det grundläggande arbetsflödet är följande:
- Generera och installera klientcertifikat.
- Leta upp konfigurationspaketet för VPN-klientprofilen som du genererade i artikeln Konfigurera serverinställningar för P2S VPN Gateway-anslutningar – certifikatautentisering .
- Ladda ned och konfigurera Azure VPN-klienten för Linux.
- Anslut till Azure.
Generera certifikat
För certifikatautentisering måste ett klientcertifikat installeras på varje klientdator. Det klientcertifikat som du vill använda måste exporteras med den privata nyckeln och måste innehålla alla certifikat i certifieringssökvägen. För vissa konfigurationer måste du också installera rotcertifikatinformation.
Generera klientens offentliga certifikatdata och privata nyckel i .pem-format med hjälp av följande kommandon. Om du vill köra kommandona måste du ha det offentliga rotcertifikatet caCert.pem och den privata nyckeln för rotcertifikatet caKey.pem. Mer information finns i Generera och exportera certifikat – Linux – OpenSSL.
export PASSWORD="password"
export USERNAME=$(hostnamectl --static)
# Generate a private key
openssl genrsa -out "${USERNAME}Key.pem" 2048
# Generate a CSR
openssl req -new -key "${USERNAME}Key.pem" -out "${USERNAME}Req.pem" -subj "/CN=${USERNAME}"
# Sign the CSR using the CA certificate and key
openssl x509 -req -days 365 -in "${USERNAME}Req.pem" -CA caCert.pem -CAkey caKey.pem -CAcreateserial -out "${USERNAME}Cert.pem" -extfile <(echo -e "subjectAltName=DNS:${USERNAME}\nextendedKeyUsage=clientAuth")
Visa konfigurationsfiler för VPN-klientprofil
När du genererar och laddar ned ett konfigurationspaket för VPN-klientprofilen finns alla nödvändiga konfigurationsinställningar för VPN-klienter i en ZIP-fil för VPN-klientprofilkonfiguration. Konfigurationsfilerna för VPN-klientprofilen är specifika för konfigurationen av P2S VPN-gatewayen för det virtuella nätverket. Om det finns några ändringar i P2S VPN-konfigurationen när du har genererat filerna, till exempel ändringar av VPN-protokolltypen eller autentiseringstypen, måste du generera nya konfigurationsfiler för VPN-klientprofilen och tillämpa den nya konfigurationen på alla VPN-klienter som du vill ansluta till.
Leta upp och packa upp konfigurationspaketet för VPN-klientprofilen som du genererade och laddade ned (visas i förutsättningar). Öppna mappen AzureVPN . I den här mappen visas antingen azurevpnconfig_cert.xml-filen eller den azurevpnconfig.xml filen, beroende på om P2S-konfigurationen innehåller flera autentiseringstyper. Filen .xml innehåller de inställningar som du använder för att konfigurera VPN-klientprofilen.
Om du inte ser någon av filerna eller om du inte har någon AzureVPN-mapp kontrollerar du att VPN-gatewayen har konfigurerats för att använda Tunneltypen OpenVPN och att certifikatautentisering har valts.
Ladda ned Azure VPN-klienten
Lägg till Listan över Microsoft-lagringsplatser och installera Azure VPN-klienten för Linux med hjälp av följande kommandon:
# install curl utility
sudo apt-get install curl
# Install Microsoft's public key
curl -sSl https://packages.microsoft.com/keys/microsoft.asc | sudo tee /etc/apt/trusted.gpg.d/microsoft.asc
# Install the production repo list for focal
# For Ubuntu 20.04
curl https://packages.microsoft.com/config/ubuntu/20.04/prod.list | sudo tee /etc/apt/sources.list.d/microsoft-ubuntu-focal-prod.list
# Install the production repo list for jammy
# For Ubuntu 22.04
curl https://packages.microsoft.com/config/ubuntu/22.04/prod.list | sudo tee /etc/apt/sources.list.d/microsoft-ubuntu-jammy-prod.list
sudo apt-get update
sudo apt-get install microsoft-azurevpnclient
Mer information om lagringsplatsen finns i Linux Software Repository for Microsoft Products (Linux Software Repository for Microsoft Products).
Konfigurera Azure VPN-klientprofilen
Öppna Azure VPN-klienten.
Längst ned till vänster på sidan för Linux VPN-klienten väljer du Importera.
I fönstret navigerar du till antingen azurevpnconfig.xml- eller azurevpnconfig_cert.xml-filen, väljer den och väljer sedan Öppna.
Om du vill lägga till offentliga klientcertifikatdata använder du filväljaren och letar upp relaterade .pem-filer .
Om du vill lägga till den privata nyckeln för klientcertifikat använder du väljaren och väljer sökvägen för certifikatfiler i textrutorna för den privata nyckeln, med filnamnstillägget .pem.
När importen har verifierats (importeras utan fel) väljer du Spara.
Leta upp vpn-anslutningsprofilen som du skapade i den vänstra rutan. Välj Anslut.
När klienten har anslutits visas statusen Ansluten med en grön ikon.
Du kan visa sammanfattningen av anslutningsloggarna i statusloggarna på huvudskärmen i VPN-klienten.
Avinstallera Azure VPN-klienten
Om du vill avinstallera Azure VPN-klienten använder du följande kommando i terminalen:
sudo apt remove microsoft-azurevpnclient
Nästa steg
För ytterligare steg går du tillbaka till artikeln P2S Azure Portal.