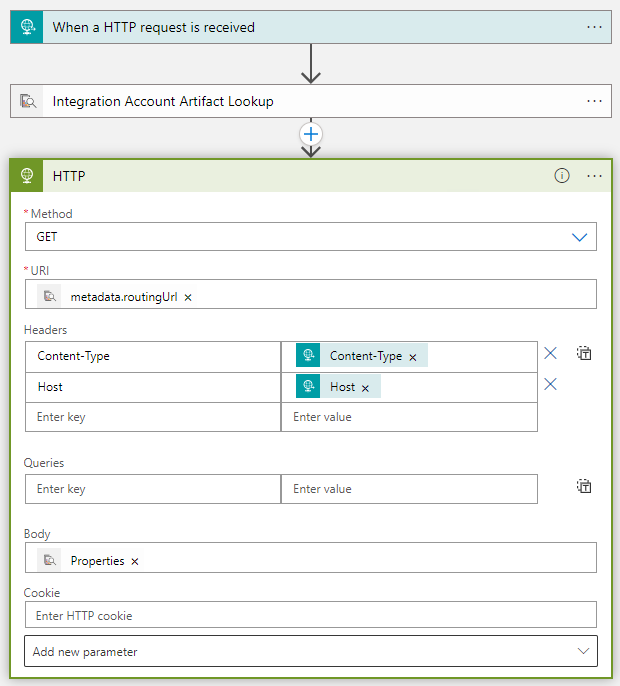Hantera artefaktmetadata i integrationskonton för Azure Logic Apps
Gäller för: Azure Logic Apps (förbrukning)
Du kan definiera anpassade metadata för artefakter i integrationskonton och hämta metadata under körningen så att logikappens arbetsflöde kan användas. Du kan till exempel ange metadata för artefakter, till exempel partner, avtal, scheman och kartor. Alla dessa artefakttyper lagrar metadata som nyckel/värde-par.
Den här guiden visar hur du lägger till metadata i en integrationskontoartefakt. Du kan sedan använda åtgärder i arbetsflödet för att hämta och använda metadatavärdena.
Förutsättningar
Ett Azure-konto och prenumeration. Om du inte har en prenumeration skapar du ett kostnadsfritt konto.
Ett integrationskonto som har artefakterna där du vill lägga till metadata. Artefakterna kan vara följande typer:
Arbetsflödet för logikappen där du vill använda artefaktmetadata. Kontrollera att arbetsflödet har minst en utlösare, till exempel begäran eller HTTP-utlösare , och den åtgärd som du vill använda för att arbeta med artefaktmetadata. I exemplet i den här artikeln används utlösaren Förfrågning med namnet När en HTTP-begäran tas emot.
Mer information finns i följande dokumentation:
Se till att länka integrationskontot till resursen för förbrukningslogikappen eller till standardarbetsflödet för logikappar.
Lägga till metadata i artefakter
Gå till ditt integrationskonto i Azure-portalen.
Välj artefakten där du vill lägga till metadata och välj sedan Redigera.
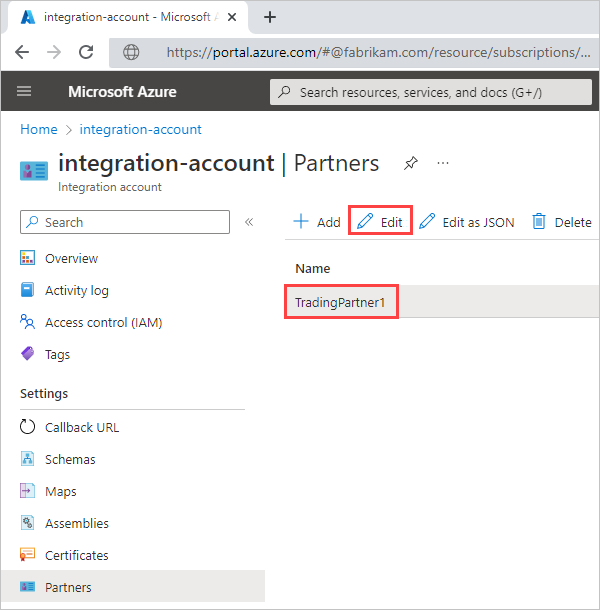
I fönstret Redigera anger du metadatainformationen för artefakten och väljer sedan OK. Följande skärmbild visar tre nyckel/värde-metadatapar:
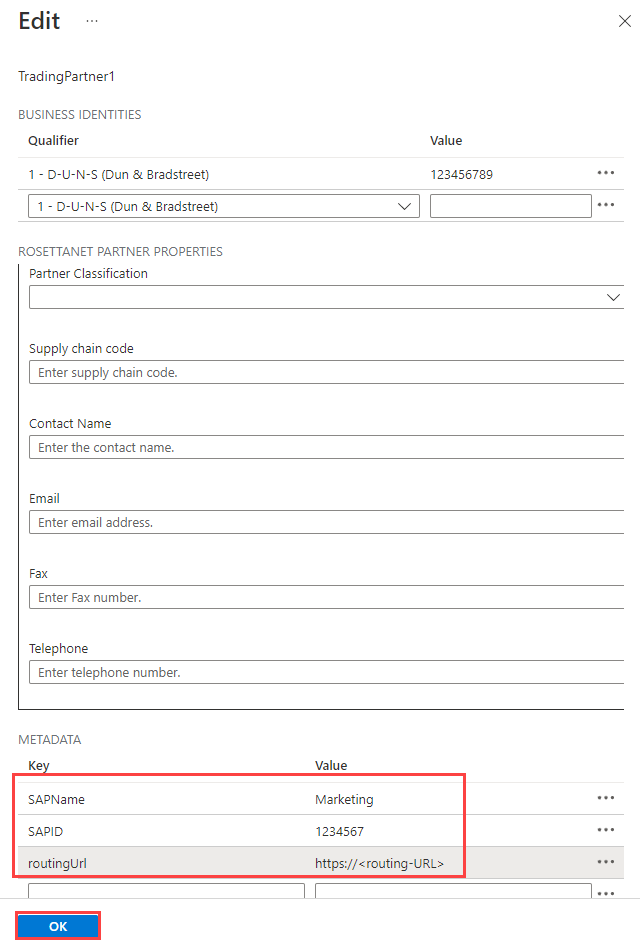
Om du vill visa dessa metadata i integreringskontots JSON-definition (JavaScript Object Notation) väljer du Redigera som JSON, som öppnar JSON-redigeraren.
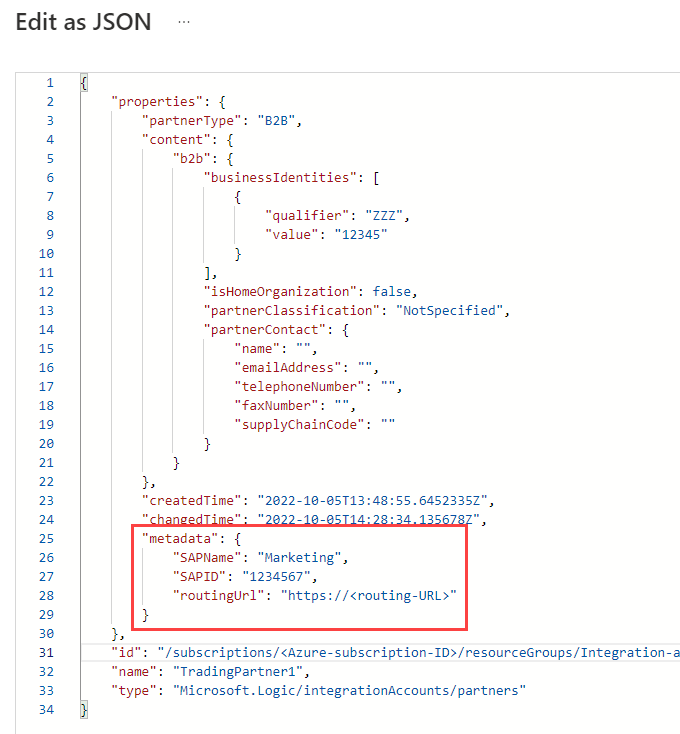
Hämta artefaktmetadata
Öppna logikappresursen som är länkad till ditt integrationskonto i Azure-portalen.
På navigeringsmenyn för logikappen väljer du Logikappdesigner.
I designern lägger du till åtgärden Artefaktsökning för integrationskonto för att hämta metadata.
Under utlösaren eller en befintlig åtgärd väljer du Nytt steg.
Under sökrutan Välj en åtgärd väljer du Inbyggd. I sökrutan anger du integrationskonto.
I åtgärdslistan väljer du åtgärden med namnet Artefaktsökning för integrationskonto.
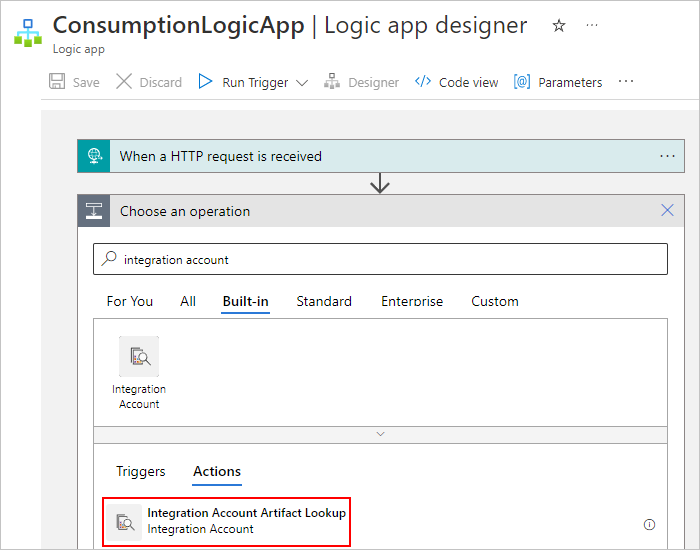
Ange följande information för artefakten som du vill hitta:
Property Obligatoriskt Värde beskrivning Artefakttyp Ja Schema, karta, partner, avtal eller en anpassad typ Typen för artefakten som du vill hämta Artefaktnamn Ja <artifact-name> Namnet på artefakten som du vill hämta Det här exemplet hämtar metadata för en handelspartnertefakt genom att följa dessa steg:
För Artefakttyp väljer du Partner.
För Artefaktnamn klickar du i redigeringsrutan. När listan med dynamiskt innehåll visas väljer du namnutdata från utlösaren.
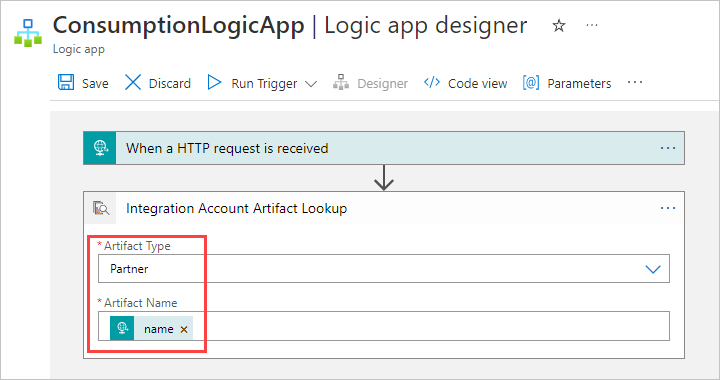
Lägg nu till den åtgärd som du vill använda för att använda metadata. Det här exemplet fortsätter med den inbyggda HTTP-åtgärden .
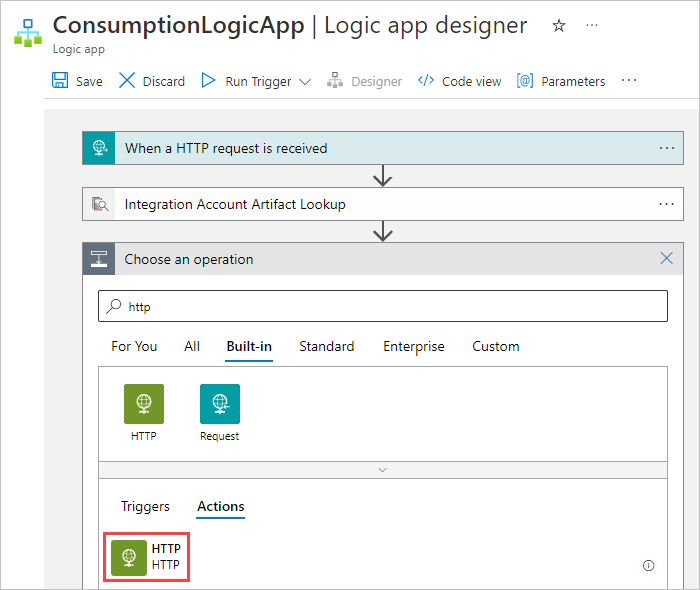
Ange följande information för de artefaktmetadata som du vill att HTTP-åtgärden ska använda.
Anta till exempel att du vill hämta de
routingUrlmetadata som du lade till tidigare. Här är de egenskapsvärden som du kan ange:Property Obligatoriskt Värde beskrivning Exempelvärde Metod Ja <operation-to-run> HTTP-åtgärden som ska köras på artefakten. Använd GET-metoden för den här HTTP-åtgärden. URI Ja <metadataplats> Slutpunkten där du vill skicka den utgående begäran. Följ dessa routingUrlsteg för att referera till metadatavärdet från artefakten som du hämtade:
1. Klicka inuti URI-rutan.
2. I listan med dynamiskt innehåll som öppnas väljer du Uttryck.
3. I uttrycksredigeraren anger du ett uttryck som i följande exempel:outputs('Integration_Account_Artifact_Lookup')['properties']['metadata']['routingUrl']
4. När du är klar väljer du OK.Rubriker Nej <header-values> Alla sidhuvudutdata från utlösaren som du vill skicka till HTTP-åtgärden. Om du vill skicka in Content-Typevärdet från utlösarhuvudet följer du dessa steg för den första raden under Rubriker:
1. I den första kolumnen anger duContent-Typesom rubriknamn.
2. I den andra kolumnen använder du uttrycksredigeraren för att ange följande uttryck som rubrikvärde:triggeroutputs()['headers']['Content-Type']
Om du vill skicka inHostvärdet från utlösarhuvudet följer du dessa steg för den andra raden under Rubriker:
1. I den första kolumnen anger duHostsom rubriknamn.
2. I den andra kolumnen använder du uttrycksredigeraren för att ange följande uttryck som rubrikvärde:triggeroutputs()['headers']['Host']Brödtext Nej <body-content> Allt annat innehåll som du vill skicka via HTTP-åtgärdens bodyegenskap.Skicka artefaktens propertiesvärden till HTTP-åtgärden:
1. Klicka i rutan Brödtext för att öppna listan med dynamiskt innehåll. Om inga egenskaper visas väljer du Visa mer.
2. I listan med dynamiskt innehåll går du till Artefaktsökning för integrationskonto och väljer Egenskaper.Följande skärmbild visar exempelvärdena:
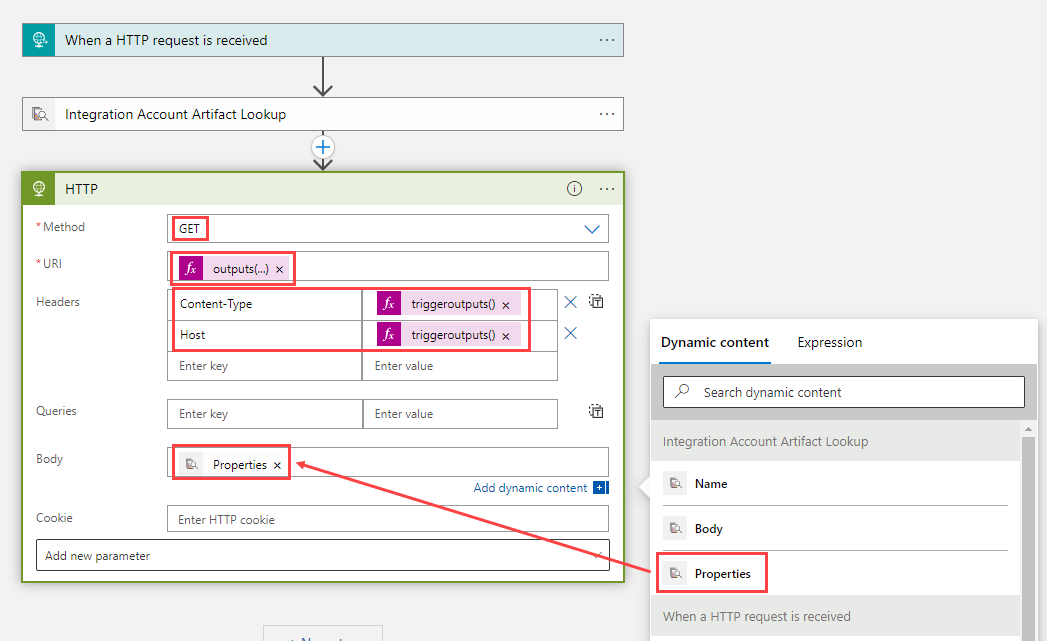
Om du vill kontrollera informationen som du angav för HTTP-åtgärden kan du visa arbetsflödets JSON-definition. I designerverktygsfältet väljer du Kodvy.
Arbetsflödets JSON-definition visas, som du ser i följande exempel:
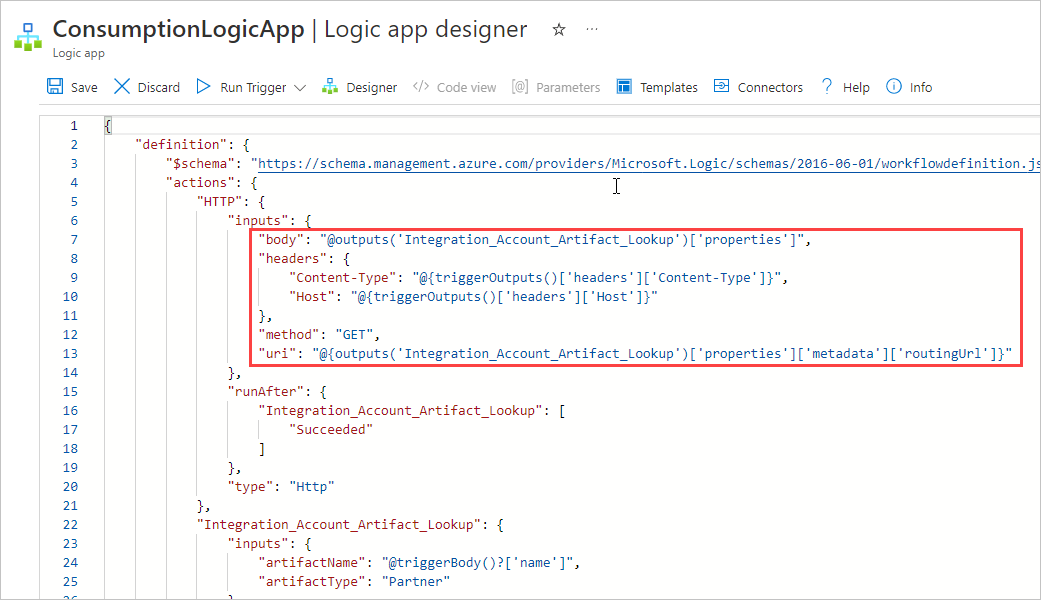
I verktygsfältet för kodvyn väljer du Designer.
Alla uttryck som du angav i designern visas nu lösta.