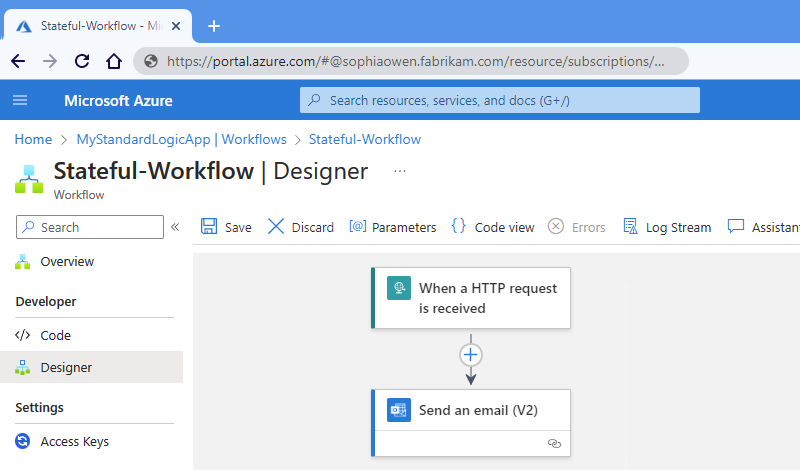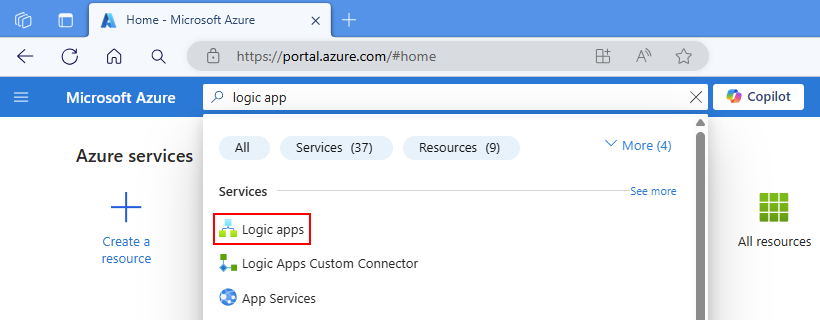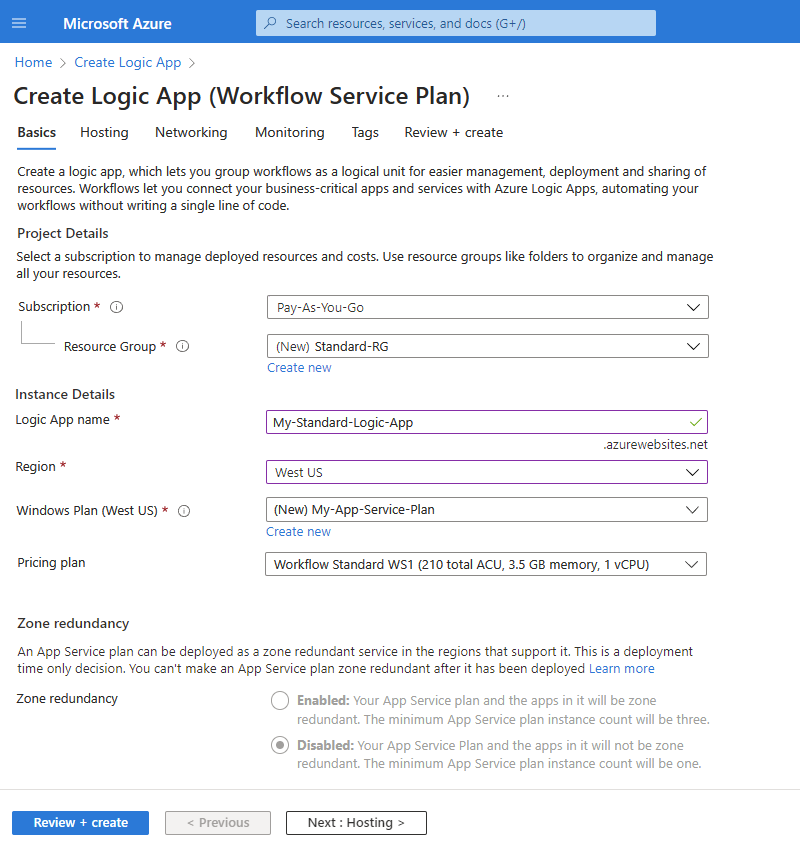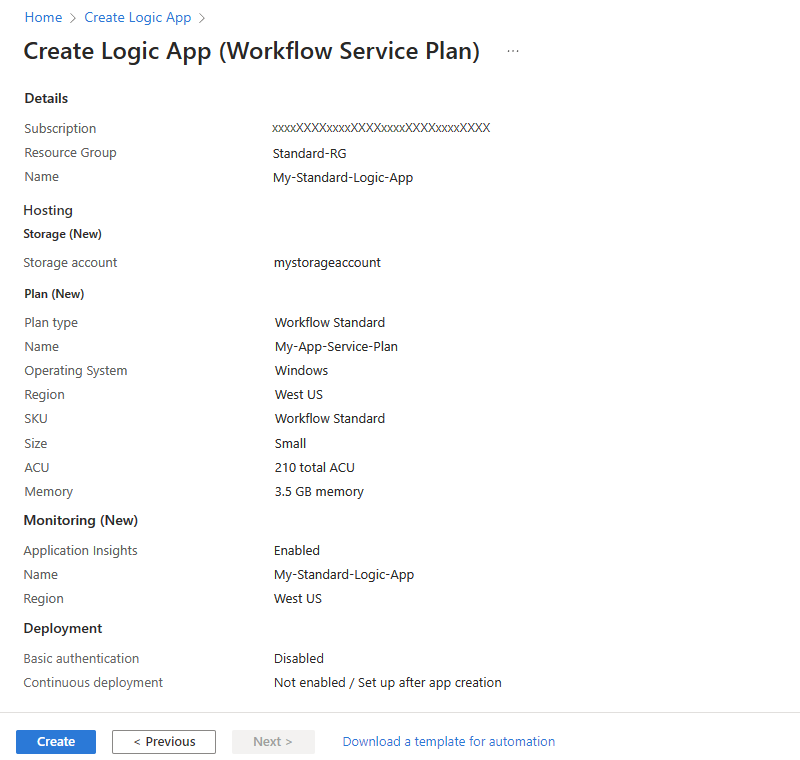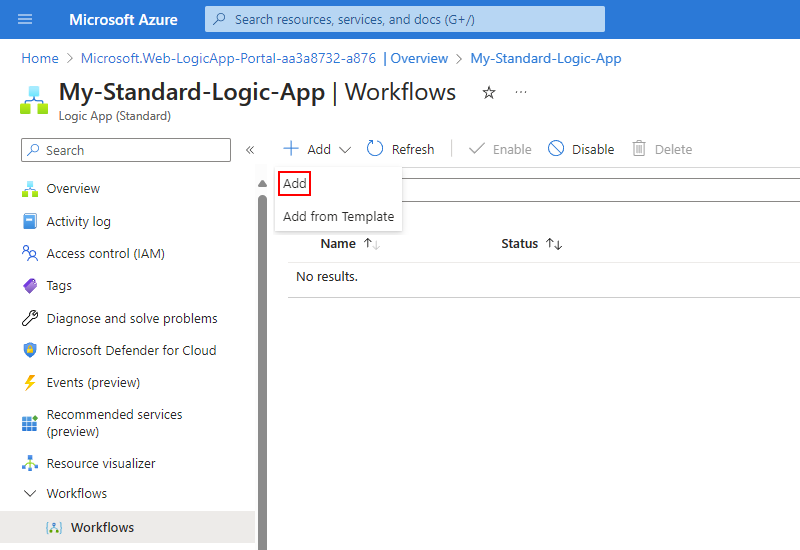Skapa ett exempel på ett standardarbetsflöde för logikappar med hjälp av Azure Portal
Gäller för: Azure Logic Apps (Standard)
Den här guiden visar hur du skapar ett exempel på ett automatiserat arbetsflöde som väntar på en inkommande webbbegäran och sedan skickar ett meddelande till ett e-postkonto. Mer specifikt skapar du en standardlogikappresurs, som kan innehålla flera tillståndskänsliga och tillståndslösa arbetsflöden som körs i Azure Logic Apps med en enda klientorganisation.
- Utlösaren Begäran , som skapar en anropsbar slutpunkt som kan hantera inkommande begäranden från alla anropare.
- Office 365 Outlook-anslutningsappen, som tillhandahåller en åtgärd för att skicka e-post.
När du är klar ser arbetsflödet ut som följande exempel på hög nivå:
Du kan ha flera arbetsflöden i en standardlogikapp. Arbetsflöden i samma logikapp och klientorganisationen körs i samma process som Azure Logic Apps-körningen, så att de delar samma resurser och ger bättre prestanda.
Dricks
Om du vill veta mer kan du ställa följande frågor till Azure Copilot:
- Vad är Azure Logic Apps?
- Vad är ett standardarbetsflöde för logikappar?
- Vad är utlösaren för begäran?
- Vad är Office 365 Outlook-anslutningsappen?
Om du vill hitta Azure Copilot väljer du Copilot i verktygsfältet Azure Portal.
Åtgärderna i det här exemplet kommer från två anslutningsappar mellan över 1 000 anslutningsappar som du kan använda i ett arbetsflöde. Även om det här exemplet är molnbaserat kan du skapa arbetsflöden som integrerar ett stort antal appar, data, tjänster och system i molnmiljöer, lokala miljöer och hybridmiljöer.
När du fortsätter slutför du dessa uppgifter på hög nivå:
Information om hur du skapar ett standardarbetsflöde för logikappar från en fördefinierad mall som följer ett vanligt mönster finns i Skapa ett standardarbetsflöde för logikappar från en fördefinierad mall.
Information om hur du skapar och hanterar ett standardarbetsflöde för logikappar med andra verktyg finns i Skapa standardarbetsflöden med Visual Studio Code. Med Visual Studio Code kan du utveckla, testa och köra arbetsflöden i din lokala utvecklingsmiljö.
Mer information finns i följande dokumentation:
- En klientorganisation jämfört med flera klientorganisationer
- Skapa och distribuera till olika miljöer
Förutsättningar
Ett Azure-konto och prenumeration. Om du inte har någon prenumeration kan du registrera ett kostnadsfritt Azure-konto.
Ett Azure Storage-konto. Om du inte har något kan du antingen skapa ett lagringskonto i förväg eller när logikappen skapas.
Kommentar
Resurstypen standardlogikapp drivs av Azure Functions och har lagringskrav som liknar funktionsappar. Tillståndskänsliga arbetsflöden utför lagringstransaktioner , till exempel att använda köer för schemaläggning och lagring av arbetsflödestillstånd i tabeller och blobar. Dessa transaktioner medför lagringsavgifter. Mer information om hur tillståndskänsliga arbetsflöden lagrar data i extern lagring finns i Tillståndskänsliga och tillståndslösa arbetsflöden.
Ett e-postkonto från en e-postprovider som stöds av Azure Logic Apps, till exempel Office 365 Outlook, Outlook.com eller Gmail. Andra e-postleverantörer som stöds finns i Anslutningsappar för Azure Logic Apps.
I det här exemplet används Office 365 Outlook med ett arbets- eller skolkonto. Om du använder ett annat e-postkonto förblir de allmänna stegen desamma, men användarupplevelsen kan skilja sig något. Om du använder Outlook.com använder du ditt personliga Microsoft-konto i stället för att logga in.
Kommentar
Om du vill använda Gmail-anslutningsappen kan endast G-Suite-företagskonton använda den här anslutningsappen utan begränsning i arbetsflöden för logikappar. Om du har ett Gmail-konsumentkonto kan du använda den här anslutningsappen med endast specifika Google-godkända tjänster, eller så kan du skapa en Google-klientapp som ska användas för autentisering med gmail-anslutningsappen. Mer information finns i Datasäkerhets- och sekretessprinciper för Google-anslutningsappar i Azure Logic Apps.
Installera eller använd ett verktyg som kan skicka HTTP-begäranden för att testa din lösning, till exempel:
- Visual Studio Code med ett tillägg från Visual Studio Marketplace
- PowerShell Invoke-RestMethod
- Microsoft Edge – verktyg för nätverkskonsol
- Bruno
- hårlock
Varning
För scenarier där du har känsliga data, till exempel autentiseringsuppgifter, hemligheter, åtkomsttoken, API-nycklar och annan liknande information, bör du använda ett verktyg som skyddar dina data med nödvändiga säkerhetsfunktioner, fungerar offline eller lokalt, inte synkroniserar dina data till molnet och inte kräver att du loggar in på ett onlinekonto. På så sätt minskar du risken för att exponera känsliga data för allmänheten.
Om du vill distribuera standardlogikappresursen till en App Service-miljön v3 (ASEv3) – Endast Windows-plan måste du först skapa den här miljöresursen. Du kan sedan välja den här miljön som distributionsplats när du skapar logikappen. Mer information finns i Resurstyper och miljöer och Skapa en App Service-miljön.
Om du vill aktivera kommunikation från dina standardarbetsflöden för logikappar till en privat slutpunkt på ett Premium-integrationskonto måste du ha ett befintligt virtuellt Azure-nätverk. Både logikappen, det virtuella nätverket och integrationskontot måste använda samma Azure-region. Både logikappen och integrationskontot måste finnas i samma virtuella nätverk. Mer information finns i Skapa ett virtuellt nätverk.
Om du aktiverar Application Insights i logikappen kan du aktivera diagnostikloggning och spårning. Du kan göra det antingen när du skapar logikappen eller efter distributionen. Du måste ha en Application Insights-instans, men du kan skapa den här resursen i förväg, när du skapar logikappen eller efter distributionen.
Metodtips och rekommendationer
För optimal designresponsivitet och prestanda kan du läsa och följa dessa riktlinjer:
Använd högst 50 åtgärder per arbetsflöde. Om du överskrider det här antalet åtgärder ökar risken för långsammare designerprestanda.
Överväg att dela upp affärslogik i flera arbetsflöden där det behövs.
När du lägger till fler arbetsflöden i logikappresursen ökar du kalla starttider och risken för längre inläsningstider, vilket påverkar prestanda negativt. Om du vill minska dessa risker eller om du har verksamhetskritiska logikappar som kräver noll driftstoppsdistributioner, konfigurerar du distributionsfack.
Skapa en standardlogikappresurs
I sökrutan Azure Portal anger du logikapp och väljer Logikappar.
På sidan Logikappar väljer du Lägg till.
Sidan Skapa logikapp visas och visar följande alternativ:
Plan beskrivning Förbrukning Skapar en logikappresurs som endast stöder ett arbetsflöde som körs i Azure Logic Apps med flera klientorganisationer och använder förbrukningsmodellen för fakturering. Standard Skapar en logikappresurs som stöder flera arbetsflöden. Du har följande alternativ:
- Arbetsflödestjänstplan: Arbetsflöden körs i Azure Logic Apps med en enda klientorganisation och använder standardmodellen för fakturering.
- App Service-miljön V3: Arbetsflöden körs i Azure Logic Apps med en enda klientorganisation och använder en App Service-miljön-plan för fakturering.
- Hybrid (förhandsversion): Arbetsflöden körs lokalt och i flera moln med kubernetes händelsedriven autoskalning (KEDA). Mer information finns i Skapa standardarbetsflöden för hybriddistribution.På sidan Skapa logikapp väljer du Standard (arbetsflödestjänstplan).
Abonnemangstyp beskrivning Standard Den här logikapptypen är standardvalet. Arbetsflöden körs i Azure Logic Apps med en enda klientorganisation och använder prismodellen Standard. Förbrukning Den här logikappens typ och arbetsflöde körs i globala Azure Logic Apps med flera klientorganisationer och använder prismodellen Förbrukning. På sidan Skapa logikapp på fliken Grundläggande anger du följande grundläggande information om logikappen:
Property Obligatoriskt Värde beskrivning Abonnemang Ja < Namn-på-Azure-prenumeration> Ditt Azure-prenumerationsnamn.
I det här exemplet används Betala per användning.Resursgrupp Ja < Namn-på-Azure-resursgrupp> Den Azure-resursgrupp där du skapar din logikapp och relaterade resurser. Det här namnet måste vara unikt mellan regioner och får endast innehålla bokstäver, siffror, bindestreck (-), understreck (_), parenteser (()) och punkter (.).
I det här exemplet skapas en resursgrupp med namnet Fabrikam-Workflows-RG.Namn på logikapp Ja < logic-app-name> Resursnamnet för logikappen måste vara unikt mellan regioner och får endast innehålla bokstäver, siffror, bindestreck (-), understreck (_), parenteser (()) och punkter (.).
Obs! Logikappens namn hämtar automatiskt suffixet .azurewebsites.net eftersom standardlogikappresursen drivs av Azure Logic Apps-körningen med en enda klientorganisation, som använder Azure Functions-utökningsmodellen och är värd för ett tillägg på Azure Functions-körningen. Azure Functions använder samma namngivningskonvention för appar.
I det här exemplet skapas en logikappresurs med namnet Fabrikam-Workflows.Region Ja < Azure-region> Azure-datacenterregionen för din logikapp.
I det här exemplet används USA, västra.Windows-plan Ja < plannamn> Det plannamn som ska användas. Välj antingen ett befintligt plannamn eller ange ett namn för en ny plan.
I det här exemplet används namnet My-App-Service-Plan.
Obs! Använd inte en Linux-baserad App Service-plan. Endast den Windows-baserade App Service-planen stöds.Prisplan Ja < prisnivå> Prisnivån som ska användas för din logikapp och dina arbetsflöden. Ditt val påverkar priser, beräkning, minne och lagring som logikappen och arbetsflödena använder.
Mer information finns i Värdplaner och prisnivåer.Kommentar
Om du väljer en Azure-region som stöder redundans i tillgänglighetszonen aktiveras avsnittet Zonredundans . I det här avsnittet kan du välja att aktivera redundans i tillgänglighetszonen för logikappen. Azure-regioner som stöds för närvarande inkluderar dock inte USA, västra, så du kan ignorera det här avsnittet i det här exemplet. Mer information finns i Skydda logikappar från regionfel med zonredundans och tillgänglighetszoner.
När du är klar ser inställningarna ut ungefär som i följande exempel:
Kommentar
Den FUNCTIONS_WORKER_RUNTIME appinställningen krävs för standardlogikappen och värdet har tidigare angetts till nod. Det nödvändiga värdet är dock nu dotnet för alla nya och befintliga distribuerade standardlogikappar. Den här värdeändringen bör inte påverka arbetsflödets körning, så allt bör fungera på samma sätt som tidigare. Mer information finns i inställningen FUNCTIONS_WORKER_RUNTIME app.
Värdet för APP_KIND appinställning krävs för standardlogikappen och värdet måste vara workflowApp. Men i vissa scenarier kanske den här appinställningen saknas, till exempel på grund av automatisering med hjälp av Azure Resource Manager-mallar eller andra scenarier där inställningen inte ingår. Om vissa åtgärder inte fungerar, till exempel åtgärden Kör JavaScript Code , eller om arbetsflödet slutar fungera kontrollerar du att inställningen APP_KIND app finns och är inställd på workflowApp. Mer information finns i inställningen APP_KIND app.
När du är klar väljer du Nästa: Lagring.
På fliken Lagring anger du följande information om lagringslösningen och värdplanen som ska användas för logikappen.
Property Obligatoriskt Värde beskrivning Lagringstyp Ja - Azure Storage
- SQL och Azure StorageDen lagringstyp som du vill använda för arbetsflödesrelaterade artefakter och data.
– Om du bara vill distribuera till Azure väljer du Azure Storage.
– Om du vill använda SQL som primär lagring och Azure Storage som sekundär lagring väljer du SQL och Azure Storage och läser Konfigurera SQL-databaslagring för standardlogikappar i Azure Logic Apps med en enda klientorganisation.
Obs! Om du distribuerar till en Azure-region behöver du fortfarande ett Azure-lagringskonto som används för att slutföra engångsvärdskapet för logikappens konfiguration på Azure Logic Apps-plattformen. Arbetsflödets tillstånd, körningshistorik och andra körningsartefakter lagras i SQL-databasen.
För distributioner till en anpassad plats som finns i ett Azure Arc-kluster behöver du bara SQL som lagringsprovider.Lagringskonto Ja < Azure-storage-account-name> Det Azure Storage-konto som ska användas för lagringstransaktioner.
Resursnamnet måste vara unikt mellan regioner och ha 3–24 tecken med endast siffror och gemener. Välj antingen ett befintligt konto eller skapa ett nytt konto.
I det här exemplet skapas ett lagringskonto med namnet mystorageacct.
Obs! Kontrollera att Maximal kompatibilitet är standardsäkerhetsinställningen för lagringskontofilresursen. Annars kan logikappen och arbetsflödena inte starta, och du får följande fel: Användarnamnet eller lösenordet är felaktigt: "C:\home\data\Functions\secrets\Sentinels".På fliken Nätverk kan du låta standardalternativen följa exemplet. För specifika verkliga scenarier bör du dock granska och välja följande lämpliga alternativ. Du kan också ändra den här konfigurationen när du har distribuerat logikappresursen. Mer information finns i Skydda trafik mellan standardlogikappar och virtuella Azure-nätverk med privata slutpunkter.
Följande inställningen Aktivera offentlig åtkomst gäller för slutpunkter i logikappen och påverkar inte om logikappen kan kommunicera med Azure-resurser i samma virtuella nätverk, till exempel ett Premium-integrationskonto med en privat slutpunkt. För att få åtkomst till sådana Azure-resurser måste logikappen finnas i samma virtuella nätverk som dessa resurser.
Aktivera offentlig åtkomst Funktionssätt På Logikappen har en offentlig slutpunkt med en inkommande adress som är öppen för Internet. För klienter utanför ett virtuellt Azure-nätverk kan de använda den här slutpunkten för att komma åt logikappen, men inte det virtuella nätverket. Av Logikappen har ingen offentlig slutpunkt, men har i stället en privat slutpunkt för kommunikation i ett virtuellt Azure-nätverk och är isolerad i det virtuella nätverket. Den privata slutpunkten kan kommunicera med slutpunkter i det virtuella nätverket, men bara från klienter i nätverket. Den här konfigurationen innebär också att logikappens trafik kan styras av nätverkssäkerhetsgrupper eller påverkas av virtuella nätverksvägar. Följande inställningar styr standardlogikappens åtkomst till slutpunkter i ett virtuellt nätverk:
Aktivera nätverksinmatning Funktionssätt På Dina arbetsflöden för logikappar kan kommunicera privat och säkert med slutpunkter i det virtuella nätverket.
Om du vill aktivera kommunikation mellan logikappen och en privat slutpunkt på ett Premium-integrationskonto väljer du det här alternativet, vilket även gör avsnittet Virtuellt nätverk tillgängligt. För Virtuellt nätverk väljer du det virtuella Azure-nätverk som ska användas. Det här valet gör avsnitten inkommande åtkomst och utgående åtkomst tillgängliga.Av Logikappens arbetsflöden kan inte kommunicera med slutpunkter i det virtuella nätverket. Följande avsnitt visas när du har valt ett virtuellt nätverk när Aktivera nätverksinmatning är inställt på På.
Inkommande åtkomst
- Aktivera privata slutpunkter: Gäller för privata slutpunkter i standardlogikappen och är endast tillgängligt när Aktivera offentlig åtkomst är inställt på Av.
Utgående åtkomst
- Aktivera VNet-integrering: Om du vill aktivera kommunikation mellan en standardlogikapp och en privat slutpunkt på ett Premium-integrationskonto väljer du På och det undernät som ska användas.
Om inställningarna för skapande och distribution stöder användning av Application Insights kan du aktivera diagnostikloggning och spårning för logikappens arbetsflöden genom att följa dessa steg:
På fliken Övervakning under Application Insights anger du Aktivera Application Insights till Ja.
För inställningen Application Insights väljer du antingen en befintlig Application Insights-instans, eller om du vill skapa en ny instans väljer du Skapa ny och anger det namn som du vill använda.
När Azure har verifierat inställningarna för logikappen går du till fliken Granska + skapa och väljer Skapa, till exempel:
Kommentar
Om du får ett verifieringsfel under det här steget öppnar du och granskar felinformationen. Om den valda regionen till exempel når en kvot för resurser som du försöker skapa kan du behöva prova en annan region.
När Azure har slutfört distributionen är logikappresursen automatiskt live men gör ingenting ännu eftersom resursen är tom och du inte har lagt till några arbetsflöden ännu.
På sidan för distributionens slutförande väljer du Gå till resurs så att du kan lägga till ett tomt arbetsflöde.
Lägga till ett tomt arbetsflöde
När du har skapat en tom logikappresurs måste du lägga till ditt första arbetsflöde.
När Azure har öppnat resursen går du till logikappmenyn och väljer Arbetsflöden under Arbetsflöden. Öppna menyn Lägg till i verktygsfältet Arbetsflöden och välj Lägg till.
När fönstret Nytt arbetsflöde öppnas anger du ett namn för arbetsflödet och väljer typ av tillstånd, som antingen är tillståndskänslig eller tillståndslös. När du är klar väljer du Skapa.
Det här exemplet lägger till ett tomt tillståndskänsligt arbetsflöde med namnet Stateful-Workflow. Som standard är arbetsflödet aktiverat men gör ingenting förrän du lägger till en utlösare och åtgärder.
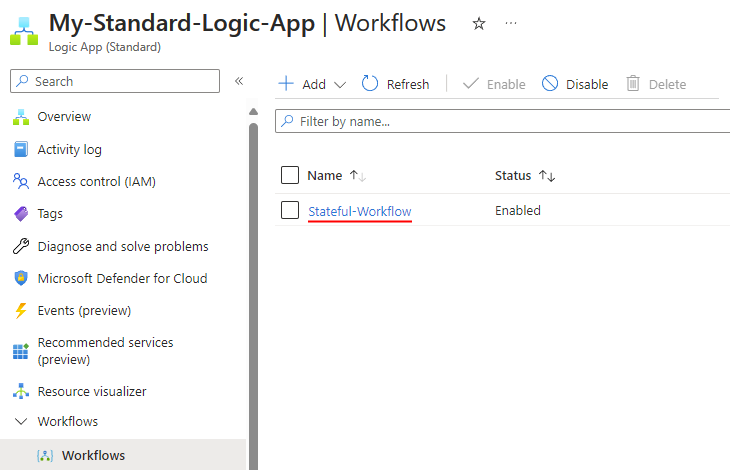
I arbetsflödeslistan väljer du det tomma tillståndskänsliga arbetsflödet.
På arbetsflödesmenyn går du till Verktyg och väljer Designer.
Designern öppnas och ytan visar kommandotolken med namnet Lägg till utlösare.
På designerytan väljer du Lägg till utlösare för att öppna anslutningsgalleriet så att du kan välja en utlösaråtgärd.
Lägg nu till en utlösare som startar arbetsflödet.
Lägg till utlösare
Det här exempelarbetsflödet börjar med den inbyggda utlösaren för begäran med namnet När en HTTP-begäran tas emot. Den här utlösaren skapar en slutpunkt som andra tjänster eller logikapparbetsflöden kan anropa och vänta på att inkommande samtal eller begäranden ska tas emot. Inbyggda åtgärder körs internt och direkt inom Azure Logic Apps-körningen.
I arbetsflödesdesignern kontrollerar du att det tomma arbetsflödet är öppet och att kommandotolken Lägg till en utlösare har valts på designerytan.
Följ dessa steg genom att använda begäran som sökterm för att lägga till den inbyggda utlösaren för begäran med namnet När en HTTP-begäran tas emot i arbetsflödet.
När utlösaren visas i designern öppnas utlösarens informationsfönster för att visa utlösarens egenskaper, inställningar och andra åtgärder.
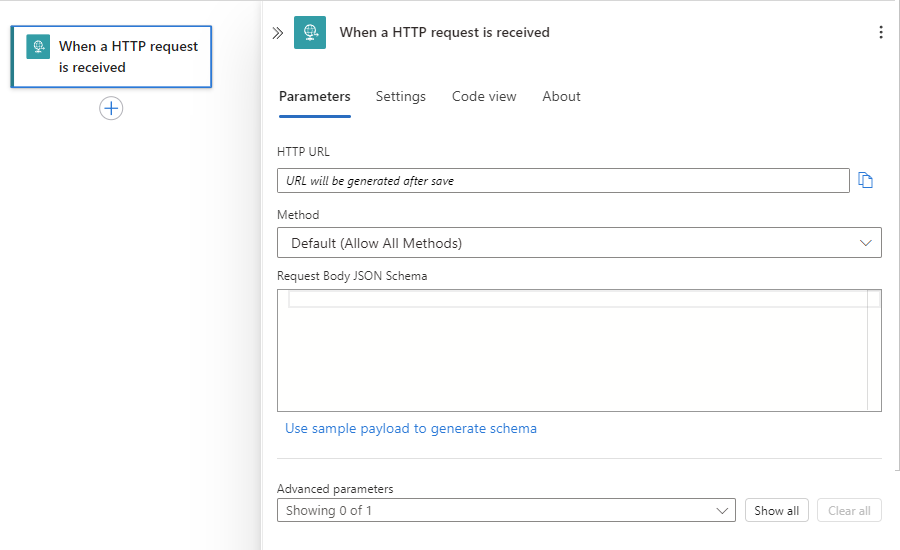
Spara arbetsflödet. I verktygsfältet för designern väljer du Spara.
När du sparar ett arbetsflöde för första gången, och arbetsflödet börjar med en utlösare för begäran , genererar Azure Logic Apps automatiskt en URL för en slutpunkt som skapas av utlösaren Förfrågning . Senare, när du testar arbetsflödet, skickar du en begäran till den här URL:en, som utlöser utlösaren och startar arbetsflödeskörningen.
Lägga till en åtgärd
Det här exempelarbetsflödet fortsätter med den hanterade anslutningsåtgärden för Office 365 Outlook med namnet Skicka ett e-postmeddelande. Hanterade anslutningsåtgärder körs i Azure jämfört med internt och direkt på Azure Logic Apps-körningen.
Välj plustecknet (+) >Lägg till en åtgärd under den utlösare som du lade till på designerytan.
Fönstret Lägg till en åtgärd öppnas så att du kan välja en åtgärd.
Genom att använda office 365 Outlook skicka e-post som sökterm följer du dessa steg för att lägga till Office 365 Outlook-åtgärden med namnet Skicka ett e-postmeddelande (V2) till arbetsflödet.
I informationsfönstret för åtgärden går du till Skapa en ny anslutning och väljer Logga in så att du kan skapa en anslutning till ditt e-postkonto.
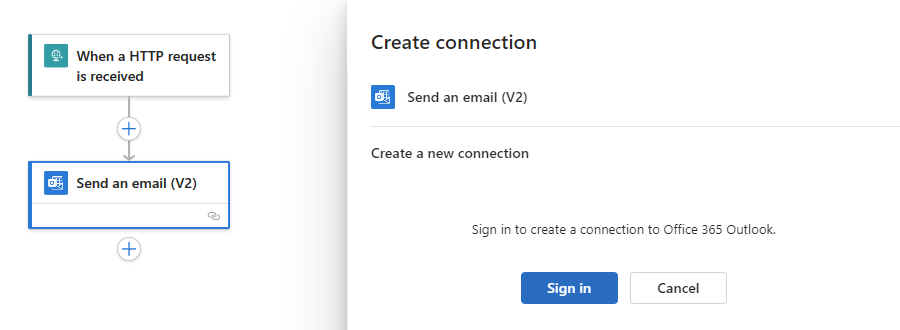
När du uppmanas att få åtkomst till ditt e-postkonto loggar du in med dina autentiseringsuppgifter för kontot.
Kommentar
Om du får felmeddelandet "Misslyckades med felet: "Webbläsaren är stängd.". Logga in igen", kontrollera om webbläsaren blockerar externa cookies. Om dessa cookies blockeras kan du prova att lägga https://portal.azure.com till i listan över webbplatser som kan använda cookies. Om du använder inkognitoläge kontrollerar du att externa cookies inte blockeras när du arbetar i det läget.
Om det behövs läser du in sidan igen, öppnar arbetsflödet, lägger till e-poståtgärden igen och försöker skapa anslutningen.
När Azure har skapat anslutningen visas åtgärden Skicka ett e-postmeddelande i designern och är markerad som standard. Om åtgärden inte är markerad väljer du åtgärden så att dess informationsfönster också är öppet.
I åtgärdsinformationsfönstret på fliken Parametrar anger du nödvändig information för åtgärden, till exempel:
Property Obligatoriskt Värde beskrivning To Ja < your-email-address> E-postmottagaren, som kan vara din e-postadress i testsyfte. I det här exemplet används det fiktiva e-postmeddelandet, sophiaowen@fabrikam.com. Ämne Ja Ett e-postmeddelande från ditt exempelarbetsflöde E-postämnet Brödtext Ja Hej från ditt exempelarbetsflöde! Innehållet i e-postmeddelandets brödtext När du är klar ser din version ut ungefär som i följande exempel:
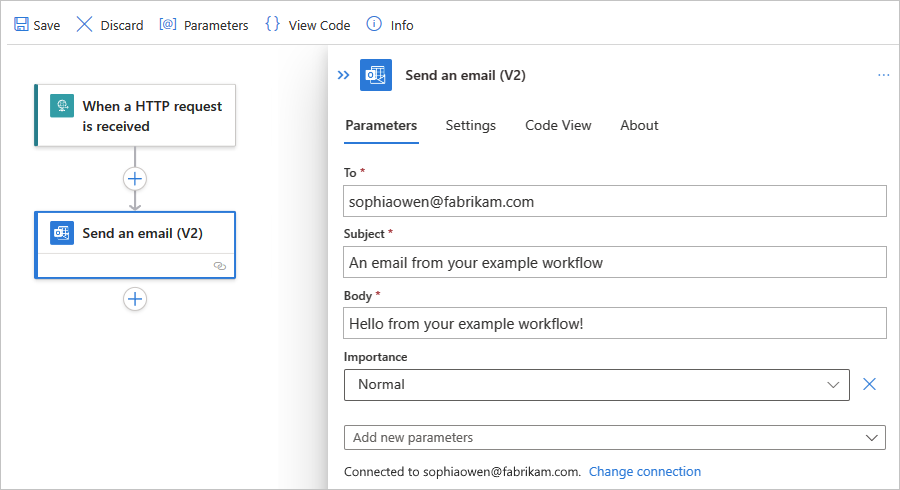
Spara arbetsflödet. I verktygsfältet för designern väljer du Spara.
Om din miljö har strikta nätverkskrav eller brandväggar som begränsar trafiken måste du konfigurera behörigheter för eventuella utlösar- eller åtgärdsanslutningar som finns i arbetsflödet. Om du vill hitta de fullständigt kvalificerade domännamnen läser du Hitta domännamn för brandväggsåtkomst.
Annars utlöser du en körning manuellt för att testa arbetsflödet.
Ta bort objekt från designern
Om du vill ta bort ett objekt i arbetsflödet från designern följer du något av följande steg:
Välj objektet, öppna objektets snabbmeny (Skift+F10) och välj Ta bort. Bekräfta genom att välja OK.
Välj objektet och tryck på borttagningsnyckeln. Bekräfta genom att välja OK.
Välj objektet så att informationsfönstret öppnas för objektet. Öppna ellipsmenyn (...) i fönstrets övre högra hörn och välj Ta bort. Bekräfta genom att välja OK.
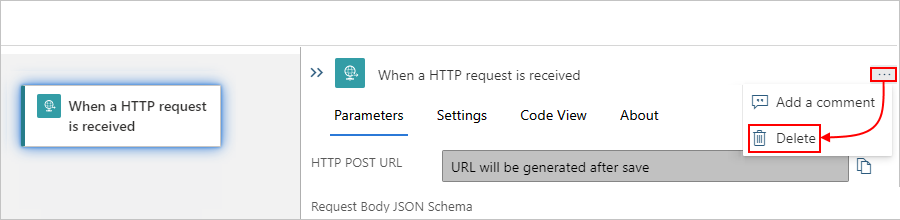
Dricks
Om ellipsmenyn inte visas expanderar du webbläsarfönstret tillräckligt brett så att informationsfönstret visar ellipsknappen (...) i det övre högra hörnet.
Hitta domännamn för brandväggsåtkomst
Innan du distribuerar logikappen och kör arbetsflödet i Azure Portal måste du konfigurera nätverks- eller brandväggsbehörigheter för utlösare eller åtgärdsanslutningar i arbetsflödena som finns i logikappen om din miljö har strikta nätverkskrav eller brandväggar som begränsar trafiken.
Följ dessa steg för att hitta inkommande och utgående IP-adresser som används av logikappen och arbetsflödena:
På logikappmenyn går du till Inställningar och väljer Nätverk.
På nätverkssidan letar du upp och granskar avsnitten Inkommande trafik och Utgående trafik .
Följ dessa steg för att hitta de fullständigt kvalificerade domännamnen (FQDN) för anslutningar:
På logikappmenyn går du till Arbetsflöden och väljer Arbetsflöden, Anslutningar.
På fliken API-anslutningar väljer du anslutningens resursnamn, till exempel:
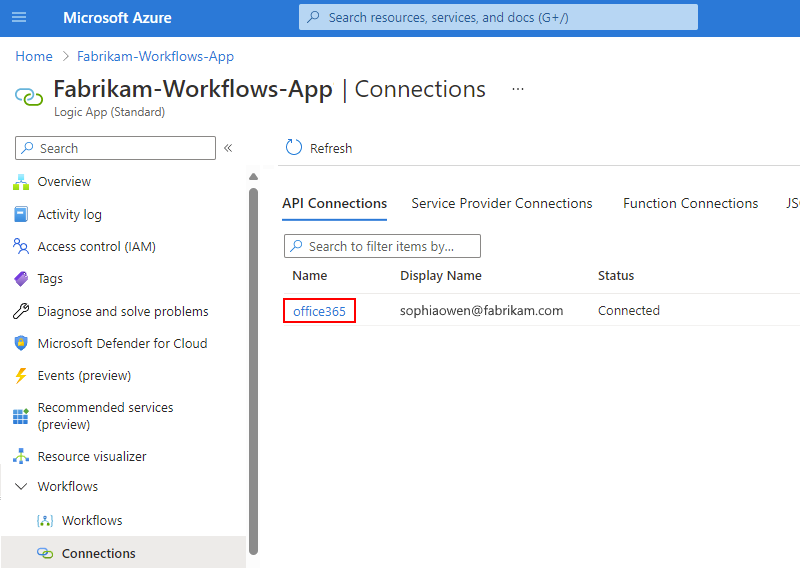
Expandera webbläsaren tillräckligt brett så att JSON-vyn visas i webbläsarens övre högra hörn och välj sedan JSON-vy.
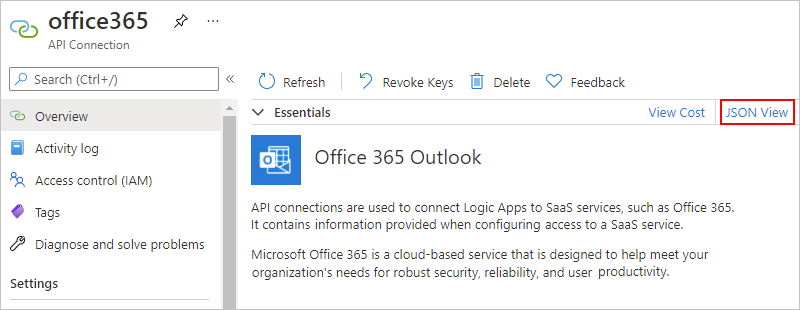
Kopiera och spara egenskapen connectionRuntimeUrl på en säker plats så att du kan konfigurera brandväggen med den här informationen.
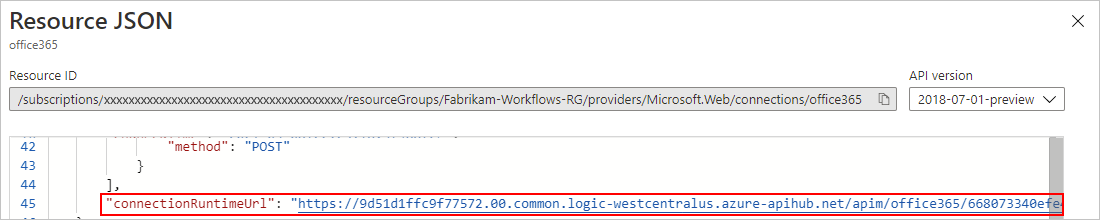
Upprepa relevanta steg för varje anslutning.
Utlösa arbetsflödet
I det här exemplet körs arbetsflödet när utlösaren Förfrågning tar emot en inkommande begäran, som skickas till URL:en för slutpunkten som skapas av utlösaren. När du sparade arbetsflödet för första gången genererade Azure Logic Apps automatiskt den här URL:en. Innan du kan skicka den här begäran för att utlösa arbetsflödet måste du hitta den här URL:en.
I arbetsflödesdesignern väljer du utlösaren Förfrågning med namnet När en HTTP-begäran tas emot.
När informationsfönstret har öppnats letar du upp egenskapen HTTP URL på fliken Parametrar.
Om du vill kopiera den genererade URL:en väljer du ikonen Kopiera URL (kopiera fil) och sparar URL:en någon annanstans för tillfället. URL:en följer det här formatet:
https://<*logic-app-name*>.azurewebsites.net:443/api/<*workflow-name*>/triggers/manual/invoke?api-version=2020-05-01&sp=%2Ftriggers%2Fmanual%2Frun&sv=1.0&sig=<*shared-access-signature*>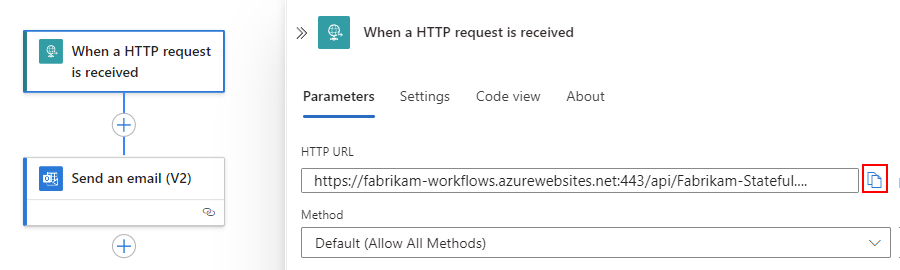
I det här exemplet ser URL:en ut som följande exempel:
https://fabrikam-workflows.azurewebsites.net:443/api/Fabrikam-Stateful-Workflow/triggers/manual/invoke?api-version=2020-05-01&sp=%2Ftriggers%2Fmanual%2Frun&sv=1.0&sig=xxxxxXXXXxxxxxXXXXxxxXXXXxxxxXXXXOm du vill testa slutpunkts-URL:en och utlösa arbetsflödet skickar du en HTTP-begäran till URL:en, inklusive den metod som begärandeutlösaren förväntar sig, med hjälp av http-begärandeverktyget och dess instruktioner.
I det här exemplet används GET-metoden med den kopierade URL:en, som ser ut som följande exempel:
GET https://fabrikam-workflows.azurewebsites.net:443/api/Fabrikam-Stateful-Workflow/triggers/manual/invoke?api-version=2020-05-01&sp=%2Ftriggers%2Fmanual%2Frun&sv=1.0&sig=xxxxxXXXXxxxxxXXXXxxxXXXXxxxxXXXXNär utlösaren utlöses körs exempelarbetsflödet och skickar ett e-postmeddelande som liknar det här exemplet:
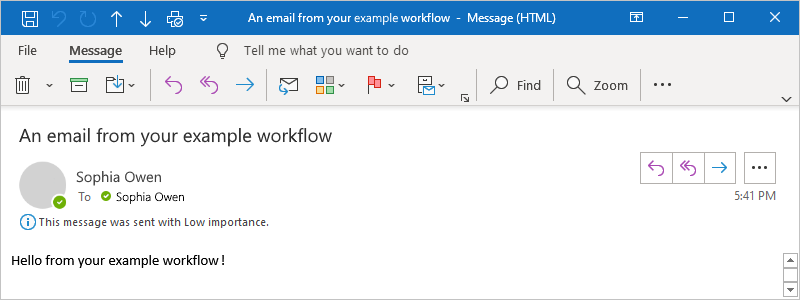
Granska arbetsflödeskörningshistorik
När ett tillståndskänsligt arbetsflöde har körts kan du visa arbetsflödets körningshistorik, som innehåller status för den övergripande körningen samt för utlösaren och för varje åtgärd tillsammans med deras indata och utdata. I Azure Portal visas arbetsflödeskörningshistorik och utlösarhistorik på arbetsflödesnivå, inte på logikappens resursnivå. Mer information finns i Granska arbetsflödeskörningshistorik.
Granska utlösarhistorik
För ett tillståndskänsligt arbetsflöde kan du granska utlösarhistoriken för varje körning, inklusive utlösarstatusen tillsammans med indata och utdata, separat från arbetsflödets körningshistorik. I Azure Portal visas utlösarhistorik och körningshistorik på arbetsflödesnivå, inte på logikappsnivå. Mer information finns i Granska utlösarhistorik.
Skicka arbetsflödet på nytt med samma indata
För en tillståndskänslig arbetsflödeskörning kan du köra hela arbetsflödet igen med samma indata som tidigare användes för den körningen. Mer information finns i Kör ett arbetsflöde igen med samma indata.
Konfigurera hanterad identitetsåtkomst till ditt lagringskonto
Standardlogikappen autentiserar som standard åtkomst till ditt Azure Storage-konto med hjälp av en anslutningssträng. Du kan dock konfigurera en användartilldelad hanterad identitet för att autentisera åtkomst i stället.
Kommentar
För närvarande kan du inte inaktivera åtkomsten till lagringskontonyckeln för standardlogikappar som använder värdalternativet Arbetsflödestjänstplan. Men om logikappen använder värdalternativet App Service-miljön v3 kan du inaktivera åtkomsten till lagringskontonyckeln när du har slutfört stegen för att konfigurera hanterad identitetsautentisering.
I Azure Portal följer du de här stegen för att skapa en användartilldelad hanterad identitet.
Hämta resurs-ID:t från din användartilldelade identitet:
På menyn användartilldelad hanterad identitet går du till Inställningar och väljer Egenskaper.
Kopiera och spara resurs-ID :t från ID-egenskapen .
Hämta URI:erna för blob-, kö- och tabelltjänsterna från ditt lagringskonto:
På lagringskontomenyn går du till Inställningar och väljer Slutpunkter.
Kopiera och spara URI:erna för blobtjänsten, kötjänsten och tabelltjänsten.
Lägg till nödvändiga rolltilldelningar för din användartilldelade identitet på ditt lagringskonto:
På lagringskontomenyn väljer du Åtkomstkontroll (IAM).
På sidan Åtkomstkontroll (IAM) väljer du Lägg till rolltilldelning på menyn Lägg till.
På fliken Jobbfunktionsroller lägger du till var och en av följande roller i den användartilldelade identiteten:
- Lagringskontodeltagare
- Storage Blob Data-ägare
- Lagringsködatadeltagare
- Storage Table Data-deltagare
Mer information finns i Tilldela Azure-roller med hjälp av rolltilldelningarna Azure Portal och Förstå.
Om standardlogikappen använder värdalternativet Arbetsflödestjänstplan aktiverar du övervakning av körningsskala:
Kommentar
Om logikappen använder värdalternativet App Service-miljön (ASE) v3 hoppar du över stegen för körningsskalningsövervakning eftersom ASE inte stöder den här funktionen.
På logikappmenyn går du till Inställningar och väljer Konfiguration.
På fliken Inställningar för arbetsflödeskörning väljer du På för Körningsskalningsövervakning.
I verktygsfältet Konfiguration väljer du Spara.
Konfigurera resurs-ID och tjänst-URI:er i standardlogikappen:
På logikappmenyn väljer du Översikt.
I verktygsfältet Översikt väljer du Stoppa.
På logikappmenyn går du till Inställningar och väljer Miljövariabler.
På fliken Appinställningar väljer du Lägg till för att lägga till var och en av följande appinställningar och värden och väljer Använd när du är klar med varje inställning.
Appinställning Värde AzureWebJobsStorage__managedIdentityResourceId Resurs-ID för din användartilldelade hanterade identitet AzureWebJobsStorage__blobServiceUri URI:n för Blob-tjänsten för ditt lagringskonto AzureWebJobsStorage__queueServiceUri Kötjänst-URI:n för ditt lagringskonto AzureWebJobsStorage__tableServiceUri Tabelltjänst-URI:n för ditt lagringskonto AzureWebJobsStorage__credential managedIdentity På fliken Appinställningar tar du bort appinställningen med namnet AzureWebJobsStorage, som är inställd på den anslutningssträng som är associerad med ditt lagringskonto.
När du är klar väljer du Använd, vilket sparar ändringarna och startar om logikappen.
Det kan ta flera ögonblick innan ändringarna börjar gälla. Om det behövs väljer du Översikt på logikappmenyn och i verktygsfältet väljer du Uppdatera.
Följande meddelande kan visas, men det är inget fel och påverkar inte logikappen:
Appinställningen "AzureWebjobsStorage" finns inte.
Aktivera körningshistorik för tillståndslösa arbetsflöden
Om du vill felsöka ett tillståndslöst arbetsflöde enklare kan du aktivera körningshistoriken för arbetsflödet och sedan inaktivera körningshistoriken när du är klar. Följ de här stegen för Azure Portal, eller om du arbetar i Visual Studio Code, se Skapa tillståndskänsliga och tillståndslösa arbetsflöden i Visual Studio Code.
Öppna din standardlogikappresurs i Azure Portal.
På logikappmenyn går du till Inställningar och väljer Miljövariabler.
På fliken Appinställningar väljer du Lägg till.
I fönstret Lägg till/redigera programinställning går du till rutan Namn och anger följande appinställningsnamn:
Arbetsflöden. {ditt arbetsflödesnamn}. OperationOptions
I rutan Värde anger du följande värde: WithStatelessRunHistory
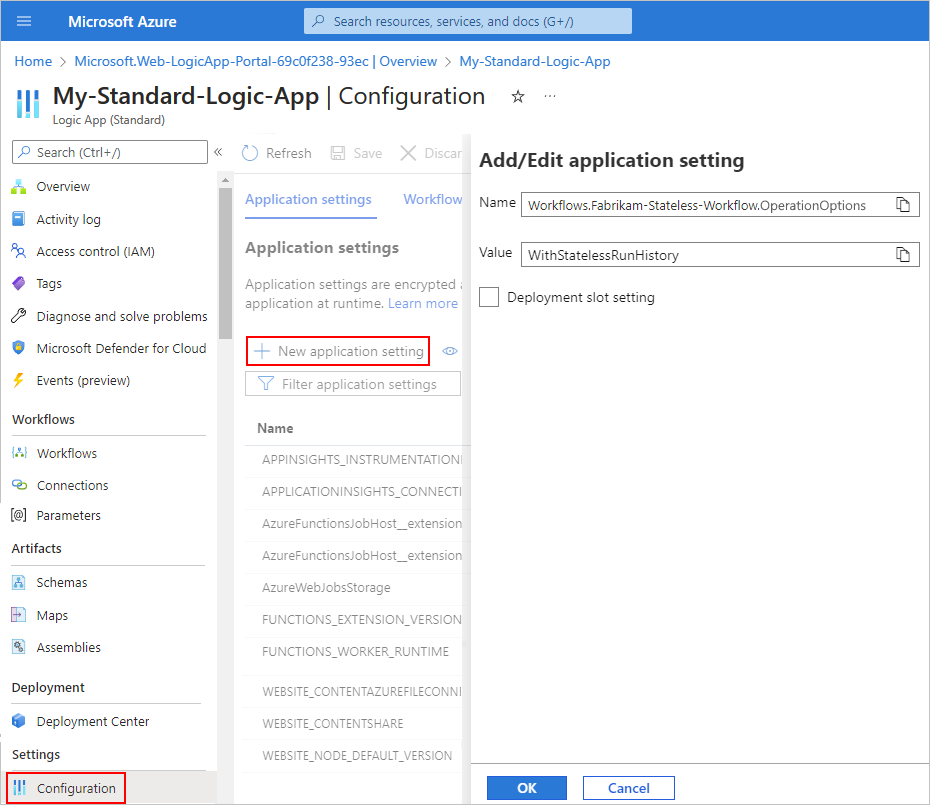
Slutför den här uppgiften genom att välja Använd.
Om du vill inaktivera körningshistoriken när du är klar anger du antingen egenskapen Med namnet Arbetsflöden.{your-workflow-name}. OperationOptions to None eller ta bort egenskapen och dess värde.
Aktivera eller öppna Application Insights efter distributionen
Under arbetsflödeskörningen genererar logikappen telemetri tillsammans med andra händelser. Du kan använda den här telemetrin för att få bättre insyn i hur bra arbetsflödet körs och hur Logic Apps-körningen fungerar på olika sätt. Du kan övervaka arbetsflödet med hjälp av Application Insights, som ger telemetri i nära realtid (livemått). Den här funktionen kan hjälpa dig att undersöka fel och prestandaproblem enklare när du använder dessa data för att diagnostisera problem, konfigurera aviseringar och skapa diagram.
Om logikappens inställningar för skapande och distribution stöder användning av Application Insights kan du aktivera diagnostikloggning och spårning för logikappens arbetsflöde. Du kan göra det antingen när du skapar logikappresursen i Azure Portal eller efter distributionen. Du måste ha en Application Insights-instans, men du kan skapa den här resursen i förväg, när du skapar logikappen eller efter distributionen. Du kan också aktivera förbättrad telemetri i Application Insights för Standard-arbetsflöden.
Aktivera Application Insights i en distribuerad logikapp
Leta reda på din distribuerade logikapp i Azure Portal.
På logikappmenyn går du till Inställningar och väljer Application Insights.
I fönstret Application Insights väljer du Aktivera Application Insights.
När fönstret har uppdaterats väljer du Tillämpa>Ja längst ned.
I fönstret Application Insights väljer du Visa Application Insights-data.
När Application Insights-instrumentpanelen har öppnats kan du granska mått eller loggar för logikappens arbetsflöde. Om du till exempel vill diagram eller fråga efter data går du till resursmenyn Application Insights under Övervakning och väljer Mått eller loggar.
Öppna Application Insights
Leta reda på din distribuerade logikapp i Azure Portal.
På logikappmenyn går du till Inställningar och väljer Application Insights.
I fönstret Application Insights väljer du Visa Application Insights-data.
När Application Insights-instrumentpanelen har öppnats kan du granska mått eller loggar för logikappens arbetsflöde. Om du till exempel vill diagram eller fråga efter data går du till resursmenyn Application Insights under Övervakning och väljer Mått eller loggar.
Visa anslutningar
När du skapar anslutningar i ett arbetsflöde med hjälp av anslutningsappar som hanteras av Microsoft är dessa anslutningar separata Azure-resurser med sina egna resursdefinitioner och finns i en global Azure med flera klientorganisationer. Standardarbetsflöden för logikappar kan också använda inbyggda anslutningsappar för tjänstleverantörer som körs internt och som drivs av Azure Logic Apps-körningen med en enda klientorganisation. Information om hur du visar och hanterar dessa anslutningar finns i Visa anslutningar.
Stoppa eller starta logikappresurser
Följ stegen i Inaktivera eller aktivera logikappar.
Felsöka problem och fel
Nya utlösare och åtgärder saknas i designerväljaren för tidigare skapade arbetsflöden
Azure Logic Apps med en klientorganisation stöder inbyggda åtgärder för Azure Function Operations, Liquid Operations och XML-åtgärder, till exempel XML-validering och transformering av XML. Men för tidigare skapade logikappar kanske dessa åtgärder inte visas i designern för att du ska kunna välja om logikappen använder en inaktuell version av tilläggspaketet, Microsoft.Azure.Functions.ExtensionBundle.Workflows.
Åtgärda problemet genom att följa de här stegen för att ta bort den inaktuella versionen så att tilläggspaketet automatiskt kan uppdateras till den senaste versionen.
Kommentar
Den här specifika lösningen gäller endast för standardlogikappresurser som du skapar med hjälp av Azure Portal, inte de logikappar som du skapar och distribuerar med hjälp av Visual Studio Code och Tillägget Azure Logic Apps (Standard). Se Utlösare och åtgärder som stöds saknas i designern i Visual Studio Code.
Stoppa logikappen i Azure Portal.
På logikappmenyn väljer du Översikt.
I verktygsfältet i översiktsfönstret väljer du Stoppa.
På logikappmenyn går du till Utvecklingsverktyg och väljer Avancerade verktyg.
I fönstret Avancerade verktyg väljer du Go, som öppnar Kudu-miljön för logikappen.
Öppna menyn Felsökningskonsol i Verktygsfältet Kudu och välj CMD.
Ett konsolfönster öppnas så att du kan bläddra till paketmappen med kommandotolken. Eller så kan du bläddra i katalogstrukturen som visas ovanför konsolfönstret.
Bläddra till följande mapp, som innehåller versionsmappar för det befintliga paketet:
...\home\data\Functions\ExtensionBundles\Microsoft.Azure.Functions.ExtensionBundle.Workflows
Ta bort versionsmappen för det befintliga paketet. I konsolfönstret kan du köra det här kommandot där du ersätter {bundle-version} med den befintliga versionen:
rm -rf {bundle-version}Till exempel:
rm -rf 1.1.3Dricks
Om du får ett fel som "behörighet nekad" eller "fil som används" uppdaterar du sidan i webbläsaren och provar föregående steg igen tills mappen har tagits bort.
I Azure Portal går du tillbaka till logikappen och dess översiktssida och väljer Starta om.
Portalen hämtar och använder automatiskt det senaste paketet.