Ta med en anpassad Windows-avbildning från en fysisk labbmiljö till Azure Lab Services
Den här artikeln beskriver hur du importerar en Windows-baserad anpassad avbildning från en fysisk labbmiljö för att skapa ett labb i Azure Lab Services.
Importprocessen består av följande steg:
- Skapa en virtuell hårddisk (VHD) från din fysiska miljö
- Importera den virtuella hårddisken till ett Azure-beräkningsgalleri
- Koppla beräkningsgalleriet till din labbplan
- Skapa ett labb baserat med hjälp av avbildningen i beräkningsgalleriet
Innan du importerar en avbildning från ett fysiskt labb kan du läsa mer om rekommenderade metoder för att skapa anpassade avbildningar.
Förutsättningar
Ditt Azure-konto har behörighet att skapa en Hanterad Azure-disk. Lär dig mer om de Azure RBAC-roller som du behöver för att skapa en hanterad disk.
Omstrukturera varje virtuell datorbild så att den endast innehåller den programvara som behövs för en labbklass. Läs mer om att flytta från ett fysiskt labb till Azure Lab Services.
Förbereda en anpassad avbildning med Hjälp av Hyper-V Manager
Skapa först en virtuell hårddisk (VHD) för den fysiska miljön. Följande steg beskriver hur du skapar en virtuell hårddisk från en virtuell Windows Hyper-V-dator (VM) med hjälp av Hyper-V Manager:
Skapa en virtuell Hyper-V-dator i din fysiska labbmiljö baserat på din anpassade avbildning.
Den virtuella datorn måste skapas som en virtuell dator i generation 1 .
Använd konfigurationsalternativet Standardväxelnätverk för att tillåta att den virtuella datorn ansluter till Internet.
Den virtuella datorns virtuella disk måste vara en virtuell hårddisk med fast storlek. Diskstorleken får inte vara större än 128 GB. När du skapar den virtuella datorn anger du storleken på disken enligt bilden nedan.
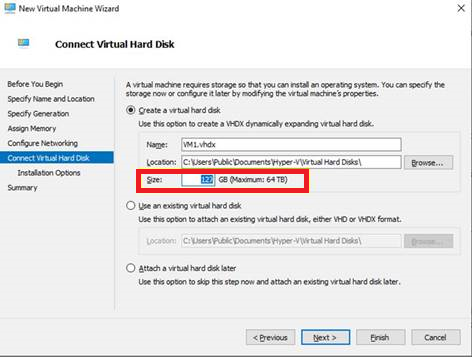
Azure Lab Services stöder inte avbildningar med en diskstorlek som är större än 128 GB.
Läs mer om hur du skapar en virtuell dator i Hyper-V.
Anslut till den virtuella Hyper-V-datorn och förbered den för Azure genom att följa dessa steg:
- Ange Windows-konfigurationer för Azure.
- Kontrollera vilka Windows-tjänster som behövs för att säkerställa anslutningen till den virtuella datorn.
- Uppdatera registerinställningarna för fjärrskrivbord.
- Konfigurera Windows-brandväggsregler.
- Installera Windows-uppdateringar.
- Installera Azure VM Agent och extra konfiguration
Du kan ladda upp antingen specialiserade eller generaliserade avbildningar till ett beräkningsgalleri och använda dem för att skapa labb. Föregående steg skapar en specialiserad avbildning. Om du behöver en generaliserad avbildning måste du också köra SysPrep.
Du bör skapa en specialiserad avbildning om du vill underhålla datorspecifik information och användarprofiler. Mer information om skillnaderna mellan generaliserade och specialiserade bilder finns i Generaliserade och specialiserade bilder.
Konvertera standardformatet för Hyper-V-hårddiskfil
VHDXtillVHD:I Hyper-V Manager väljer du den virtuella datorn och sedan Åtgärdsredigeringsdisk>.
Välj sedan Konvertera för att konvertera disken från en VHDX till en virtuell hårddisk.
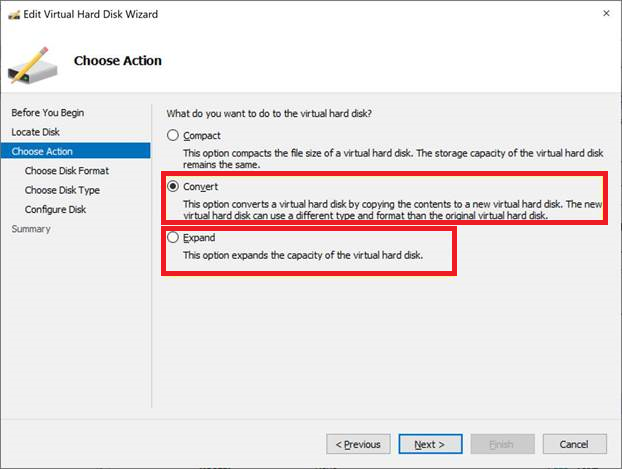
Om du expanderar diskstorleken kontrollerar du att du inte överskrider 128 GB.
Läs mer om hur du konverterar en virtuell disk till en virtuell hårddisk med fast storlek.
Alternativt kan du ändra storlek på och konvertera en VHDX med hjälp av PowerShell:
Ladda upp den anpassade avbildningen till ett beräkningsgalleri
Sedan laddar du upp VHD-filen från din fysiska miljö till ett Azure-beräkningsgalleri.
Ladda upp den virtuella hårddisken till Azure för att skapa en hanterad disk.
Du kan använda antingen Storage Explorer eller AzCopy från kommandoraden, som du ser i Ladda upp en virtuell hårddisk till Azure eller kopiera en hanterad disk till en annan region.
Om datorn försätts i viloläge eller lås kan uppladdningsprocessen avbrytas och misslyckas. Se också till att du återkallar SAS-åtkomsten till disken när AzCopy har slutförts. Annars uppstår ett fel när du försöker skapa en avbildning från disken: Åtgärden "Skapa avbildning" stöds inte med diskens "disknamn" i tillståndet "Aktiv uppladdning". Felkod: OperationNotAllowed.
När du har laddat upp den virtuella hårddisken bör du nu ha en hanterad disk som du kan se i Azure Portal.
På Azure Portal fliken Storlek+Prestanda för den hanterade disken kan du ändra diskstorleken. Som tidigare nämnts får storleken inte vara större än 128 GB.
I ett beräkningsgalleri följer du de här stegen för att skapa en bilddefinition och version.
Välj Gen 1 för vm-genereringen.
Välj om du skapar en specialiserad eller generaliserad avbildning för operativsystemets tillstånd
Mer information om de värden som du kan ange för en bilddefinition finns i Bilddefinitioner.
Du kan också välja att använda en befintlig avbildningsdefinition och skapa en ny version för din anpassade avbildning.
Följ de här stegen för att skapa en avbildningsversion.
Egenskapen Versionsnummer använder följande format: MajorVersion.MinorVersion.Patch. När du använder Azure Lab Services för att skapa ett labb och välja en anpassad avbildning används den senaste versionen av avbildningen automatiskt. Den senaste versionen väljs baserat på det högsta värdet för MajorVersion, sedan MinorVersion och sedan Patch.
För Källan väljer du Diskar och/eller ögonblicksbilder i listrutan.
För os-diskegenskapen väljer du den disk som du skapade i föregående steg.
Mer information om de värden som du kan ange för en bilddefinition finns i Bildversioner.
Skapa ett labb
Nu när den anpassade avbildningen är tillgänglig i ett Azure-beräkningsgalleri kan du skapa ett labb med hjälp av avbildningen.
Skapa labbet och välj den anpassade avbildningen från beräkningsgalleriet.
Om du har expanderat disken efter att operativsystemet har installerats på den ursprungliga virtuella Hyper-V-datorn kan du också behöva utöka C-enheten i Windows för att använda det oallokerade diskutrymmet. Logga in på labbets virtuella malldator och följ dessa steg för att utöka en grundläggande volym.