Utöka en grundläggande volym
**
Du kan lägga till utrymme i en befintlig volym genom att utöka volymen till tillgängligt oallokerat (tomt) utrymme på en diskenhet. För att utöka en volym måste konfigurationen av volymen och ledigt utrymme uppfylla följande villkor:
- Det tomma utrymmet måste vara oallokerat utrymme som inte har någon volym på sig.
- Det tomma utrymmet måste finnas på diskenheten omedelbart efter den volym som du vill utöka.
- Det kan inte finnas några volymer mellan volymen som ska utökas och det tomma utrymme som ska läggas till.
- Volymen som ska utökas måste formateras med NTFS- eller ReFS-filsystemen.
Du kan utöka en volym med hjälp av Diskhantering eller Windows PowerShell. På Windows Server 2012 R2 eller senare kan du också använda Azure File Sync för att utöka volymen till molnet. Mer information finns i Planera för en Azure File Sync-distribution på Windows Server.
Visa oallokerat utrymme på en diskenhet
Du kan visa utrymmesanvändningen för en diskenhet med hjälp av Diskhantering. Följande bild visar information om en diskenhet. Det oallokerade utrymmet på hårddisken visas på högra sidan och har en röd kantlinje.
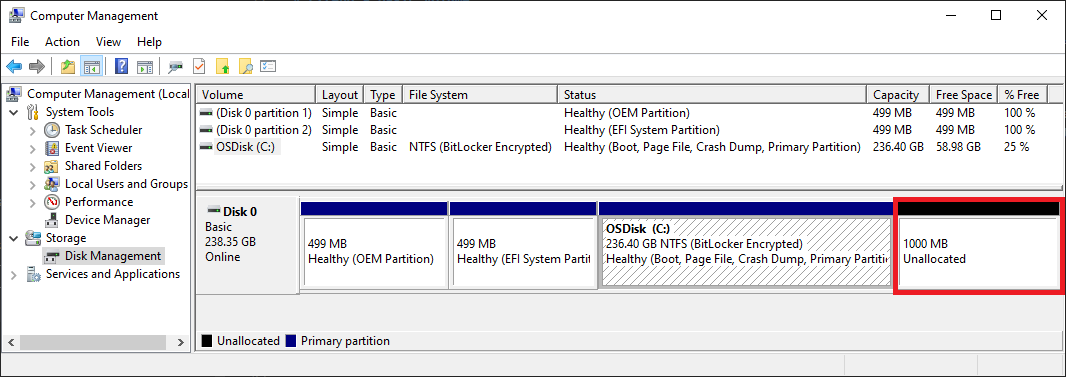
Använd Diskhantering för att utöka en volym
Följ dessa steg om du vill utöka en volym med hjälp av Diskhantering.
Öppna Diskhantering med administratörsbehörighet.
- I sökrutan i aktivitetsfältet anger du Diskhantering.
- Välj och håll (eller högerklicka) Diskhanteringoch välj sedan Kör som administratör>Ja.
Om du inte kan öppna Diskhantering som administratör följer du dessa steg:
- I sökrutan i aktivitetsfältet anger du Datorhanteringoch väljer sedan Kör som administratör>Ja.
- När Datorhantering har öppnats går du till Storage>Disk Management.
Välj och håll (eller högerklicka) på den volym som du vill utöka och välj sedan Utöka volym. Guiden för att utöka volymen öppnas.
Anmärkning
Om alternativet Utöka volym inte är tillgängligt kan du läsa följande avsnitt och kontrollera om det finns problem med volymutökning för att lösa dem.
I guiden Utöka volym väljer du Nästa.
I guiden under Välj diskarväljer du hur mycket diskenhetsutrymme som ska användas för att utöka volymen.
Standardmetoden är att använda allt tillgängligt tomt utrymme (Maximalt tillgängligt) på diskenheten.
Om du planerar att skapa andra volymer i det tillgängliga tomma utrymmet kan du välja en mindre mängd utrymme att använda för att utöka volymen.
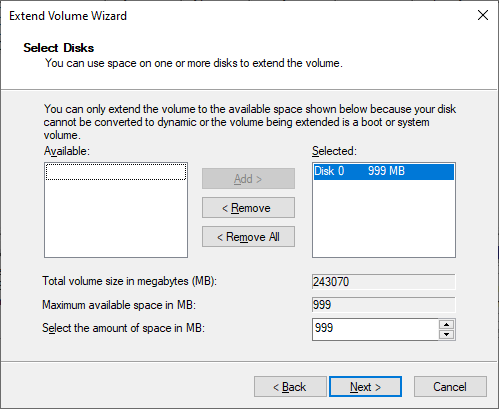
Välj Nästaoch välj sedan Slutför för att utöka volymen.
Kontrollera problem med volymutvidgning
Om alternativet Diskhantering Utöka volym inte är tillgängligt kontrollerar du om det finns följande möjliga problem i konfigurationen.
| Problem att undersöka | Beskrivning | Steg för lösning |
|---|---|---|
| Utökade behörigheter för Diskhantering | Bekräfta att prompten för Diskhantering (eller Datorhantering) har administratörsbehörigheter (med höga rättigheter). | Om kommandotolken Diskhantering (eller Datorhantering) inte har administratör behörigheter stänger du kommandotolken och öppnar Diskhantering igen genom att följa stegen tidigare i artikeln. |
| Platsen för tomt utrymme på diskenheten | Bekräfta att diskenheten har oallokerat utrymme omedelbart efter (eller till höger om) volymen som ska utökas. Ett exempel på det här avståndet finns i Visa oallokerat utrymme på en diskenhet. I bilden visar en röd kantlinje det oallokerade utrymmet. | Om en annan volym ligger mellan det oallokerade utrymmet och den volym som du vill utöka har du flera alternativ: – Ta bort mellanvolymen på diskenheten och alla filer på volymen. Se till att säkerhetskopiera eller flytta viktiga filer på mellanvolymen innan du tar bort volymen. – Använd ett diskpartitioneringsprogram som inte kommer från Microsoft och som kan flytta volymer utan att förstöra data. – Fortsätt inte med det här volymtillägget. Skapa i stället en ny separat volym i det oallokerade utrymmet på diskenheten. |
| Volume använder NTFS- eller ReFS-filsystem | Bekräfta att volymen är formaterad med filsystemet NTFS eller ReFS. Andra filsystem kan inte utökas. | Om volymen som ska utökas har ett annat filsystem måste du först flytta eller säkerhetskopiera filerna på volymen och sedan formatera om volymen med filsystemet NTFS eller ReFS. |
| Diskenhetsstorlek och format | Kontrollera diskenhetsformatet. Om volymen som ska utökas finns på en diskenhet som är större än 2 terabyte måste disken använda GPT-partitioneringsschemat. | Om du vill använda mer än 2 terabyte på en disk måste diskenheten initieras med GPT-partitioneringsschemat. Information om hur du konverterar en diskenhet till GPT-format finns i Ändra en MBR-disk till en GPT-disk. |
När du har åtgärdat dessa problem kan du prova att söka i Microsoft Community – Filer, mappar och lagring plats om du fortfarande inte kan utöka volymen.
Om du inte hittar något svar på webbplatsen kan du skicka en fråga för indata från Microsoft eller andra medlemmar i communityn. Du kan också kontakta Microsoft Support.
Använda PowerShell för att utöka en volym
Följ dessa steg om du vill utöka en volym med hjälp av PowerShell.
I sökrutan i aktivitetsfältet skriver du in Windows PowerShell.
Välj och håll kvar (eller högerklicka) Windows PowerShell-och välj sedan Kör som administratör.
Ange följande kommando för att ändra storlek på volymen till den maximala storleken.
För variabeln $drive_letter anger du enhetsbeteckningen för volymen som ska utökas.
# Variable specifies the disk drive to extend $drive_letter = "C" # Script gets the partition sizes, and resizes the volume $size = (Get-PartitionSupportedSize -DriveLetter $drive_letter) Resize-Partition -DriveLetter $drive_letter -Size $size.SizeMax