Självstudie: Kopiera data från en SQL Server-databas till Azure Blob Storage
GÄLLER FÖR:  Azure Data Factory
Azure Data Factory  Azure Synapse Analytics
Azure Synapse Analytics
Dricks
Prova Data Factory i Microsoft Fabric, en allt-i-ett-analyslösning för företag. Microsoft Fabric omfattar allt från dataflytt till datavetenskap, realtidsanalys, business intelligence och rapportering. Lär dig hur du startar en ny utvärderingsversion kostnadsfritt!
I den här självstudien använder du Azure PowerShell för att skapa en datafabrikspipeline som kopierar data från en SQL Server-databas till Azure Blob Storage. Du skapar och använder en lokal installation av Integration Runtime som flyttar data mellan lokala datalager och datalager i molnet.
Kommentar
Den här artikeln ger inte någon detaljerad introduktion till Data Factory-tjänsten. Mer information finns i Introduktion till Azure Data Factory.
I den här självstudien får du göra följande:
- Skapa en datafabrik.
- Skapa en lokalt installerad integrationskörning.
- Skapa länkade tjänster för SQL Server och Azure Storage.
- Skapa datauppsättningar för SQL Server och Azure Blob.
- Skapa en pipeline med en kopieringsaktivitet för att flytta data.
- Starta en pipelinekörning.
- Övervaka pipelinekörningen.
Förutsättningar
Azure-prenumeration
Om du inte redan har en Azure-prenumeration kan du skapa ett kostnadsfritt konto innan du börjar.
Azure-roller
Om du vill skapa Data Factory-instanser måste det användarkonto du använder för att logga in på Azure vara tilldelad en deltagare eller ägare, eller vara en administratör för Azure-prenumerationen.
Om du vill visa vilka behörigheter du har i prenumerationen öppnar du Azure-portalen, väljer användarnamnet i det övre högra hörnet och sedan väljer du Behörigheter. Om du har åtkomst till flera prenumerationer väljer du rätt prenumeration. Exempelinstruktioner för att lägga till en användare i en roll finns i artikeln Tilldela Azure-roller med hjälp av Azure Portal.
SQL Server 2014, 2016 och 2017
I den här självstudien använder du en SQL Server-databas som källdatalager. Pipelinen i datafabriken som du skapar i den här självstudien kopierar data från den här SQL Server-databasen (källan) till Azure Blob Storage (mottagare). Skapa sedan en tabell med namnet emp i SQL Server-databasen och infoga ett par exempelposter i tabellen.
Starta SQL Server Management Studio. Om det inte redan är installerat på datorn öppnar du Ladda ner SQL Server Management Studio.
Anslut till SQL Server-instansen med hjälp av dina autentiseringsuppgifter.
Skapa en exempeldatabas. I trädvyn högerklickar du på Databaser och sedan väljer du Ny databas.
I fönstret Ny databas anger du ett namn för databasen och sedan väljer du OK.
Skapa tabellen emp och infoga lite exempeldata i den genom att köra följande frågeskript mot databasen. I trädvyn högerklickar du på databasen du skapade och sedan väljer du Ny fråga.
CREATE TABLE dbo.emp ( ID int IDENTITY(1,1) NOT NULL, FirstName varchar(50), LastName varchar(50) ) GO INSERT INTO emp (FirstName, LastName) VALUES ('John', 'Doe') INSERT INTO emp (FirstName, LastName) VALUES ('Jane', 'Doe') GO
Azure-lagringskonto
I den här självstudien använder du ett allmänt Azure Storage-konto (Azure Blob Storage för att vara exakt) som datalager för destination/mottagare. Om du inte har något allmänt Azure Storage-konto kan du läsa Skapa ett lagringskonto. Pipelinen i datafabriken som du skapar i den här självstudien kopierar data från SQL Server-databasen (källan) till denna Azure Blob Storage (mottagare).
Hämta lagringskontots namn och åtkomstnyckel
Du använder namnet och nyckeln för Azure Storage-kontot i den här självstudien. Hämta namnet och nyckeln till lagringskontot genom att göra följande:
Logga in på Azure Portal med användarnamnet och lösenordet för Azure.
I det vänstra fönstret väljer du Fler tjänster, filtrerar genom att använda nyckelordet Lagring och sedan väljer du Lagringskonton.
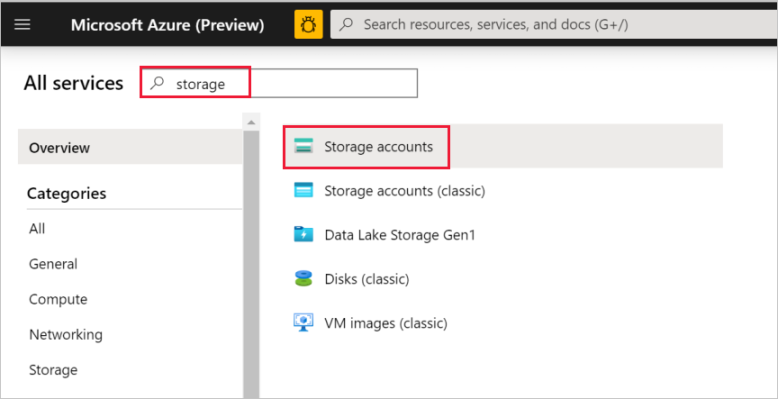
Filtrera på ditt lagringskonto (om det behövs) i listan med lagringskonton och välj sedan ditt lagringskonto.
I fönstret Lagringskonto väljer du Åtkomstnycklar.
I rutorna Lagringskontonamn och key1 kopierar du värdena och klistrar sedan in dem i Anteckningar eller annat redigeringsprogram så att du har dem när du behöver dem senare i självstudien.
Skapa containern adftutorial
I det här avsnittet skapar du en blobcontainer med namnet adftutorial i Azure Blob Storage.
I fönstret Lagringskonto växlar du till Översikt och klickar sedan på Blobar.
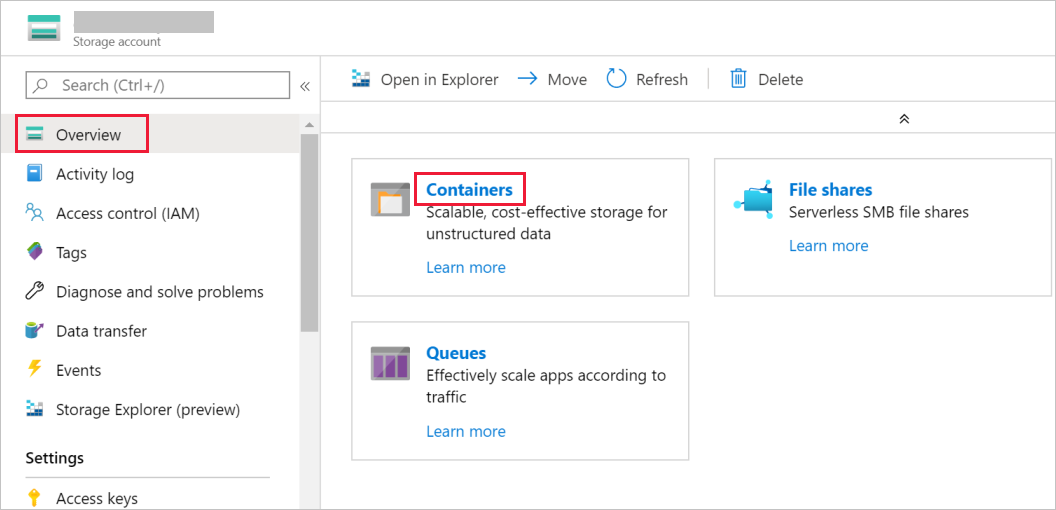
I fönstret Blobtjänst väljer du Container.
I fönstret Ny container, i rutan Namn, anger du adftutorial och väljer OK.
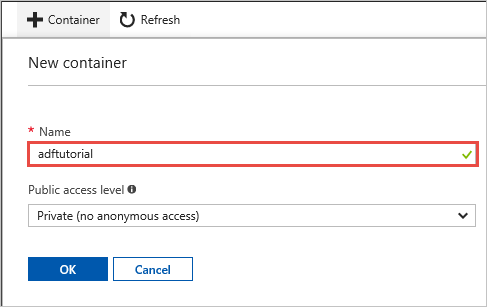
Välj adftutorial i listan över containrar.
Låt containerfönstret för adftutorial vara öppet. Du kommer att använda den för att bekräfta utdata i slutet av självstudien. Data Factory skapar automatiskt utdatamappen i den här containern, så du behöver inte skapa en.
Windows PowerShell
Installera Azure PowerShell
Kommentar
Vi rekommenderar att du använder Azure Az PowerShell-modulen för att interagera med Azure. Se Installera Azure PowerShell för att komma igång. Information om hur du migrerar till Az PowerShell-modulen finns i artikeln om att migrera Azure PowerShell från AzureRM till Az.
Installera den senaste versionen av Azure PowerShell om du inte redan har den på din dator. Mer detaljerade anvisningar finns i Installera och konfigurera Azure PowerShell.
Logga in på PowerShell
Starta PowerShell på datorn och låt det vara öppet tills den här självstudien har slutförts. Om du stänger och öppnar det igen behöver du köra dessa kommandon en gång till.
Kör följande kommando och ange sedan användarnamnet och lösenordet för Azure som du använder för att logga in på Azure-portalen:
Connect-AzAccountOm du har flera Azure-prenumerationer kör du följande kommando för att välja den prenumeration du vill arbeta med. Ersätt SubscriptionId med ID:t för din Azure-prenumeration:
Select-AzSubscription -SubscriptionId "<SubscriptionId>"
Skapa en datafabrik
Definiera en variabel för resursgruppens namn som du kan använda senare i PowerShell-kommandon. Kopiera följande kommando till PowerShell, ange ett namn för Azure-resursgruppen (sätt dubbla citattecken omkring namnet; till exempel
"adfrg") och kör sedan kommandot.$resourceGroupName = "ADFTutorialResourceGroup"Kör följande kommando för att skapa en Azure-resursgrupp:
New-AzResourceGroup $resourceGroupName -location 'East US'Om resursgruppen redan finns behöver du kanske inte skriva över den. Ge variabeln
$resourceGroupNameett annat värde och kör kommandot igen.Definiera en variabel för datafabrikens namn som du kan använda senare i PowerShell-kommandon. Namnet måste börja med en bokstav eller en siffra och får bara innehålla bokstäver, siffror och bindestreck (-).
Viktigt!
Uppdatera datafabrikens namn med ett unikt globalt namn. Ett exempel är ADFTutorialFactorySP1127.
$dataFactoryName = "ADFTutorialFactory"Definiera en variabel för datafabrikens plats:
$location = "East US"Skapa datafabriken genom att köra följande
Set-AzDataFactoryV2-cmdlet:Set-AzDataFactoryV2 -ResourceGroupName $resourceGroupName -Location $location -Name $dataFactoryName
Kommentar
- Namnet på datafabriken måste vara globalt unikt. Om du får följande felmeddelande ändrar du namnet och försöker igen.
The specified data factory name 'ADFv2TutorialDataFactory' is already in use. Data factory names must be globally unique. - Om du vill skapa Data Factory-instanser måste det användarkonto du använder för att logga in på Azure vara tilldelad en deltagare eller ägare, eller vara en administratör för Azure-prenumerationen.
- Om du vill se en lista med Azure-regioner där Data Factory är tillgängligt för närvarande markerar du de regioner du är intresserad av på följande sida. Expandera sedan Analytics och leta rätt på Data Factory: Tillgängliga produkter per region. Datalagren (Azure Storage, Azure SQL Database osv.) och beräkningarna (Azure HDInsight osv.) som används i Data Factory kan finnas i andra regioner.
Skapa en lokalt installerad integrationskörning
I det här avsnittet kan du skapa en lokal Integration Runtime och koppla den till en lokal dator med SQL Server-databasen. En lokal Integration Runtime är den komponent som kopierar data från SQL Server-databasen på din dator till Azure Blob Storage.
Skapa en variabel för namnet på din Integration Runtime. Använd ett unikt namn och notera namnet. Du använder det senare i den här självstudien.
$integrationRuntimeName = "ADFTutorialIR"Skapa en lokalt installerad integrationskörning.
Set-AzDataFactoryV2IntegrationRuntime -ResourceGroupName $resourceGroupName -DataFactoryName $dataFactoryName -Name $integrationRuntimeName -Type SelfHosted -Description "selfhosted IR description"Här är exempel på utdata:
Name : ADFTutorialIR Type : SelfHosted ResourceGroupName : <resourceGroupName> DataFactoryName : <dataFactoryName> Description : selfhosted IR description Id : /subscriptions/<subscription ID>/resourceGroups/<resourceGroupName>/providers/Microsoft.DataFactory/factories/<dataFactoryName>/integrationruntimes/<integrationRuntimeName>Kör följande kommando för att hämta statusen för din skapade Integration Runtime:
Get-AzDataFactoryV2IntegrationRuntime -name $integrationRuntimeName -ResourceGroupName $resourceGroupName -DataFactoryName $dataFactoryName -StatusHär är exempel på utdata:
State : NeedRegistration Version : CreateTime : 9/10/2019 3:24:09 AM AutoUpdate : On ScheduledUpdateDate : UpdateDelayOffset : LocalTimeZoneOffset : InternalChannelEncryption : Capabilities : {} ServiceUrls : {eu.frontend.clouddatahub.net} Nodes : {} Links : {} Name : <Integration Runtime name> Type : SelfHosted ResourceGroupName : <resourceGroup name> DataFactoryName : <dataFactory name> Description : selfhosted IR description Id : /subscriptions/<subscription ID>/resourceGroups/<resourceGroupName>/providers/Microsoft.DataFactory/factories/<dataFactoryName>/integrationruntimes/<integrationRuntimeName>Kör följande kommando för att hämta autentiseringsnycklarna för att registrera en lokal Integration Runtime med Data Factory-tjänsten i molnet. Kopiera en av nycklarna (uteslut de dubbla citattecknen) för att registrera den lokala installation av Integration Runtime som du installerar på datorn i nästa steg.
Get-AzDataFactoryV2IntegrationRuntimeKey -Name $integrationRuntimeName -DataFactoryName $dataFactoryName -ResourceGroupName $resourceGroupName | ConvertTo-JsonHär är exempel på utdata:
{ "AuthKey1": "IR@0000000000-0000-0000-0000-000000000000@xy0@xy@xxxxxxxxxxxxxxxxxxxxxxxxxxxxxxxxxxxxxxxx=", "AuthKey2": "IR@0000000000-0000-0000-0000-000000000000@xy0@xy@yyyyyyyyyyyyyyyyyyyyyyyyyyyyyyyyyyyyyyyy=" }
Installera Integration Runtime
Ladda ned Azure Data Factory Integration Runtime på en lokal Windows-dator och kör sedan installationen.
På välkomstskärmen till installationsguiden för Microsoft Integration Runtime klickar du på Nästa.
I fönstret med licensavtalet godkänner du villkoren och licensavtalet och väljer Nästa.
I fönstret Målmapp väljer du Nästa.
I fönstret Klar att installera Microsoft Integration Runtime väljer du Installera.
I installationsguiden för Microsoft Integration Runtime väljer du Slutför.
Klistra in den nyckel som du sparade i föregående avsnitt i fönstret Registrera Integration Runtime (lokal) och klicka sedan på Registrera.
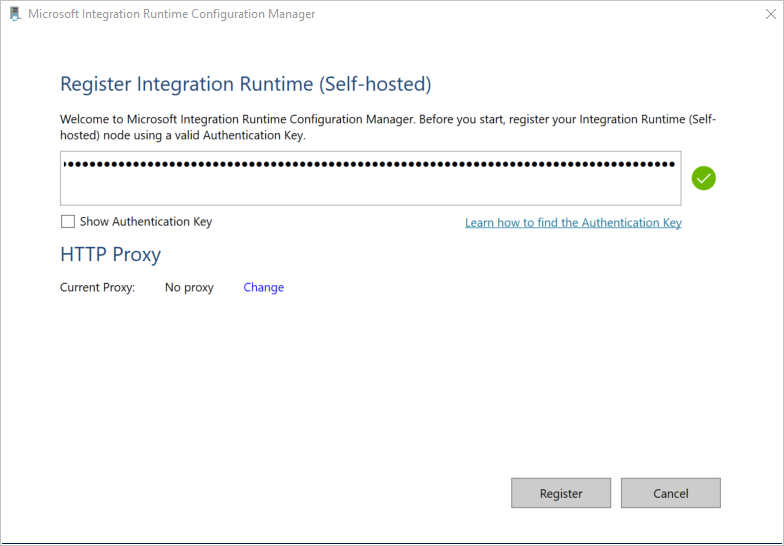
I fönstret Ny Integration Runtime (lokal installation) Nod väljer du Slutför.
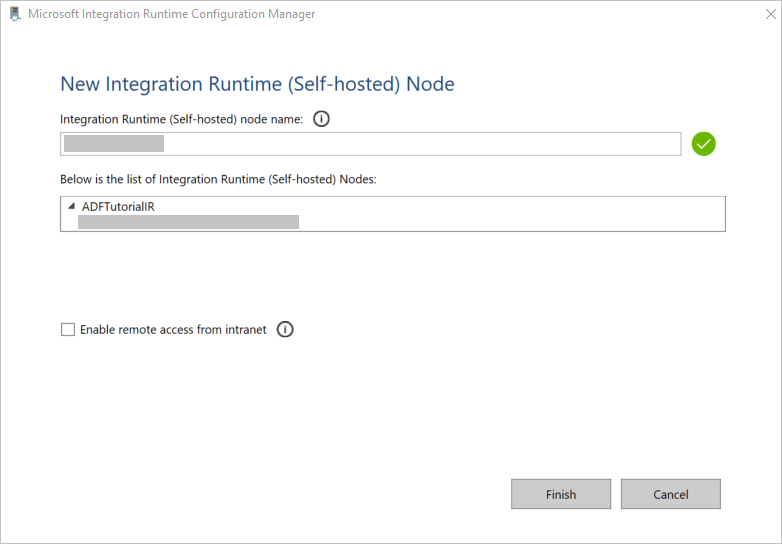
När den lokala installationen av Integration Runtime har registrerats ser du följande meddelande:
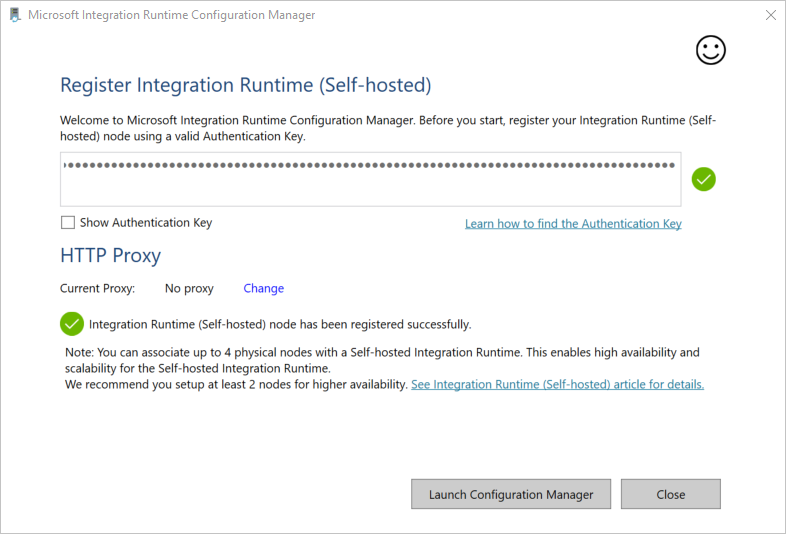
I fönstret Registrera Integration Runtime (lokal) väljer du Starta Konfigurationshanteraren.
Följande meddelande visas när noden är ansluten till molntjänsten:
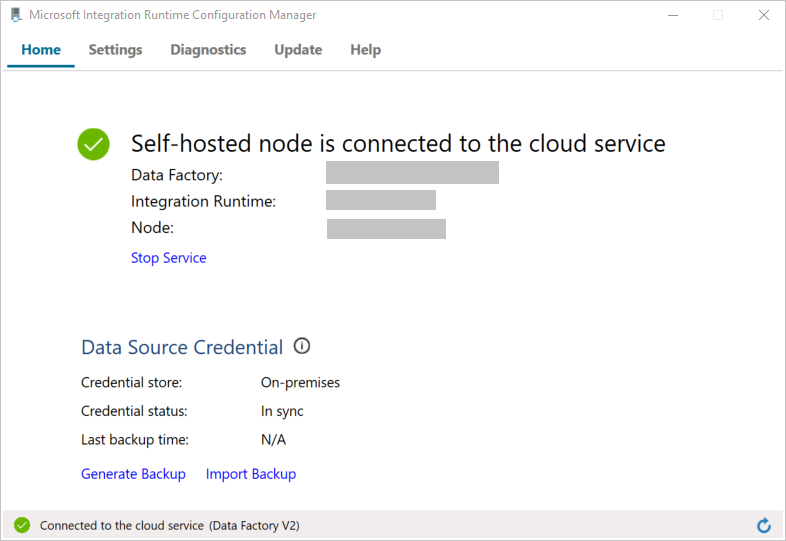
Testa anslutningen till din SQL Server-databas genom att göra följande:
a. I fönstret Configuration Manager växlar du till fliken Diagnostik.
b. I rutan Typ av datakälla väljer du SqlServer.
c. Ange servernamnet.
d. Ange namnet på databasen.
e. Välj autentiseringsläge.
f. Ange användarnamnet.
g. Ange lösenordet som är kopplat till användarnamnet.
h. Klicka på Test för att bekräfta att Integration Runtime kan ansluta till SQL Server.
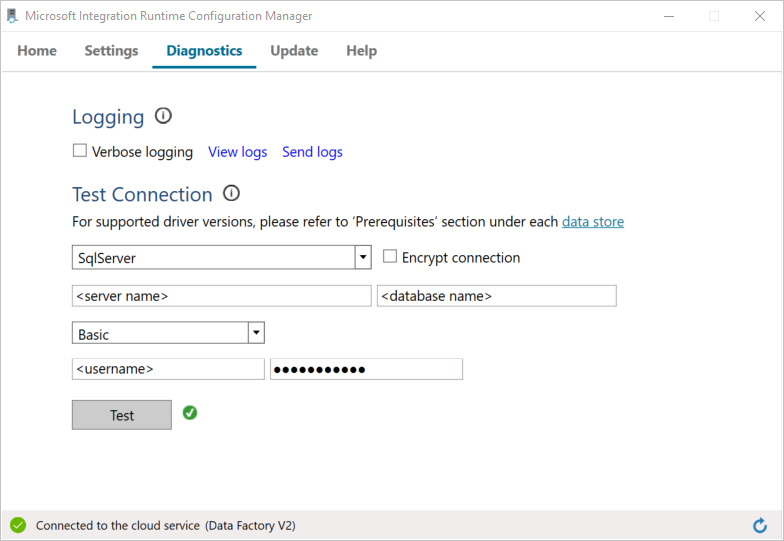
Du ser en grön bockmarkering om anslutningen är upprättad. Annars ser du ett felmeddelande som är kopplat till felet. Åtgärda eventuella problem och se till att Integration Runtime kan ansluta till din SQL Server-instans.
Notera alla föregående värden. Du behöver dem senare i den här självstudien.
Skapa länkade tjänster
Skapa länkade tjänster i datafabriken för att länka dina datalager och beräkningstjänster till datafabriken. I den här självstudien länkar du ditt Azure Storage-konto och SQL Server-instans till datalagret. De länkade tjänsterna har anslutningsinformationen som Data Factory-tjänsten använder vid körning för att ansluta till dem.
Skapa en länkad Azure Storage-tjänst (destination/mottagare)
I det här steget länkar du ditt Azure Storage-konto till datafabriken.
Skapa en JSON-fil med namnet AzureStorageLinkedService.json i mappen C:\ADFv2Tutorial med följande kod. Skapa mappen ADFv2Tutorial om den inte redan finns.
Viktigt!
Innan du sparar filen ersätter <du accountName> och <accountKey> med namnet och nyckeln för ditt Azure Storage-konto. Du noterade dem i avsnittet Krav.
{ "name": "AzureStorageLinkedService", "properties": { "annotations": [], "type": "AzureBlobStorage", "typeProperties": { "connectionString": "DefaultEndpointsProtocol=https;AccountName=<accountName>;AccountKey=<accountKey>;EndpointSuffix=core.windows.net" } } }I PowerShell växlar du till mappen C:\ADFv2Tutorial.
Set-Location 'C:\ADFv2Tutorial'För att skapa den länkade tjänsten, AzureStorageLinkedService, kör du följande
Set-AzDataFactoryV2LinkedService-cmdlet:Set-AzDataFactoryV2LinkedService -DataFactoryName $dataFactoryName -ResourceGroupName $ResourceGroupName -Name "AzureStorageLinkedService" -File ".\AzureStorageLinkedService.json"Här är exempel på utdata:
LinkedServiceName : AzureStorageLinkedService ResourceGroupName : <resourceGroup name> DataFactoryName : <dataFactory name> Properties : Microsoft.Azure.Management.DataFactory.Models.AzureBlobStorageLinkedServiceOm du får felmeddelandet ”Filen hittades inte” kontrollerar du att filen finns genom att köra
dir-kommandot. Om filnamnet har tillägget .txt (till exempel AzureStorageLinkedService.json.txt) tar du bort den och kör sedan PowerShell-kommandot igen.
Skapa och kryptera en SQL Server som är länkad tjänst (källa)
I det här steget länkar du SQL Server-instansen till datafabriken.
Skapa en JSON-fil med namnet SqlServerLinkedService.json i mappen C:\ADFv2Tutorial genom att använda följande kod:
Viktigt!
Välj rätt avsnitt baserat på vilken autentisering du använder när du ansluter till SQL Server.
Anslut med SQL-autentisering (sa):
{ "name":"SqlServerLinkedService", "type":"Microsoft.DataFactory/factories/linkedservices", "properties":{ "annotations":[ ], "type":"SqlServer", "typeProperties":{ "connectionString":"integrated security=False;data source=<serverName>;initial catalog=<databaseName>;user id=<userName>;password=<password>" }, "connectVia":{ "referenceName":"<integration runtime name> ", "type":"IntegrationRuntimeReference" } } }Använd Windows-autentisering:
{ "name":"SqlServerLinkedService", "type":"Microsoft.DataFactory/factories/linkedservices", "properties":{ "annotations":[ ], "type":"SqlServer", "typeProperties":{ "connectionString":"integrated security=True;data source=<serverName>;initial catalog=<databaseName>", "userName":"<username> or <domain>\\<username>", "password":{ "type":"SecureString", "value":"<password>" } }, "connectVia":{ "referenceName":"<integration runtime name>", "type":"IntegrationRuntimeReference" } } }Viktigt!
- Välj avsnitt baserat på vilken autentisering du använder när du ansluter till din SQL Server-instans.
- Ersätt <integration runtime-namnet> med namnet på din integrationskörning.
- Innan du sparar filen ersätter <du servernamn>,< databasnamn>,< användarnamn> och< lösenord> med värdena för SQL Server-instansen.
- Om du behöver använda ett omvänt snedstreck (\) i ditt användarkonto eller servernamn, föregå det med escape-tecknet (\). Använd till exempel mydomain\\myuser.
Kör
New-AzDataFactoryV2LinkedServiceEncryptedCredential-cmdlet för att kryptera känsliga data (användarnamn, lösenord och så vidare).
Den här krypteringen ser till att autentiseringsuppgifterna krypteras med Data Protection Application Programming Interface (DPAPI). Krypterade autentiseringsuppgifter lagras lokalt på en IR-nod med egen värd (lokal dator). Nyttolasten i utdata kan omdirigeras till en annan JSON-fil (i det här fallet encryptedLinkedService.json) som innehåller krypterade autentiseringsuppgifter.New-AzDataFactoryV2LinkedServiceEncryptedCredential -DataFactoryName $dataFactoryName -ResourceGroupName $ResourceGroupName -IntegrationRuntimeName $integrationRuntimeName -File ".\SQLServerLinkedService.json" > encryptedSQLServerLinkedService.jsonKör följande kommando, vilket skapar EncryptedSqlServerLinkedService:
Set-AzDataFactoryV2LinkedService -DataFactoryName $dataFactoryName -ResourceGroupName $ResourceGroupName -Name "EncryptedSqlServerLinkedService" -File ".\encryptedSqlServerLinkedService.json"
Skapa datauppsättningar
I det här steget skapar du datauppsättningar för indata och utdata. De representerar indata och utdata för kopieringsåtgärden, som kopierar data från SQL Server-databasen till Azure Blob Storage.
Skapa en datauppsättning för SQL Server-databaskällan
I det här steget definierar du en datauppsättning som representerar data i SQL Server-databasen. Datauppsättningen är av typen SqlServerTable. Den refererar till den SQL Server-länkade tjänst som du skapade i föregående steg. De länkade tjänsterna har anslutningsinformation som Data Factory-tjänsten använder för att ansluta till din SQL Server-instans vid körning. Den här datauppsättningen anger den SQL-tabell i databasen som innehåller data. I den här självstudien är det tabellen emp som innehåller datakällan.
Skapa en JSON-fil med namnet SqlServerDataset.json i mappen C:\ADFv2Tutorial med följande kod:
{ "name":"SqlServerDataset", "properties":{ "linkedServiceName":{ "referenceName":"EncryptedSqlServerLinkedService", "type":"LinkedServiceReference" }, "annotations":[ ], "type":"SqlServerTable", "schema":[ ], "typeProperties":{ "schema":"dbo", "table":"emp" } } }För att skapa datauppsättningen SqlServerDataset kör du
Set-AzDataFactoryV2Dataset-cmdlet.Set-AzDataFactoryV2Dataset -DataFactoryName $dataFactoryName -ResourceGroupName $resourceGroupName -Name "SqlServerDataset" -File ".\SqlServerDataset.json"Här är exempel på utdata:
DatasetName : SqlServerDataset ResourceGroupName : <resourceGroupName> DataFactoryName : <dataFactoryName> Structure : Properties : Microsoft.Azure.Management.DataFactory.Models.SqlServerTableDataset
Skapa en datauppsättning för Azure Blob Storage (mottagare)
I det här steget definierar du en datauppsättning som representerar data som ska kopieras till Azure Blob Storage. Datauppsättningen är av typen AzureBlob. Den refererar till den Azure Storage-länkade tjänst som du skapade tidigare i den här självstudien.
Den länkade tjänsten har anslutningsinformationen som datafabriken använder vid körning för att ansluta till ditt Azure Storage-konto. Den här datauppsättningen anger den mapp i Azure-lagringen till vilken data kopieras från SQL Server-databasen. I den här självstudien är mappen adftutorial/fromonprem, där adftutorial är blobcontainern och fromonprem är mappen.
Skapa en JSON-fil med namnet AzureBlobDataset.json i mappen C:\ADFv2Tutorial med följande kod:
{ "name":"AzureBlobDataset", "properties":{ "linkedServiceName":{ "referenceName":"AzureStorageLinkedService", "type":"LinkedServiceReference" }, "annotations":[ ], "type":"DelimitedText", "typeProperties":{ "location":{ "type":"AzureBlobStorageLocation", "folderPath":"fromonprem", "container":"adftutorial" }, "columnDelimiter":",", "escapeChar":"\\", "quoteChar":"\"" }, "schema":[ ] }, "type":"Microsoft.DataFactory/factories/datasets" }För att skapa datauppsättningen AzureBlobDataset kör du
Set-AzDataFactoryV2Dataset-cdmlet.Set-AzDataFactoryV2Dataset -DataFactoryName $dataFactoryName -ResourceGroupName $resourceGroupName -Name "AzureBlobDataset" -File ".\AzureBlobDataset.json"Här är exempel på utdata:
DatasetName : AzureBlobDataset ResourceGroupName : <resourceGroupName> DataFactoryName : <dataFactoryName> Structure : Properties : Microsoft.Azure.Management.DataFactory.Models.DelimitedTextDataset
Skapa en pipeline
I den här självstudien kan du skapa en pipeline med en kopieringsaktivitet. Kopieringsaktiviteten använder SqlServerDataset som inkommande datamängd och AzureBlobDataset som utgående datamängd. Källtypen är inställd på SqlSource och mottagartypen är inställd på BlobSink.
Skapa en JSON-fil med namnet SqlServerToBlobPipeline.json i mappen C:\ADFv2Tutorial med följande kod:
{ "name":"SqlServerToBlobPipeline", "properties":{ "activities":[ { "name":"CopySqlServerToAzureBlobActivity", "type":"Copy", "dependsOn":[ ], "policy":{ "timeout":"7.00:00:00", "retry":0, "retryIntervalInSeconds":30, "secureOutput":false, "secureInput":false }, "userProperties":[ ], "typeProperties":{ "source":{ "type":"SqlServerSource" }, "sink":{ "type":"DelimitedTextSink", "storeSettings":{ "type":"AzureBlobStorageWriteSettings" }, "formatSettings":{ "type":"DelimitedTextWriteSettings", "quoteAllText":true, "fileExtension":".txt" } }, "enableStaging":false }, "inputs":[ { "referenceName":"SqlServerDataset", "type":"DatasetReference" } ], "outputs":[ { "referenceName":"AzureBlobDataset", "type":"DatasetReference" } ] } ], "annotations":[ ] } }Kör
Set-AzDataFactoryV2Pipeline-cmdlet för att skapa pipelinen SqlServerToBlobPipeline.Set-AzDataFactoryV2Pipeline -DataFactoryName $dataFactoryName -ResourceGroupName $resourceGroupName -Name "SQLServerToBlobPipeline" -File ".\SQLServerToBlobPipeline.json"Här är exempel på utdata:
PipelineName : SQLServerToBlobPipeline ResourceGroupName : <resourceGroupName> DataFactoryName : <dataFactoryName> Activities : {CopySqlServerToAzureBlobActivity} Parameters :
Skapa en pipelinekörning
Starta en pipelinekörning för pipelinen SQLServerToBlobPipeline och avbilda pipelinekörningens ID för framtida övervakning.
$runId = Invoke-AzDataFactoryV2Pipeline -DataFactoryName $dataFactoryName -ResourceGroupName $resourceGroupName -PipelineName 'SQLServerToBlobPipeline'
Övervaka pipelinekörningen
Kör följande skript i PowerShell för att kontinuerligt kontrollera körningsstatusen för pipelinen SQLServerToBlobPipeline, och skriv ut slutresultatet:
while ($True) { $result = Get-AzDataFactoryV2ActivityRun -DataFactoryName $dataFactoryName -ResourceGroupName $resourceGroupName -PipelineRunId $runId -RunStartedAfter (Get-Date).AddMinutes(-30) -RunStartedBefore (Get-Date).AddMinutes(30) if (($result | Where-Object { $_.Status -eq "InProgress" } | Measure-Object).count -ne 0) { Write-Host "Pipeline run status: In Progress" -foregroundcolor "Yellow" Start-Sleep -Seconds 30 } else { Write-Host "Pipeline 'SQLServerToBlobPipeline' run finished. Result:" -foregroundcolor "Yellow" $result break } }Här är utdata från exempelkörningen:
ResourceGroupName : <resourceGroupName> DataFactoryName : <dataFactoryName> ActivityRunId : 24af7cf6-efca-4a95-931d-067c5c921c25 ActivityName : CopySqlServerToAzureBlobActivity ActivityType : Copy PipelineRunId : 7b538846-fd4e-409c-99ef-2475329f5729 PipelineName : SQLServerToBlobPipeline Input : {source, sink, enableStaging} Output : {dataRead, dataWritten, filesWritten, sourcePeakConnections...} LinkedServiceName : ActivityRunStart : 9/11/2019 7:10:37 AM ActivityRunEnd : 9/11/2019 7:10:58 AM DurationInMs : 21094 Status : Succeeded Error : {errorCode, message, failureType, target} AdditionalProperties : {[retryAttempt, ], [iterationHash, ], [userProperties, {}], [recoveryStatus, None]...}Du kan få körnings-ID:t för pipelinen SQLServerToBlobPipeline, och kontrollera aktivitetens detaljerade körningsresultat genom att köra följande kommando:
Write-Host "Pipeline 'SQLServerToBlobPipeline' run result:" -foregroundcolor "Yellow" ($result | Where-Object {$_.ActivityName -eq "CopySqlServerToAzureBlobActivity"}).Output.ToString()Här är utdata från exempelkörningen:
{ "dataRead":36, "dataWritten":32, "filesWritten":1, "sourcePeakConnections":1, "sinkPeakConnections":1, "rowsRead":2, "rowsCopied":2, "copyDuration":18, "throughput":0.01, "errors":[ ], "effectiveIntegrationRuntime":"ADFTutorialIR", "usedParallelCopies":1, "executionDetails":[ { "source":{ "type":"SqlServer" }, "sink":{ "type":"AzureBlobStorage", "region":"CentralUS" }, "status":"Succeeded", "start":"2019-09-11T07:10:38.2342905Z", "duration":18, "usedParallelCopies":1, "detailedDurations":{ "queuingDuration":6, "timeToFirstByte":0, "transferDuration":5 } } ] }
Verifiera utdata
Pipelinen skapar automatiskt utdatamappen med namnet fromonprem i adftutorial-blobcontainern. Bekräfta att filen dbo.emp.txt finns i utdatamappen.
I containerfönstret adftutorial i Azure-portalen väljer du Uppdatera för att se utdatamappen.
Välj
fromonpremi listan över mappar.Bekräfta att du ser en fil med namnet
dbo.emp.txt.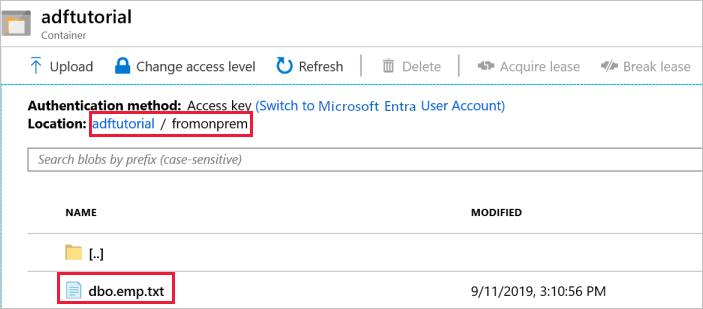
Relaterat innehåll
Pipelinen i det här exemplet kopierar data från en plats till en annan i Azure Blob Storage. Du har lärt dig att:
- Skapa en datafabrik.
- Skapa en lokalt installerad integrationskörning.
- Skapa länkade tjänster för SQL Server och Azure Storage.
- Skapa datauppsättningar för SQL Server och Azure Blob.
- Skapa en pipeline med en kopieringsaktivitet för att flytta data.
- Starta en pipelinekörning.
- Övervaka pipelinekörningen.
Se Datalager som stöds för att få en lista över datalager som stöds av datafabriken.
Fortsätt till följande självstudie för att lära dig att masskopiera data från en källa till ett mål: