Развертывание модели анализа данных в приложении для Windows с помощью интерфейсов API Windows ML
Из предыдущей части этого руководства вы узнали, как создавать и экспортировать модели в формате ONNX. Теперь мы продемонстрируем, как внедрить экспортированную ранее модель в приложение для Windows и локально ее запустить на устройстве с помощью вызова интерфейсов API Windows ML.
По завершении этого процесса у вас будет готовое приложение для анализа данных.
Сведения о примере приложения
На этом этапе вы создадите приложение, которое будет анализировать табличные данные Ирисов Фишера. Приложение позволит добавить файл Excel с необходимыми входными данными или вручную ввести входные параметры (длина и ширина чашелистика и лепестка Ирисов в см). Эти признаки будут обработаны локально хранимой моделью ONNX нейронной сети, которая была создана и обучена в предыдущей части. В зависимости от выходных данных модели приложение будет отображать правильный тип Ирисов.
В этой статье мы подробно рассматриваем этот процесс.
Примечание.
Если вы предпочитаете получить готовый пример кода, клонируйте файл решения. Для этого клонируйте репозиторий, перейдите в нем к нужному примеру и откройте файл Iris Data Analysis.csproj в Visual Studio. Процесс работы с ним описан далее, в разделе Запуск приложения.
Ниже показано, как создать приложение и добавить в него код Windows ML.
Создание классического приложения (C#) для Windows ML
Чтобы получить работающее приложение Windows ML, сделайте следующее:
- Загрузите модель машинного обучения.
- Создайте привязки для входных и выходных данных модели.
- Оцените модели и отобразите полезные результаты.
Вам также потребуется создать базовый пользовательский интерфейс для повышения удобства работы пользователей.
Открытие нового проекта в Visual Studio
- Итак, приступим. Откройте Visual Studio и выберите
Create a new project.
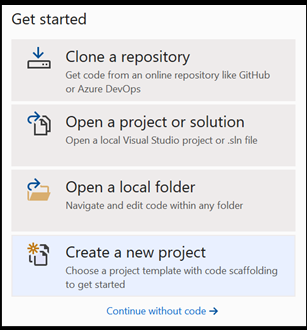
- На панели поиска выберите язык
C#, целевую платформуWindowsи тип проектаDektop. ВыберитеNUnit Test Project (.NET Core)в качестве типа проекта, а затем —next, чтобы открыть окно конфигурации для проекта.
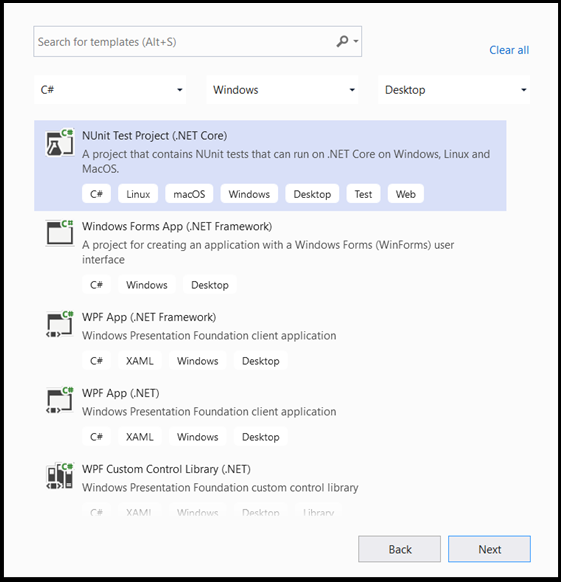
- В окне конфигурации сделайте следующее:
- Присвойте проекту имя. В нашем примере это Анализ данных Ирисов.
- Выберите расположение проекта.
- Если вы используете VS 2019, установите флажок
Create directory for solution. - Если вы используете VS2017, снимите флажок
Place solution and project in the same directory.
Щелкните create, чтобы создать проект. Может появиться окно для ввода минимальной целевой версией. Убедитесь, что в качестве минимальной версии указана версия Windows 10 версии 1809 (10.0; сборка 17763) или более поздняя.
- После создания проекта перейдите в папку этого проекта, откройте папку assets (
[….\DataClassifier\Assets]) и скопируйте файлNetwork.onnxв это расположение.
Обзор решения проекта
Давайте изучим решение проекта.
Visual Studio автоматически создает несколько файлов cs-code в Обозревателе решений. Файл MainPage.xaml содержит код XAML для графического пользовательского интерфейса, а файл MainPage.xaml.cs — код приложения. Если вы уже создавали приложения UWP, эти файлы должны быть вам хорошо знакомы.
Хотя мы и добавили наш файл Network.onnx в папку ресурсов, необходимо корректно добавить его в этот проект.
- Щелкните правой кнопкой мыши папку ресурсов в Обозревателе решений и выберите
Add > Existing Item. - Перейдите в папку ресурсов в
Iris Data Analysis [….\Iris Data Analysis \Assets], найдитеNetwork.onnx model, которую вы ранее скопировали туда, и выберитеAdd. - Чтобы убедиться, что модель успешно создается при компиляции приложения, щелкните правой кнопкой мыши файл
Network.onnxи выберитеProperties. Задайте дляBuild ActionзначениеContent.
Вам также потребуется создать файл класса cs-code для размещения некоторого дополнительного кода машинного обучения, включающего классы и методы, которые будут вызывать интерфейсы API Windows ML.
- Щелкните правой кнопкой мыши имя решения в Visual Studio и выберите
addиnew item. В открывшемся окне выберитеClassи присвойте ему имя. В нашем примере этоIrisModel.cs. В вашем проекте появится новый файл класса.
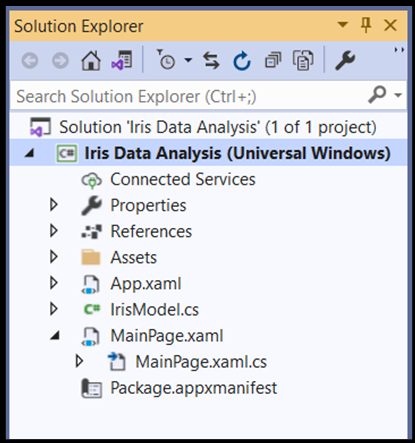 .
.
Создание кода машинного обучения
На этом этапе мы создадим все классы и методы, которые будут вызывать интерфейсы API Windows Machine Learning. Это позволит загрузить, привязать и оценить модель машинного обучения ONNX в вашем проекте.
Дважды щелкните файл
IrisModel.cs.Замените операторы using следующими, чтобы получить доступ ко всем необходимым интерфейсам API.
using System;
using System.Linq;
using System.Threading.Tasks;
using Windows.AI.MachineLearning;
using Windows.Storage;
Инициализация классов машинного обучения
Для взаимодействия с интерфейсами API Windows Machine Learning необходимо добавить несколько классов в IrisModel.cs.
Чтобы получить доступ к обученной модели машинного обучения, мы будем использовать класс LearningModel. Этот класс является частью пространства имен Windows.AI.MachineLearning и представляет обученную модель машинного обучения. Созданный экземпляр LearningModel является основным объектом, который вы используете для взаимодействия с интерфейсами API Windows ML.
Чтобы оценить модель обучения, необходимо создать сеанс оценки. Для этого используется класс LearningModelSession. Этот класс используется для оценки моделей машинного обучения и привязки модели к устройству, которое затем запускается и оценивает модель. При создании сеанса с помощью этого API можно также выбрать устройство для выполнения модели (по умолчанию используется ЦП).
Кроме того, необходимо указать метки выходных данных моделей машинного обучения. Эти метки можно позже подключить к прогнозируемым выходным данным модели.
Примечание.
Чтобы узнать больше о классах LearningModel и LearningModelSession, ознакомьтесь с документацией по классу LearningModel и LearningModelSession.
- Скопируйте следующий код в файл
IrisModel.cs.
class IrisModel
{
private LearningModel _learning_model;
private LearningModelSession _session;
private String[] _labels = { "Iris-setosa", "Iris-versicolor", "Iris-virginica"};
Загрузка модели
Далее необходимо загрузить модель машинного обучения и создать сеанс, который будет выполнен с помощью только что определенных классов. Чтобы загрузить модель, воспользуйтесь несколькими статическими методами класса LearningModel. В нашем примере мы будем использовать класс LoadFromStorageFileAsync, который позволяет асинхронно загрузить модель ONNX из ISorageFile.
Примечание.
Дополнительные сведения о других способах загрузки модели см. в этой документации.
- Скопируйте следующий код в файл
IrisModel.cs.
public async Task Initialize()
{
// Load and create the model and session
var modelFile = await StorageFile.GetFileFromApplicationUriAsync(new Uri($"ms-appx:///Assets//Network.onnx"));
_learning_model = await LearningModel.LoadFromStorageFileAsync(modelFile);
_session = new LearningModelSession(_learning_model);
}
Определение входного тензора модели
Теперь мы определим правильные входные данные на основе требований к модели. Сетевая модель, созданная в предыдущей части, имеет четыре входных значения. Каждое входное значение представляет возможные размеры четырех признаков Ирисов: длина чашелистика в см, ширина чашелистика в см, длина лепестка в см и ширина лепестка в см. На основе этих входных данных модель будет возвращать тип Ирисов, который наилучшим образом соответствует этим параметрам. Необходимо ограничить размер входных значений допустимыми логическими значениями. В этом учебнике мы будем использовать следующие значения:
- длина чашелистика — от 1 до 100 см;
- ширина чашелистика — от 1 до 8 см;
- длина лепестка — от 0,5 до 10 см;
- ширина лепестка — от 0,1 до 5 см.
- Скопируйте следующий код в файл
IrisModel.cs.
private float _sepal_length = 1.0f;
public float Sepal_Length
{
get
{
return _sepal_length;
}
set
{
// validate range [1,10]
if (value >= 1 && value <= 10)
{
_sepal_length = value;
}
}
}
private float _sepal_width = 1.0f;
public float Sepal_Width
{
get
{
return _sepal_width;
}
set
{
// validate range [1, 8]
if (value >= 1 && value <= 8)
{
_sepal_width = value;
}
}
}
private float _petal_length = 0.5f;
public float Petal_Length
{
get
{
return _petal_length;
}
set
{
// validate range [0.5, 10]
if (value >= 0.5 && value <= 10)
{
_petal_length = value;
}
}
}
private float _petal_width = 0.1f;
public float Petal_Width
{
get
{
return _petal_width;
}
set
{
// validate range [0.1, 5]
if (value >= 0.1 && value <= 5)
{
_petal_width = value;
}
}
}
Интерфейсы API Windows ML принимают входные значения четырех описательных классов, поддерживаемых моделями ONNX: тензоры, последовательности, карты и изображения. В этом случае для модели требуется 32-разрядный свободно перемещаемый объект тензора в форме float32[batch_size,4]. Так как размер пакета равен 1, форма входного тензора имеет значение [1x4].
Для создания входных данных тензора используется класс TensorFloat.
Класс TensorFloat является частью пространства имен Windows.AI.MachineLearning и используется для определения 32-разрядного свободно перемещаемого объекта тензора — тензор 32-разрядных значений с плавающей запятой. Этот класс содержит несколько полезных методов для создания тензора. В этом случае будет использоваться метод CreateFromArray для создания входных данных тензора в нужном размере для вашей модели. Мы добавим этот вызов в метод оценки.
Привязка и оценка модели
Теперь, когда вы определили входной тензор модели и создали обученную модель и сеанс, пришло время создать метод для привязки и вычисления обученной модели машинного обучения.
Этот метод является ключевой частью приложения машинного обучения. Он включает преобразование входных значений в тензор и привязку входных данных модели. Эта модель будет использоваться позже в коде приложения для оценки модели.
Для привязки входных и выходных данных нужно использовать класс LearningModelBinding. Модель машинного обучения имеет выходные и выходные признаки для передачи информации в модель и из нее. Имейте в виду, что требуемые признаки должны поддерживаться интерфейсами API Windows ML. Класс LearningModelBinding применяется к LearningModelSession для привязки значений к именованным входным и выходным признакам.
Класс LearningModelBinding имеет несколько предопределенных методов, которые можно использовать для привязки значений к этим именованным признакам. Здесь для привязки значений к модели будет использоваться метод Bind.
Чтобы оценить модель и получить из нее результаты, следует вызвать соответствующие предопределенные методы оценки из LearningModelSession. В нашем случае — метод Evaluate. Этот метод предоставит необходимые вам функции, оценивая модель машинного обучения с помощью значений функций, предоставляемых классом LearningModelBinding.
Примечание.
Чтобы узнать о других методах оценки для запуска модели, проверьте, какие методы можно реализовать в LearningModelSession, просмотрев документацию по классу LearningModelSession.
Извлечение и отображение результатов
Модель возвращает прогнозируемые значения в формате тензоров в качестве свободно перемещаемых выходных данных тензора. Теперь вам необходимо извлечь выходные данные модели и отобразить правильные результаты. Для этого преобразуйте формат тензора в векторный, выполнив функцию GetAsVectorView() в спрогнозированных выходных данных.
Модель возвращает три значения вероятности, каждое из которых представляет один конкретный тип Ирисов. Вам необходимо вернуть метку с наибольшей вероятностью.
- Скопируйте следующий код в файл
IrisModel.cs.
internal String Evaluate()
{
// input tensor shape is [1x4]
long[] shape = new long[2];
shape[0] = 1;
shape[1] = 4;
// set up the input tensor
float[] input_data = new float[4];
input_data[0] = _sepal_length;
input_data[1] = _sepal_width;
input_data[2] = _petal_length;
input_data[3] = _petal_width;
TensorFloat tensor_float = TensorFloat.CreateFromArray(shape, input_data);
// bind the tensor to "input"
var binding = new LearningModelBinding(_session);
binding.Bind("input", tensor_float);
// evaluate
var results = _session.Evaluate(binding, "");
// get the results
TensorFloat prediction = (TensorFloat)results.Outputs.First().Value;
var prediction_data = prediction.GetAsVectorView();
// find the highest predicted value
int max_index = 0;
float max_value = 0;
for (int i = 0; i < prediction_data.Count; i++)
{
var val = prediction_data.ElementAt(i);
if (val > max_value)
{
max_value = val;
max_index = i;
}
}
// return the label corresponding to the highest predicted value
return _labels.ElementAt(max_index);
}
Вы выполнили машинное обучение вашего кода. Теперь можно легко интегрировать модель с приложением для Windows. В последней части этого учебника мы предоставили базовый графический пользовательский интерфейс Windows и управляющий код для тестирования модели с помощью уже созданных методов.
Создание графического пользовательского интерфейса приложения
Чтобы создать код приложения графического пользовательского интерфейса для вашего приложения, дважды щелкните файл кода
MainPage.xamlи откройте предопределенный шаблон для вашего графического пользовательского интерфейса.Скопируйте и вставьте приведенный ниже код в
MainPage.xamlв строке“Background="{ThemeResource ApplicationPageBackgroundThemeBrush}" " Height="939">.
<Grid Margin="30,30,30,30">
<Grid.RowDefinitions>
<RowDefinition Height="Auto"/>
<RowDefinition Height="Auto"/>
<RowDefinition Height="Auto"/>
<RowDefinition Height="Auto"/>
<RowDefinition Height="Auto"/>
</Grid.RowDefinitions>
<TextBlock x:Name="title" HorizontalAlignment="Left" Text="Data Analysis App - Windows ML" TextWrapping="Wrap" VerticalAlignment="Top" FontSize="32" TextDecorations="Underline" FontWeight="Bold"/>
<TextBlock x:Name="subtitle" HorizontalAlignment="Left" Text="Provide the input :" TextWrapping="Wrap" VerticalAlignment="Top" FontSize="20" Grid.Row="1" FontWeight="Bold"/>
<Grid Grid.Row="2">
<Grid.RowDefinitions>
<RowDefinition Height="Auto"/>
<RowDefinition Height="Auto"/>
<RowDefinition Height="Auto"/>
<RowDefinition Height="Auto"/>
</Grid.RowDefinitions>
<Grid.ColumnDefinitions>
<ColumnDefinition Width="Auto"/>
<ColumnDefinition Width="Auto"/>
</Grid.ColumnDefinitions>
<TextBlock x:Name="sepal_length" Text="sepal length in mm [range of 10 - 100]:" VerticalAlignment="Center"/>
<TextBlock x:Name="sepal_width" Text="sepal width in mm [range of 10 - 80]:" VerticalAlignment="Center" Grid.Row="1"/>
<TextBlock x:Name="petal_length" Text="petal length in mm [range of 5 - 100]:" VerticalAlignment="Center" Grid.Row="2"/>
<TextBlock x:Name="petal_width" Text="sepal width in mm [range of 1 - 50]:" VerticalAlignment="Center" Grid.Row="3"/>
<Slider x:Name="sepal_length_input" Minimum="10" Maximum="100" Orientation="Horizontal" Grid.Column="1" Width="200" ValueChanged="sepal_length_input_ValueChanged"/>
<Slider x:Name="sepal_width_input" Minimum="10" Maximum="80" Orientation="Horizontal" Grid.Row="1" Grid.Column="1" Width="200" ValueChanged="sepal_width_input_ValueChanged"/>
<Slider x:Name="petal_length_input" Minimum="5" Maximum="100" Orientation="Horizontal" Grid.Row="2" Grid.Column="1" Width="200" ValueChanged="petal_length_input_ValueChanged"/>
<Slider x:Name="petal_width_input" Minimum="1" Maximum="50" Orientation="Horizontal" Grid.Row="3" Grid.Column="1" Width="200" ValueChanged="petal_width_input_ValueChanged"/>
</Grid>
<TextBlock x:Name="output" Text="Output:" FontSize="20" FontWeight="Bold" Grid.Row="3"/>
<Grid Grid.Row="4">
<Grid.ColumnDefinitions>
<ColumnDefinition Width="Auto"/>
<ColumnDefinition Width="Auto"/>
</Grid.ColumnDefinitions>
<TextBlock x:Name="output_subtitle" Text="Based on the information provided, the Iris type is:"/>
<TextBlock x:Name="model_output" Text="Model output" FontStyle="Italic" Grid.Column="1" Margin="10,0,0,0"/>
</Grid>
</Grid>
Создание элемента управления приложениями
Управляющий код приложения MainPage.xaml.cs включает основной метод для запуска приложения и несколько этапов выполнения модели и выходных данных:
- Вам потребуется создать объект класса
IrisModel, созданного ранее в этом учебнике. - Затем вызовите метод
Evaluate(), созданный в предыдущей части модели. Этот метод будет применяться четыре раза, по одному разу для каждого входного параметра: длина чашелистика, ширина чашелистика, длина лепестка и ширина лепестка.
Приложение отобразит результат на основе алгоритма прогнозирования машинного обучения.
- Чтобы создать управляющий код приложения, дважды щелкните файл кода
MainPage.xaml.csи добавьте следующий код.
using Windows.UI.Xaml.Controls;
using Windows.UI.Xaml.Controls.Primitives;
// The Blank Page item template is documented at https://go.microsoft.com/fwlink/?LinkId=402352&clcid=0x409
namespace Iris_Data_Analysis
{
/// <summary>
/// An empty page that can be used on its own or navigated to within a Frame.
/// </summary>
public sealed partial class MainPage : Page
{
private IrisModel _iris_model;
public MainPage()
{
this.InitializeComponent();
_iris_model = new IrisModel();
#pragma warning disable CS4014 // Because this call is not awaited, execution of the current method continues before the call is completed
_iris_model.Initialize();
#pragma warning restore CS4014 // Because this call is not awaited, execution of the current method continues before the call is completed
}
private void sepal_length_input_ValueChanged(object sender, RangeBaseValueChangedEventArgs e)
{
if (_iris_model != null)
{
_iris_model.Sepal_Length = (float)sepal_length_input.Value / 10.0f;
model_output.Text = _iris_model.Evaluate();
}
}
private void sepal_width_input_ValueChanged(object sender, RangeBaseValueChangedEventArgs e)
{
if (_iris_model != null)
{
_iris_model.Sepal_Width = (float)sepal_width_input.Value / 10.0f;
model_output.Text = _iris_model.Evaluate();
}
}
private void petal_length_input_ValueChanged(object sender, RangeBaseValueChangedEventArgs e)
{
if (_iris_model != null)
{
_iris_model.Petal_Length = (float)petal_length_input.Value / 10.0f;
model_output.Text = _iris_model.Evaluate();
}
}
private void petal_width_input_ValueChanged(object sender, RangeBaseValueChangedEventArgs e)
{
if (_iris_model != null)
{
_iris_model.Petal_Width = (float)petal_width_input.Value / 10.0f;
model_output.Text = _iris_model.Evaluate();
}
}
}
}
Запуск приложения
Теперь все готово для запуска приложения и просмотра результатов.
Включите режим разработчика и протестируйте приложение в Visual Studio. В раскрывающихся меню на верхней панели инструментов должен быть указан режим Debug. Для запуска проекта на локальном компьютере укажите для параметра "Платформа решения" значение x64 для 64-разрядного устройства или x86 для 32-разрядного.
Графический пользовательский интерфейс приложения содержит четыре ползунка для изменения входных данных обязательных параметров. Любое изменение во входных данных приведет к формированию новых выходных данных на основе алгоритма прогнозирования. Выходные данные отображаются под ползунками ввода.
Вы можете наблюдать, что при заданном наборе входных данных длины чашелистика = 40 мм, ширины чашелистика = 50 мм, ширины лепестка = 75 мм и ширины лепестка = 15 мм приложение создало входные данные типа "Ирис разноцветный"!
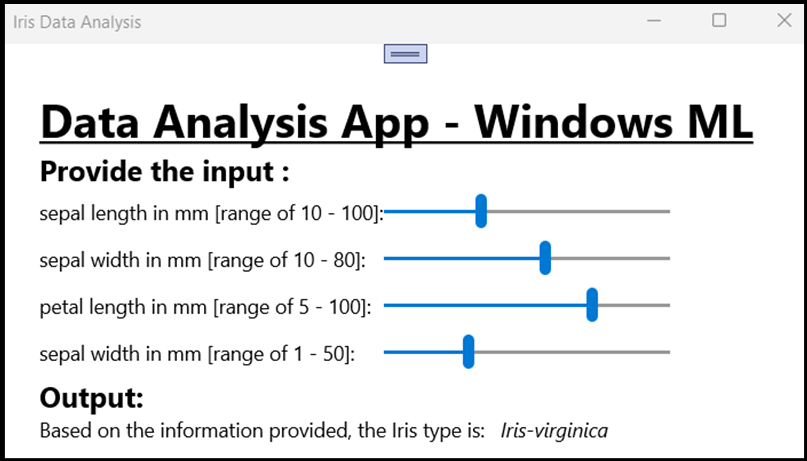
Итоги
Вы только что создали свое первое приложение для Windows Machine Learning — от этапа создания модели до этапа успешного выполнения.
Дополнительные ресурсы
Дополнительные сведения см. в следующих статьях:
- Инструменты Windows ML. Ознакомьтесь с дополнительными инструментами, такими как информационная панель Windows ML, WinMLRunner и генератор кода mglen из Windows ML.
- Модель ONNX. Дополнительные сведения о формате ONNX.
- Использование вычислительной мощности и памяти для Windows ML. Узнайте, как управлять производительностью приложений в Windows ML.
- Справочник по API Windows Machine Learning. Узнайте больше о трех областях API-интерфейсов Windows ML.