Отчет о влиянии Microsoft 365 Copilot
Отчет о влиянии Microsoft 365 Copilot помогает руководителям понять влияние использования Copilot среди сотрудников по всей организации. Эти аналитические сведения помогут вам оценить связь между внедрением Copilot и шаблонами совместной работы. Он также освещает общее количество часов, в которые сотрудники были "помогли" Copilot в их повседневной работе.
На странице сводки отчета представлен обзор общего числа активных пользователей Copilot, общего числа выполненных действий Copilot и количества часов, в которые была оказана помощь Copilot. Здесь пользователь может углубиться в следующие пять разделов:
- Собрания
- Чат Teams
- Электронная почта
- Документы
- Business Chat (рабочий)
Каждый из этих разделов позволяет пользователю оценить, как изменились шаблоны совместной работы после того, как сотрудники начали использовать Copilot. Он также предоставляет сравнение пользователей Copilot и пользователей, не являющихся copilot, в разных группах.
Наконец, в разделе "Узнайте, что наши исследования говорят о влиянии Copilot" содержится обзор исследовательских статей и тематических исследований по внедрению и влиянию Copilot.
Чтобы заполнить отчет в Power BI, необходимо настроить и успешно выполнить предопределенный запрос влияния на Microsoft 365 Copilot в Viva Insights.
Демонстрация
В следующей демонстрации используются образцы данных, которые являются только репрезентативными для этого отчета и могут быть не совсем теми, которые отображаются на динамической панели мониторинга, относящейся к уникальным данным вашей организации.
Предварительные требования
Прежде чем вы сможете выполнить запросы и внести данные на панели мониторинга в Power BI, необходимо сделать следующее.
- Назначайте роль аналитика аналитики в Viva Insights и лицензируйте Viva Insights.
- Установить версию Power BI Desktop за июнь 2022 г. (или более позднюю). Если у вас установлена более ранняя версия Power BI, удалите ее перед установкой новой версии. Затем перейдите на страницу Получение Power BI Desktop, чтобы скачать и установить последнюю версию.
- У вас есть Microsoft 365 Copilot лицензии и Microsoft Viva Insights лицензии, назначенные сотрудникам, которые вы хотите включить в состав измеряемого населения.
Настройка отчета
Выполнить запрос
В Viva Insights аналитике выберите Создать анализ.
В разделе Шаблоны перейдите к Microsoft 365 Copilot влияния и выберите Настроить анализ. Шаблон также можно найти в разделе Copilot .
В разделе Настройка запроса:
Введите Имя запроса.
Выберите Период времени. В качестве периода времени по умолчанию установлены последние 6 месяцев.
Установите автоматическое обновление (необязательно). Вы можете настроить автоматическое обновление запроса, установив флажок Автоматическое обновление . При выборе параметра Автоматическое обновление запрос автоматически выполняется и вычисляет новый результат каждый раз, когда Viva Insights получает обновленные данные о совместной работе для лицензированных пользователей.
Примечание.
Если данные организации, используемые в запросе с автоматическим обновлением, изменяются (например, изменяется имя атрибута или атрибут удаляется), запрос может остановить автоматическое обновление.
Введите Описание (необязательно).
Измените правило метрики (необязательно). Чтобы задать новое правило метрики, выберите Дополнительные параметры. Затем выберите новое правило из списка. Дополнительные сведения о правилах метрик.
Примечание.
На панели Дополнительные параметры также содержатся параметры для Группировать по. Для запросов Power BI задано значение Группировать по неделям, и вы не можете изменить это поле.
В разделе Предопределенные метрики шаблона просмотрите список предварительно выбранных метрик, которые отображаются в виде серых тегов. Эти метрики необходимы для настройки отчета Power BI, и их невозможно удалить. Однако вы можете добавить другие метрики, выбрав Добавить метрики.
Важно!
Низкокачественные или отсутствующие данные организации могут повлиять на метрики, и вы получите предупреждения или ошибки. Узнайте больше об уведомлениях о качестве данных.
В разделе Выберите сотрудников, которых вы хотите включить в запрос добавьте фильтры, чтобы сузить количество сотрудников для подготовки отчета. Не удаляйте предопределенный фильтр "Активен". Дополнительные сведения о параметрах фильтра и метрик. Если вы заметили предупреждение или ошибку, это связано с отсутствием одного из ваших атрибутов в данных организации или низким качеством.
В разделе Выберите атрибуты сотрудников, которые нужно включить в запрос добавьте до 20 организационных атрибутов. После выполнения запроса можно использовать эти атрибуты для группировки и фильтрации отчетов.
Важно!
Для выполнения этого запроса PowerBI требуются определенные атрибуты, и мы предварительно выбрали их для вас. Эти атрибуты отображаются серым цветом, и их невозможно удалить. Мы также можем включить некоторые атрибуты, которые помогают шаблону, но не требуются для выполнения запроса. Эти атрибуты отображаются синим цветом, и их можно удалить.
Если вы заметили атрибуты, помеченные желтыми предупреждениями, качество этого атрибута будет низким. Если вы заметили, что атрибуты помечены красным цветом, а кнопка запроса Выполнить отключена, значит этот атрибут отсутствует в данных организации.
Выберите Выполнить в правом верхнем углу. Выполнение запроса может занять несколько минут.
Связывание отчета с запросом
Откройте скачанный шаблон.
Если предлагается выбрать программу, выберите Power BI.
При появлении запроса Power BI:
- Вставьте идентификаторы секции и запроса.
- Установите Минимальный размер группы для сбора данных в визуализациях этого отчета в соответствии с политикой вашей компании для просмотра данных Viva Insights.
- Выберите Загрузить, чтобы импортировать результаты запроса в Power BI.
При появлении запроса Power BI войдите с помощью учетной записи организации. Затем Power BI загружает и подготавливает данные. Для больших файлов этот процесс может занять несколько минут.
Важно!
Входить в Power BI необходимо с помощью той же учетной записи, которая используется для доступа к Viva Insights. Если доступно, выберите Учетная запись организации слева. Может потребоваться выполнить вход несколько раз.
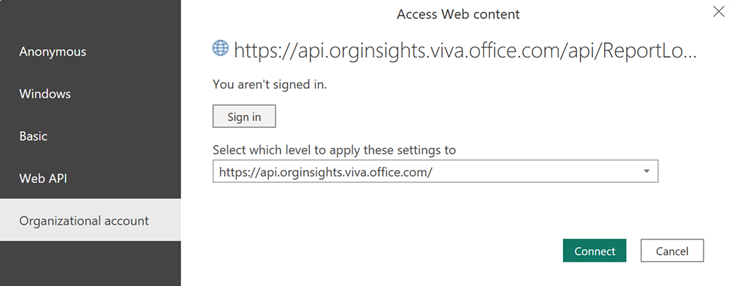
Параметры отчета
Страница параметров
Просмотрите и задайте следующие параметры на странице Параметры. Параметры находятся на правой панели вводной страницы. Вы также можете настроить параметры отчета при просмотре страниц отчета с помощью значка Параметры.
Период времени для отчета — выберите период времени, за который требуется просмотреть данные в отчете.
Сгруппировать по — выберите основной атрибут group-by, отображаемый на всех страницах отчета. Вы можете изменить этот атрибут в любое время, и все последующие страницы отчета будут показывать значения группировки по новому атрибуту.
Применить фильтры (необязательно) — выберите атрибут и значения организации, которые вы хотите использовать для фильтрации сотрудников, показанных в этом отчете.
Настройка определения активного пользователя Copilot — настройка частоты использования для активных пользователей Copilot. Вы можете выбрать один из вариантов:
- По крайней мере один активный день в выбранном периоде времени
- По крайней мере один активный день в четыре недели
- По крайней мере один активный день в неделю
День помечается как активный, если пользователь выполнил хотя бы одно действие с Copilot в соответствующий день.
Язык отчета — измените язык отчета.
Сведения об этом отчете
Отчет о влиянии Microsoft 365 Copilot содержит следующие страницы отчетов, которые помогут лучше понять и ускорить внедрение Copilot в компании.
Сводка по влиянию Microsoft 365 Copilot
Узнайте больше о том, как ваша компания использует Copilot. В верхнем разделе страницы приведены базовые показатели числа активных пользователей Copilot в компании, общее количество действий Copilot, выполненных этими пользователями, и оценка количества часов поддержки Copilot.
Метрика часов с поддержкой Copilot
Часы с поддержкой Copilot — это оценка общего времени, за который сотрудники получили помощь с помощью Copilot за выбранный период времени. Сотрудники могут повторно инвестировать экономию времени от Copilot в обучение, обучение, навыки и оказывать большее влияние на бизнес. Метрика вычисляется на основе действий ваших сотрудников в Copilot и мультипликаторов, полученных из исследований майкрософт по пользователям Copilot. Метрика должна рассматриваться как общая оценка, основанная на наиболее релевантных данных об использовании Copilot и исследованиях, доступных в настоящее время. Базовая методология вычислений будет со временем развиваться по мере поступления новых сведений.
Ссылка "Часы и калькулятор значений" предоставляет разбивку по тому, как вычисляется общее число часов с поддержкой Copilot. Пользователь также может переключаться между калькулятором часов и калькулятором значений. Калькулятор значений умножает вспомогательные часы на среднюю почасовую ставку. Средняя почасовая ставка по умолчанию установлена в размере 72 долл. США на основе оценок Бюро статистики труда США. Вы можете обновить почасовую ставку на странице "Калькулятор часов и значений".
Структура отчета
Остальная часть страницы сводки содержит набор из пяти карточек с общим количеством действий Copilot, выполняемых пользователями на собраниях, электронных письмах, чатах Teams, документах и copilot chat (рабочих) соответственно. Выберите Подробнее, чтобы увидеть связь между внедрением Copilot и шаблонами совместной работы, а также изучить изменения с течением времени и различия между группами. Каждая из карточек, например собрания, электронная почта, чат Teams, документы и copilot work (chat), содержит три страницы глубокого анализа:
- Сравнение использования и совместной работы Copilot после внедрения Copilot
- Сравнение поведения пользователей Copilot и пользователей, не относящихся к Copilot, в группах
- Сравнение использования Copilot и поведения совместной работы между двумя группами
Структура каждой из этих страниц одинакова для подробного анализа собраний, электронной почты, чата Teams, документов и работы Copilot (чат), но типы Copilot и отображаемые метрики поведения отличаются. В следующем разделе мы рассмотрим структуру каждой из этих страниц.
Сравнение использования и совместной работы Copilot после внедрения Copilot
На этой странице показано влияние использования Copilot на поведение сотрудников в совместной работе. Например, в разделе о собраниях можно оценить количество и продолжительность собраний, которые были обобщены с помощью Copilot. Вы также можете узнать, как изменилось поведение собраний для сотрудников после внедрения Copilot.
Важно!
Чтобы точно записать время, когда сотрудники впервые начали использовать Copilot в разных приложениях, убедитесь, что запрос включает период времени, в течение которого ваша компания впервые начала использовать Copilot. Например, если ваша компания включила Copilot в январе 2024 г., убедитесь, что данные, возвращаемые к январю 2024 г., включены в запрос.
Сравнение поведения пользователей Copilot и пользователей, не относящихся к Copilot, в группах
На этой странице сравнивается поведение пользователей, имеющих лицензию Copilot и использующих функции Copilot, и тех, кто не использует какие-либо функции Copilot или не имеет лицензии Copilot. В частности, можно выбрать и сравнить между группами следующие типы сегментов сотрудников:
- Активные пользователи Copilot
- Пользователи, не являющиеся пользователями Copilot
- Активные пользователи Copilot
- Неактивные пользователи Copilot
Определения этих сегментов можно найти в глоссарии.
С помощью фильтра "Группировать по" можно сравнить пользователей Copilot и других пользователей в разных функциях или организациях в компании. Используйте раскрывающееся меню метрики, чтобы выбрать метрики совместной работы, относящиеся к собраниям, сообщениям электронной почты, документам, чату Teams или чату Copilot (работа), в зависимости от того, в каком разделе отчета вы находитесь. Эта страница доступна только для разделов собраний, электронной почты и чата Teams.
Сравнение использования Copilot и поведения совместной работы между двумя группами
На этой странице сравнивается использование Copilot и поведение совместной работы между двумя настраиваемыми когортами сотрудников. Например, в разделе собрания можно оценить разницу в количестве и продолжительности собраний, которые были обобщены с помощью Copilot между этими двумя когортами. Вы также можете оценить разницу в поведении собрания. В дополнение к организационным фильтрам существует фильтр типа, который можно использовать для фильтрации по следующим сегментам сотрудников:
- Активные пользователи Copilot
- Пользователи, не являющиеся пользователями Copilot
- Активные пользователи Copilot
- Неактивные пользователи Copilot
Определения этих сегментов можно найти в глоссарии.
Узнайте, что наше исследование говорит о внедрении Copilot
Статьи в этом разделе варьируются от практических руководств по началу работы с Copilot до результатов исследований, связанных с внедрением и предполагаемым влиянием сотрудников, использующих Copilot в различных приложениях и службах Майкрософт.
Глоссарий
Просмотрите определения метрик этого отчета.
Power BI: советы, вопросы и ответы и инструкции по устранению неполадок
Узнайте больше о том, как поделиться отчетом и другими советами Power BI, устранить неполадки или ознакомиться с часто задаваемыми вопросами.