Отчет об эффективности собраний
В отчете об эффективности собраний используется шаблон, заполненный данными Viva Insights, чтобы определить, придерживаются ли сотрудники привычек, которые приводят к более эффективным совещаниям.
Отчет позволяет:
- Определить модели поведения, повышающие эффективность собраний.
- Определить, какие группы практикуют и не практикуют такое поведение.
- Найти способы управления поведением, повышающим эффективность собраний.
- Отслеживать изменения этих моделей с течением времени.
Каждая страница отчета содержит интерпретацию Почему это важно, рекомендуемые действия и определения метрик.
Для заполнения отчета в Power BI необходимо настроить и успешно выполнить предопределенный запрос эффективности собрания в Viva Insights.
Примечание.
Чтобы повысить ясность и устранить путаницу, мы изменили названия нескольких аналитических сведений в этом отчете. Хотя выводы, сделанные на основе данных, одинаковы, вы заметите переход от пассивного тона к более активному в отношении того, как обрамляются аналитические сведения. Подробнее об этом изменении см. здесь.
Демонстрация
В следующей демонстрации используются образцы данных, которые являются только репрезентативными для этого отчета и могут быть не совсем теми, которые отображаются на динамической панели мониторинга, относящейся к уникальным данным вашей организации.
Предварительные требования
Прежде чем вы сможете выполнить запросы и внести данные на панели мониторинга в Power BI, необходимо сделать следующее.
Получить роль аналитик Insights в Viva Insights.
Установить версию Power BI Desktop за декабрь 2022 г. (или более позднюю). Если у вас установлена более ранняя версия Power BI, удалите ее перед установкой новой версии. Затем перейдите на страницу Получение Power BI Desktop, чтобы скачать и установить последнюю версию.
Настройка отчета
Выполнить запрос
В интерфейсе аналитика в Viva Insights выберите Анализ.
В разделе Шаблоны Power BI перейдите к разделу Эффективность собрания и выберите Начать анализ. Чтобы получить дополнительные сведения о шаблоне эффективности собраний перед выполнением анализа, выберите Дополнительные сведения.
В разделе Настройка запроса:
- Введите Имя запроса.
- Выберите Период времени. В качестве Период времени по умолчанию установлены Последние 3 месяца.
- Установите автоматическое обновление (необязательно). Вы можете настроить автоматическое обновление запроса, установив флажок Автоматическое обновление . При выборе параметра Автоматическое обновление запрос автоматически выполняется и вычисляет новый результат каждый раз, когда Viva Insights получает обновленные данные о совместной работе для лицензированных пользователей.
Примечание.
Если данные организации, используемые в запросе с автоматическим обновлением, изменяются (например, изменяется имя атрибута или атрибут удаляется), запрос может остановить автоматическое обновление.
- Введите Описание (необязательно).
- Измените правило метрики (необязательно). Чтобы задать новое правило метрики, выберите Дополнительные параметры. Затем выберите новое правило из списка. Дополнительные сведения о правилах метрик см. в статье Правила метрик.
Примечание.
На панели Дополнительные параметры также содержатся параметры для Группировать по. Для запросов Power BI задано значение Группировать по неделям, и вы не можете изменить это поле.
В разделе Предопределенные метрики шаблона просмотрите список предварительно выбранных метрик, которые отображаются в виде серых тегов. Эти метрики необходимы для настройки отчета Power BI, и их невозможно удалить. Вы можете добавить другие метрики, выбрав Добавить метрики.
Важно!
Низкокачественные или отсутствующие данные организации могут повлиять на метрики, и вы получите предупреждения или ошибки. Дополнительные сведения об уведомлениях о качестве данных см. в статье Качество данных в интерфейсе аналитика.
В разделе Выберите сотрудников, которых вы хотите включить в запрос добавьте фильтры, чтобы сузить количество сотрудников для подготовки отчета. Не удаляйте предопределенный фильтр "Активен". Дополнительные сведения о параметрах фильтра и метрик см. в статье Фильтры. Если вы заметили предупреждение или ошибку, это связано с тем, что один из ваших атрибутов отсутствует в данных организации или имеет низкое качество.
В разделе Выберите атрибуты сотрудников, которые нужно включить в запрос добавьте до 20 организационных атрибутов. После выполнения запроса можно использовать эти атрибуты для группировки и фильтрации отчетов.
Важно!
Для выполнения этого запроса PowerBI требуются определенные атрибуты, и мы предварительно выбрали их для вас. Эти атрибуты отображаются серым цветом, и их невозможно удалить. Мы также можем включить некоторые атрибуты, которые помогают шаблону, но не требуются для выполнения запроса. Эти атрибуты отображаются синим цветом, и их можно удалить.
Если вы заметили атрибуты, помеченные желтыми предупреждениями, качество этого атрибута будет низким. Если вы заметили, что атрибуты помечены красным цветом, а кнопка запроса Выполнить отключена, значит этот атрибут отсутствует в данных организации.
Дополнительные сведения об атрибутах и качестве данных см. в статье Качество данных в интерфейсе аналитика.
Выберите Выполнить в правой верхней части экрана. Выполнение запроса может занять несколько минут.
Доступ к результатам запроса
Доступ к отчету можно получить двумя способами:
- Просмотр отчета в браузере. Используйте этот параметр, если вы хотите только просмотреть отчет.
- Открытие шаблона Power BI в Power BI Desktop и подключение к результатам запроса. Используйте этот параметр, если вы хотите настроить отчет или поделиться им с другими пользователями в своей организации, опубликовав отчет в службе Power BI.
Просмотр отчета в браузере
Чтобы просмотреть отчет в браузере, перейдите на страницу Результаты запроса и выберите значок глаза в столбце "Просмотр". Вы можете выбрать Открыть в новой вкладке, если хотите, чтобы отчет оставался в фоновом режиме при выполнении других задач в расширенной аналитике.
Открытие шаблона Power BI в Power BI Desktop
- Перейдите на страницу результатов запроса и выберите значок Power BI в столбце "Действия", чтобы скачать шаблон Power BI и получить идентификаторы запроса и раздела. Эти идентификаторы потребуются позже.
- Откройте скачанный шаблон.
- Если предлагается выбрать программу, выберите Power BI.
- При появлении запроса Power BI:
- Вставьте идентификаторы секции и запроса.
- Установите Минимальный размер группы для сбора данных в визуализациях этого отчета в соответствии с политикой вашей компании для просмотра данных Viva Insights.
- Выберите Загрузить, чтобы импортировать результаты запроса в Power BI.
- При появлении запроса Power BI войдите с помощью учетной записи организации. Затем Power BI загружает и подготавливает данные. Для больших файлов этот процесс может занять несколько минут.
Важно!
Входить в Power BI необходимо с помощью той же учетной записи, которая используется для доступа к Viva Insights. Если доступно, выберите Учетная запись организации слева. Может потребоваться выполнить вход несколько раз.
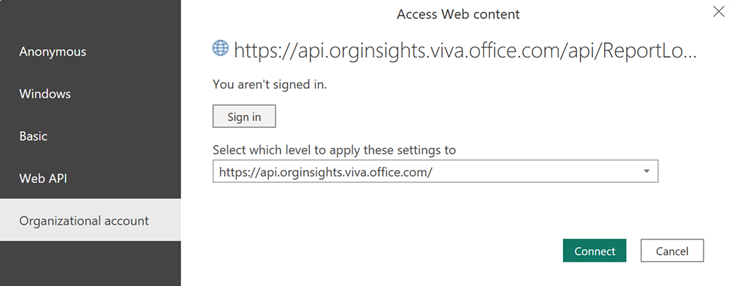
Параметры отчета
После настройки и заполнения отчета об эффективности собрания данными Viva Insights в Power BI:
| Setting | Описание |
|---|---|
| Выберите период времени для отчета | Этот параметр в первую очередь изменяет данные, отображаемые на диаграммах трендов. Сокращение периода времени до менее чем восьми недель не рекомендуется, потому что для некоторых аналитических данных, таких как показатели по месяцам, не будет достаточно данных для расчета. |
| Период агрегирования | Период агрегирования определяет промежуток времени, используемый для расчета всех агрегированных аналитических данных. Например, если вы выберете Последние 4 недели, данные будут агрегированы за четырехнедельный период, предшествующий дате окончания. В качестве альтернативы, если вы выберете Последняя 1 неделя, данные будут собраны за последнюю неделю до даты окончания. |
| Средняя стоимость часа собраний сотрудника | Измените это значение, чтобы рассчитать более точное значение часов собраний в отчете. |
| Дополнительные фильтры, чтобы исключить группы сотрудников | Чтобы отфильтровать измеренное число сотрудников, можно выбрать фильтр по любому организационному атрибуту, а затем отфильтровать по любому из значений этих атрибутов. При использовании необязательных фильтров отображается меньшее число измеренных сотрудников. |
| Просмотреть отчет по | Этот атрибут является основным атрибутом группировки, отображаемым на всех последующих страницах. Этот атрибут можно изменить в любое время; все последующие страницы отчета будут показывать значения, сгруппированные по новому атрибуту. |
| Необязательные исключения | Используйте флажки, чтобы:
|
| Выберите предпочитаемый язык для отчета | Изменить язык отчета. |
Примечание.
Сейчас перечисленные выше необязательные исключения недоступны, если вы решили просмотреть отчет в браузере. Необязательные исключения доступны только при скачивании шаблона Power BI и его открытии в Power BI Desktop.
Об отчете
Отчет об эффективности собраний включает несколько страниц отчетов, которые помогут вам узнать, практикует ли эта организация здоровые привычки на собраниях.
За исключением первых двух страниц, каждая страница отчета имеет аналогичный формат: среднее значение по группе для всей группы, а затем разбивка этого среднего значения по выбранному организационному атрибуту. Эти средние значения рассчитываются за период агрегирования, выбранный вами в параметрах отчета. Вы также можете увидеть, как средний показатель по группе изменился с выбранной даты начала до даты окончания, или выберите Почему это важно для объяснения цели, стоящей за страницей. Наконец, каждая страница заканчивается предложением Выполнить действие, где вы можете выбрать Исследовать больше, чтобы получить дополнительные сведения о предлагаемых действиях.
Обзор
Ознакомьтесь с общим обзором всей аналитики, включенной в отчет: три показателя аналитики, касающиеся количества часов собраний, и шесть показателей аналитики, касающиеся качества часов собраний.
Анализ качества времени собраний
Вся аналитика, которая показывает качество времени собраний, например уведомление о крупных и длительных или коротких собраниях, измеряется как процентный показатель от всех часов собраний людей с этими признаками. Например, к 30-минутному собранию присоединяются два человека. Один человек присоединяется вовремя, а другой с опозданием. На этом собрании было 60 минут совокупного времени собрания, но 30 из этих минут соответствуют присоединению с опозданием. Таким образом, получается 50 % времени собрания с присоединением с опозданием.
Значки Mover
Значок Наибольшее увеличение отображает аналитику, которая увеличилась больше всего за период агрегирования по сравнению с предыдущим периодом. Это может подлежать изучению на основе размера увеличения. Значок Наибольшее уменьшение отображает аналитику, которая сократились больше всего за период агрегирования (например, собрания с присоединением или завершением с опозданием) по сравнению с предыдущим периодом. Это может быть поводом для празднования.
Сравнение с учетом времени
В зависимости от выбранного периода агрегирования вы увидите сравнение по месяцам или по неделям по умолчанию. Если выбрать Последние 4 недели, в отчете будут показаны вычисления по месяцам, сравнивающие последние четыре недели с четырьмя неделями до этого. Если выбрать Последняя 1 неделя, в отчете будут показаны вычисления по неделям, сравнивающие последнюю неделю с текущей.
Жизненный цикл собрания
На странице обзора можно просмотреть похожую аналитику, но представленную на основе этапов жизненного цикла собрания: до, во время и после.
При организации эффективных собраний может быть полезно разделить собрание на следующие три этапа:
Перед собранием подумайте о том, кто является подходящим участником, сколько времени вам потребуется, кто ваши необходимые заинтересованные стороны, доступны ли они и т. д.
Во время собрания убедитесь, что вы начали вовремя, выполнили свою повестку дня и предоставили людям возможность участвовать.
После собрания оцените его, попросите оставить отзыв и разошлите заметки и действия.
Время собраний
Иногда сведения о том, сколько времени организация тратит на собрания, шокируют. Как только вы осознаете эти инвестиции, вы начнете задавать вопросы о том, как сократить непродуктивное время собраний. На этой странице можно ознакомиться со стоимостью времени, проведенного на собраниях. Если это значение не стоит отслеживать в вашей организации, вы всегда можете перейти к параметрам и установить для этого значения значение 0.
Крупные и длительные
Изучите процент времени крупных (с участием девяти или более приглашенных, включая организатора) и длительных собраний (более одного часа). Вы можете увидеть, как эти данные меняются с течением времени, а также процентное распределение небольших и коротких, длительных, крупных, а также крупных и длительных собраний.
Краткосрочное уведомление
Узнайте о собраниях, которые планируются с краткосрочным уведомлением, то есть процент времени собраний, которые организаторы планируют менее чем за 24 часа до начала собрания.
Конфликтует
Ознакомьтесь с распространенностью перекрывающихся собраний и доступностью участников. На этой странице показан процент времени собраний, когда в календаре сотрудника были перекрывающиеся собрания.
Присоединение с опозданием
Просмотрите процент времени собраний, когда сотрудники присоединялись к собранию Teams по прошествии пяти минут после запланированного времени начала.
Завершено с опозданием
Просмотрите процент времени собраний, когда сотрудники завершали собрание Teams по прошествии одной минуты после запланированного времени окончания.
Многозадачность
Узнайте, как многозадачность влияет на вашу организацию. Вы можете увидеть процент времени собраний, когда человек отправлял и читал электронные письма или чаты во время собрания. На этой странице также представлены категории многозадачных пользователей в зависимости от числа часов совместной работы и тенденции многозадачности.
После собраний
Даже после того, как вы покинете конференц-зал (физически или виртуально), собрание не будет завершено. Убедитесь, что вы всегда рассылаете четкие поручения и следующие шаги. Кроме того, подумайте, как прошло собрание, чтобы сделать следующее собрание более эффективным, чем предыдущее. На этой странице вы найдете несколько полезных советов, которые помогут сохранить положительную тенденцию.
Глоссарий
Просмотрите метрики и другие ключевые термины, используемые в отчете.
Power BI: советы, вопросы и ответы и инструкции по устранению неполадок
Подробные сведения о том, как поделиться отчетом, и другие советы по Power BI, об устранении неполадок или ответы на часто задаваемые вопросы см. в разделе Советы по Power BI, часто задаваемые вопросы и устранение неполадок.
Статьи по теме
Доступ к результатам запросов и правка существующих запросов