Отчет об эффективности руководителя
В отчете об эффективности руководителя используется шаблон, в который Microsoft Viva Insights вносит данные для анализа взаимоотношений сотрудников и руководителей в организации. Аналитики отдела кадров могут использовать этот анализ для оценки поведения и тенденций в поведении руководителей по пяти ключевым темам в организации: производительность руководителя, обучение, расширение возможностей, качество связей и модель.
По каждой теме выдается аналитика эффективности руководителей и предлагаются пути поддержания предпочтительного поведения руководителей и его улучшения. Ключевые показатели используются для более глубокого изучения каждой темы, а также для объяснения, Почему это важно, и передовыми практиками, рекомендованными отраслевыми экспертами.
Чтобы внести данные на панели мониторинга в Power BI, необходимо настроить и успешно выполнить предопределенный запрос Эффективность руководителя в Viva Insights.
Демонстрация
В следующей демонстрации используются образцы данных, которые являются только репрезентативными для этого отчета и могут быть не совсем теми, которые отображаются на динамической панели мониторинга, относящейся к уникальным данным вашей организации.
Предварительные требования
Прежде чем вы сможете выполнить запросы и внести данные на панели мониторинга в Power BI, необходимо сделать следующее.
Получить роль аналитик Insights в Viva Insights.
Установить версию Power BI Desktop за декабрь 2022 г. (или более позднюю). Если у вас установлена более ранняя версия Power BI, удалите ее перед установкой новой версии. Затем перейдите на страницу Получение Power BI Desktop, чтобы скачать и установить последнюю версию.
- Включите в состав данных своей организации атрибут SupervisorIndicator, который идентифицирует руководителей.
Настройка отчета
Выполнить запрос
В Viva Insights аналитике выберите Анализ.
В разделе Шаблоны Power BI перейдите в раздел Эффективность руководителя и выберите Начать анализ. Чтобы получить дополнительные сведения о шаблоне эффективности руководителя перед выполнением анализа, выберите Подробнее.
В разделе Настройка запроса:
- Введите Имя запроса.
- Выберите Период времени. В качестве периода времени по умолчанию установлены последние 6 месяцев.
- Установите автоматическое обновление (необязательно). Вы можете настроить автоматическое обновление запроса, установив флажок Автоматическое обновление . При выборе параметра Автоматическое обновление запрос автоматически выполняется и вычисляет новый результат каждый раз, когда Viva Insights получает обновленные данные о совместной работе для лицензированных пользователей.
Примечание.
Если данные организации, используемые в запросе с автоматическим обновлением, изменяются (например, изменяется имя атрибута или атрибут удаляется), запрос может остановить автоматическое обновление.
- Введите Описание (необязательно).
- Измените правило метрики (необязательно). Чтобы задать новое правило метрики, выберите Дополнительные параметры. Затем выберите новое правило из списка. Дополнительные сведения о правилах метрик см. в статье Правила метрик.
Примечание.
На панели Дополнительные параметры также содержатся параметры для Группировать по. Для запросов Power BI задано значение Группировать по неделям, и вы не можете изменить это поле.
В разделе Предопределенные метрики шаблона просмотрите список предварительно выбранных метрик, которые отображаются в виде серых тегов. Эти метрики необходимы для настройки отчета Power BI, и их невозможно удалить. Вы можете добавить другие метрики, выбрав Добавить метрики.
Важно!
Низкокачественные или отсутствующие данные организации могут повлиять на метрики, и вы получите предупреждения или ошибки. Дополнительные сведения об уведомлениях о качестве данных см. в статье Качество данных в интерфейсе аналитика.
В разделе Выберите сотрудников, которых вы хотите включить в запрос добавьте фильтры, чтобы сузить количество сотрудников для подготовки отчета. Не удаляйте предопределенный фильтр "Активен". Дополнительные сведения о параметрах фильтра и метрик см. в статье Фильтры. Если вы заметили предупреждение или ошибку, это связано с тем, что один из ваших атрибутов отсутствует в данных организации или имеет низкое качество.
В разделе Выберите атрибуты сотрудников, которые нужно включить в запрос добавьте до 14 организационных атрибутов, включая обязательные атрибуты Organization и HireDate, а также необязательные атрибуты LevelDesignation. После выполнения запроса можно использовать эти атрибуты для группировки и фильтрации отчетов.
Важно!
Для выполнения этого запроса PowerBI требуются определенные атрибуты, и мы предварительно выбрали их для вас. Эти атрибуты отображаются серым цветом, и их невозможно удалить. Мы также можем включить некоторые атрибуты, которые помогают шаблону, но не требуются для выполнения запроса. Эти атрибуты отображаются синим цветом, и их можно удалить.
Если вы заметили атрибуты, помеченные желтыми предупреждениями, качество этого атрибута будет низким. Если вы заметили, что атрибуты помечены красным цветом, а кнопка запроса Выполнить отключена, значит этот атрибут отсутствует в данных организации.
Дополнительные сведения об атрибутах и качестве данных см. в статье Качество данных в интерфейсе аналитика.
В разделе Выберите атрибуты Spotlight, которые нужно включить в запрос, добавьте от одного до пяти атрибутов, которые будут использоваться в качестве легенды для анализа в отчете. Вы также сможете сосредоточиться на определенной группе сотрудников в отчете. Аналитика для этой группы будет выделена.
В разделе Выберите атрибут, указывающий степень вовлеченности сотрудника вы можете дополнительно выбрать атрибут, показывающий степень вовлеченности сотрудников.
Выберите Выполнить в правой верхней части экрана. Выполнение запроса может занять несколько минут.
Когда результаты запроса будут готовы, перейдите на страницу Результаты запроса и щелкните значок Power BI. Скачайте шаблон Power BI и получите идентификаторы секций и запросов. Эти идентификаторы потребуются позже.
Связывание отчета с запросом
- Откройте скачанный шаблон.
- Если предлагается выбрать программу, выберите Power BI.
- При появлении запроса Power BI:
- Вставьте идентификаторы секции и запроса.
- Установите Минимальный размер группы для сбора данных в визуализациях этого отчета в соответствии с политикой вашей компании для просмотра данных Viva Insights.
- Выберите Загрузить, чтобы импортировать результаты запроса в Power BI.
- При появлении запроса Power BI войдите с помощью учетной записи организации. Затем Power BI загружает и подготавливает данные. Для больших файлов этот процесс может занять несколько минут.
Важно!
Входить в Power BI необходимо с помощью той же учетной записи, которая используется для доступа к Viva Insights. Если доступно, выберите Учетная запись организации слева. Может потребоваться выполнить вход несколько раз.
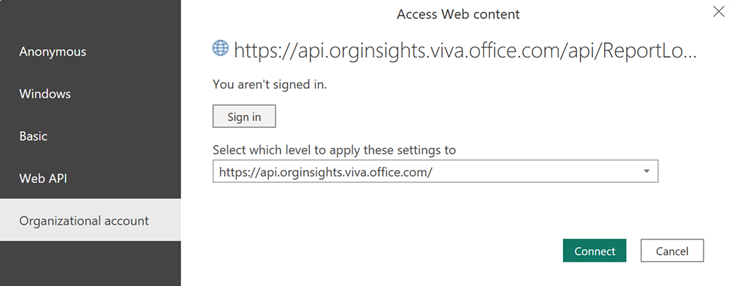
Параметры отчета
После того как Отчет об эффективности менеджера будет настроен и заполнен данными Viva Insights в Power BI, сопоставляйте значения в соответствии с запросами, которые перечислены ниже.
| Значение | Prompt |
|---|---|
| Отдельный участник | Выберите значения атрибутов, которые идентифицируют сотрудников как отдельных участников, которые не руководят людьми в вашей организации |
| Индикатор руководителя | Выберите значения атрибутов, которые определяют руководителей, управляющих людьми в организации, например Mgr и Mgr+. |
После этого начального запроса можно выбрать Параметры в правом верхнем углу любой страницы, чтобы просмотреть и изменить следующие параметры.
| Setting | Описание |
|---|---|
| Выберите период времени для отчета | Выберите период времени, за который вы хотите просмотреть данные в отчете. |
| Выберите атрибут для группировки данных | Выберите основной атрибут группировки, отображаемый во всех отчетах. Вы можете изменить этот атрибут в любое время, и все последующие страницы отчета будут показывать значения группировки по новому атрибуту. |
| Выберите необязательный фильтр отчета | Выберите атрибут организации и значения, по которым вы хотите отфильтровать сотрудников в отчете. |
| Исключения | Используйте флажки, чтобы:
|
| Выберите предпочитаемый язык для отчета – | Изменить язык отчета. |
Сведения об этом отчете
Отчет содержит по одной странице для каждой темы, и каждая страница отчета задает соответствующий бизнес-вопрос. Содержание следующего раздела.
- Перечисляет страницы отчета, которые относятся к каждой теме, и описывает содержащиеся в них данные.
- Описывает страницы отчета Тенденции поведения и Требуется действие .
Производительность руководителя
У руководителей достаточно времени для своих сотрудников?
На этой странице показано среднее количество часов за неделю, которое руководители тратили на совместную работу с людьми в компании, разделенное на группы и типы общения (собрания, электронные письма, чаты и вызовы). Здесь также показан средний процент времени совместной работы, выделенного руководителями на непосредственных подчиненных, по сравнению с другими сотрудниками организации.
Обучение
Получают ли сотрудники достаточно времени на обучение со своим руководителем?
На этой странице анализируется поведение руководителей при планировании времени личных встреч со своими непосредственными подчиненными по группам. Метрики включают данные помесячно: среднее количество в минутах личных встреч с непосредственными подчиненными; процент сотрудников, получающих разное количество часов личных встреч со своим руководителем, и средняя частота личных встреч (еженедельно, ежемесячно или ежеквартально).
Расширение возможностей
Удается ли руководителям органично сочетать надзор с автономной работой сотрудников?
На этой странице показан процент сотрудников, руководители которых посещают собрания вместе с ними и могут управлять ими на микроуровне как непосредственными подчиненными. Здесь также можно увидеть среднее еженедельное количество часов, в течение которых руководители совместно посещали собрания и проводили встречи один на один со своими непосредственными подчиненными.
Связь
Насколько крепкие связи у руководителей и используют ли они свою сеть для укрепления связей между своими сотрудниками?
На этой странице показано распределение руководителей по размеру внутренней сети в сравнении со всем штатом организации, а также указана доля руководителей, входящих в число 25% сотрудников в компании с самыми лучшими связями. Также здесь отображен средний размер внутренней сети руководителей по сравнению с отдельными участниками с разбивкой по группам.
Модель
Являются ли руководители моделью для подражания в плане соблюдения баланса между работой и личной жизнью?
На этой странице показано распределение руководителей по среднему времени, которое они еженедельно тратят на совместную работу в нерабочее время, и указана доля руководителей, затрачивающих более пяти часов в неделю на совместную работу вне установленного рабочего времени. Здесь также показана разница в среднем количестве часов совместной работы в нерабочее время для руководителей и отдельных участников с разбивкой по группам.
Тенденции поведения
Как меняется поведение руководителя?
На этой странице показаны тенденции для ключевых показателей основных индикаторов для руководителей, в том числе метрики, связанные с обучением и расширением возможностей, сетевыми подключениями и рабочими практиками в нерабочее время.
Действия
Как повысить эффективность руководителя?
На этой странице перечислены области возможностей с соответствующими лучшими методиками и рекомендациями, а также ссылки на соответствующие статьи о том, как помочь вашим руководителям стать лучше в каждой области.
Глоссарий
Глоссарий описывает метрики, используемые на страницах отчета.
Power BI: советы, вопросы и ответы и инструкции по устранению неполадок
Подробные сведения о том, как поделиться отчетом, и другие советы по Power BI, об устранении неполадок или ответы на часто задаваемые вопросы см. в разделе Советы по Power BI, часто задаваемые вопросы и устранение неполадок.
Статьи по теме
Доступ к результатам запросов и правка существующих запросов