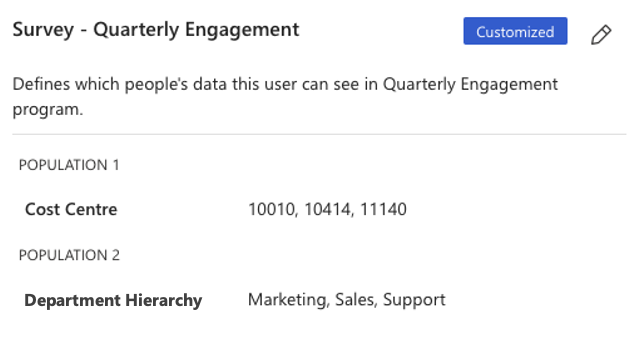Настройка пользовательской роли пользователя в Viva Glint
Пользовательский доступ предназначен для пользователей, которым требуется переопределение доступа по умолчанию или роль, которая настолько специфична, что она должна быть на уровне пользователя, а не на уровне роли пользователя. Например, используйте пользовательский доступ для hrBP, которые обслуживают уникальные сочетания групп сотрудников в вашей организации. Сведения о том, как предоставить пользовательский доступ для нескольких пользователей для опроса, области фокусировки и Администратор доступа, см. в разделе Отправка дополнительных конфигураций.
Предоставление пользовательского доступа к опросу для пользователя
На панели мониторинга Glint выберите Конфигурация, а затем Люди.
Перейдите к роли пользователя, которому требуется предоставить пользовательский доступ.
Найдите или выберите пользователя.
В профиле пользователя рядом с именем опроса, которому требуется доступ, выберите символ карандаша для редактирования.
Примечание.
Пользователю необходимо предоставить доступ к программе опроса в разделе Отчеты опроса, чтобы он отображался в профиле пользователя.
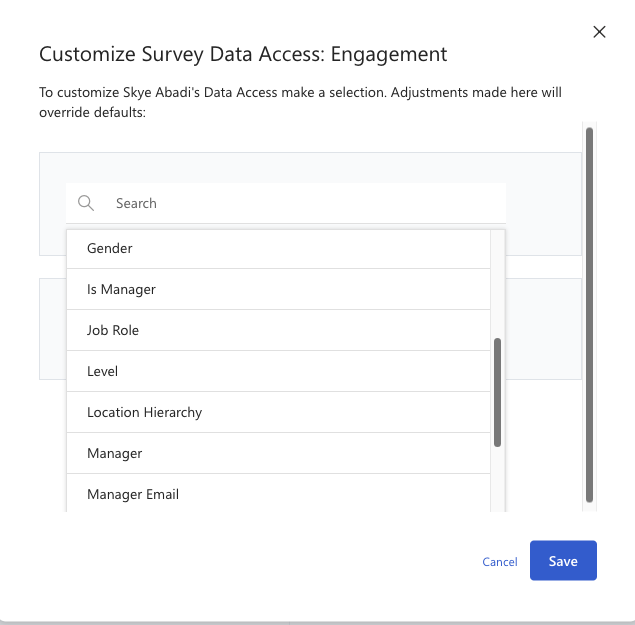
Выберите + Заполнение , а затем + Добавить фильтры.
Выберите атрибуты и значения, определяющие сегмент данных сотрудников, к которым этот пользователь может получить доступ, и нажмите кнопку Готово.
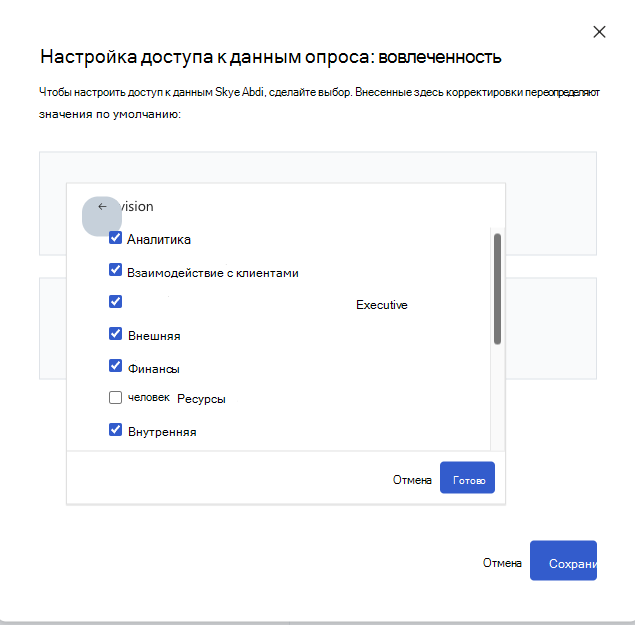
Нажмите кнопку Сохранить , чтобы применить пользовательский доступ для этого пользователя и программы опроса.
Настраиваемый доступ к прямым отчетам
Чтобы прямые отчеты имели пользовательский доступ, они должны быть определены по идентификатору менеджера, а не по иерархии руководителя. Использование "иерархии менеджеров" может непреднамеренно привести к предоставлению доступа к отчетам непреднамеренных пользователей и блокированию доступа к отчетам у предполагаемых пользователей.
Доступ к пользовательскому администратору и фокус-области
Пользователи могут настроить область фокусировки и доступ администратора.
На панели мониторинга Glint выберите Конфигурация, а затем Люди.
Найдите или выберите пользователя.
В профиле пользователя рядом с Администратор Доступ или Доступ к области фокуса щелкните значок карандаша для редактирования.
Выберите атрибуты и значения, определяющие сегмент данных сотрудников, к которым этот пользователь должен иметь доступ, и нажмите кнопку Готово.
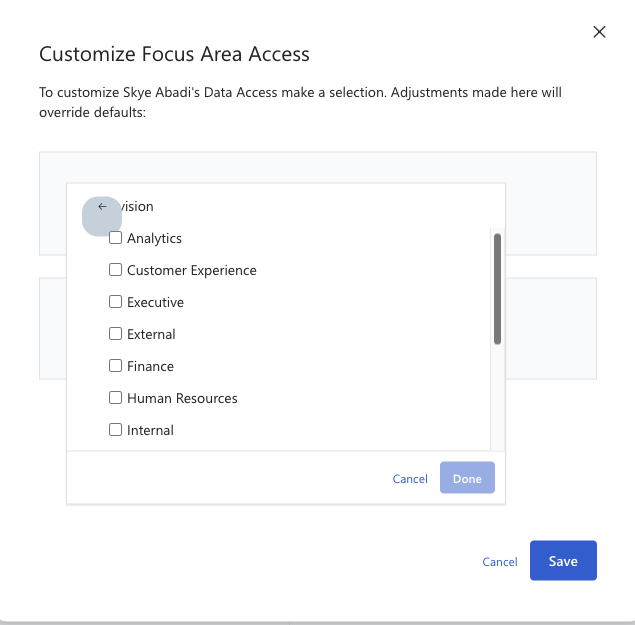
Выберите Сохранить.
Предоставление пользовательской области фокуса и Администратор доступа для нескольких пользователей.
Доступ к одной или нескольким группам
Для опроса, области фокусировки и Администратор доступа вы можете предоставить доступ к одной или нескольким группам в зависимости от того, как пользователь должен видеть данные в своих отчетах.
- Чтобы предоставить пользователю доступ к перекрытию различных групп сотрудников, добавьте все выбранные атрибуты в одну группу.
- Чтобы предоставить пользователю доступ к нескольким группам по отдельности, добавьте их как отдельные группы.
Пример:
Чтобы у этого руководителя был доступ к перекрывающимся данным между Центрами затрат: 10010, 10414, 11140 и Отделы поддержки, продаж и маркетинга, выберите все значения в одной совокупности:
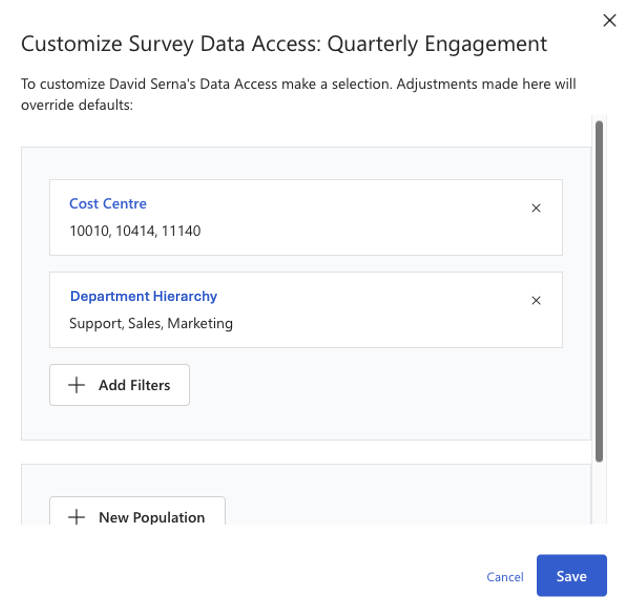
Он отображается в профиле пользователя в виде одной совокупности. со значениями из обоих атрибутов:
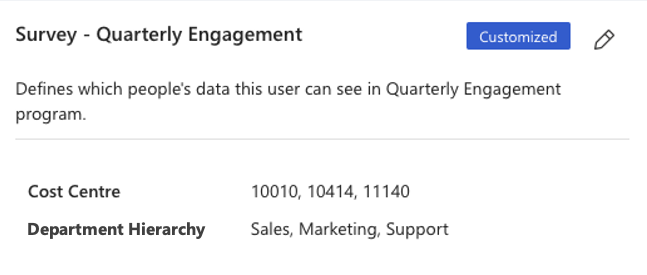
Но чтобы предоставить этому пользователю доступ к этим группам сотрудников по отдельности , чтобы у них не было доступа только к перекрытию этих групп, добавьте выбранные значения атрибутов в отдельных группах:
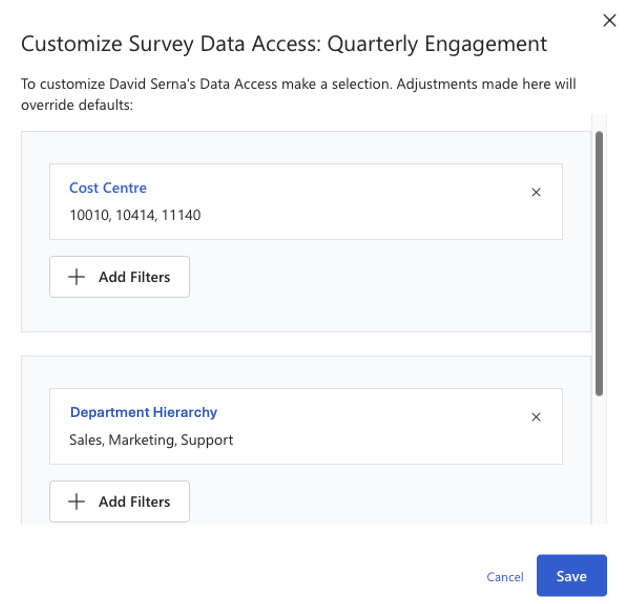
Теперь он отображается в профиле пользователя в виде двух групп со значениями из каждого атрибута: