Отладка и анализ модульных тестов с помощью обозревателя тестов
Обозреватель тестов можно использовать для запуска сеанса отладки для тестов. Пошаговое выполнение кода с помощью отладчика Visual Studio позволяет легко переходить между модульными тестами и проектом, на который выполняется тестирование.
Чтобы начать отладку, выполните следующие действия.
В редакторе Visual Studio установите точку останова в одном или нескольких методах тестирования, которые требуется выполнить отладку.
Заметка
Так как методы тестирования могут выполняться в любом порядке, задайте точки останова во всех методах тестирования, которые требуется отладить.
В обозревателе тестов выберите методы тестирования, щелкните правой кнопкой мыши в панели и выберите Отладка.
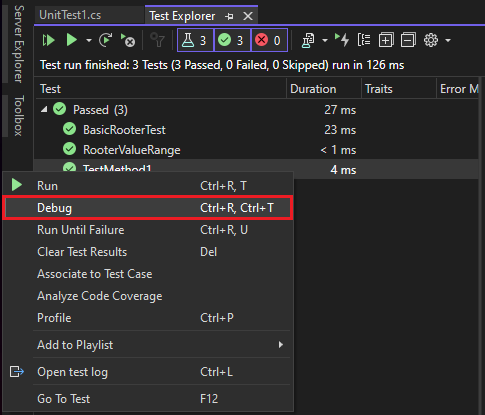
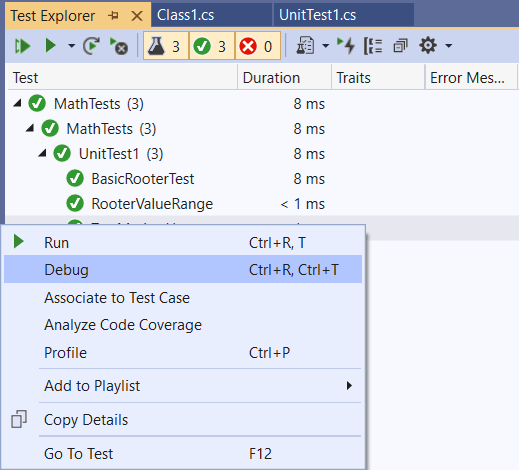
Дополнительные сведения об отладчике см. в отладке в Visual Studio.
Диагностика проблем с производительностью с помощью метода тестирования
Начиная с Visual Studio 2022 версии 17.8, вы можете использовать любое применимое средство в профилировщике производительности для улучшения кода, а не только средства инструментирования. Вы можете профилировать небольшие единицы работы в изоляции, внести изменения, а затем перенастроить и проверить влияние изменений.
Чтобы диагностировать, почему метод тестирования занимает больше времени, чем вы хотите, или используете больше памяти, чем вы хотите:
- Щелкните правой кнопкой мыши метод в Обозревателе тестов и выберите Профиль.
- В профилировщике производительности выберите средство профилирования для тестирования кода.
Дополнительные сведения см. в этой записи блога или см. сбор данных профилирования для релизных сборок.
Чтобы диагностировать, почему метод тестирования занимает слишком много времени:
- Щелкните правой кнопкой мыши метод в Проводнике тестов, а затем выберите: Профиль.
Дополнительные сведения см. в отчете о профилировании инструментов.
Заметка
Эта функция в настоящее время не поддерживается для .NET Core.
Воспользуйтесь помощью ИИ для отладки тестов
Начиная с Visual Studio 2022 версии 17.12 Preview 2, вы можете получить быструю помощь от GitHub Copilot для отладки тестов, если у вас есть активная подписка Copilot. Чтобы получить справку, щелкните правой кнопкой мыши на неудачном тесте в обозревателе тестов и выберите одну из следующих команд:
- Объяснить неисправность с Copilot
- отладка с помощью Copilot
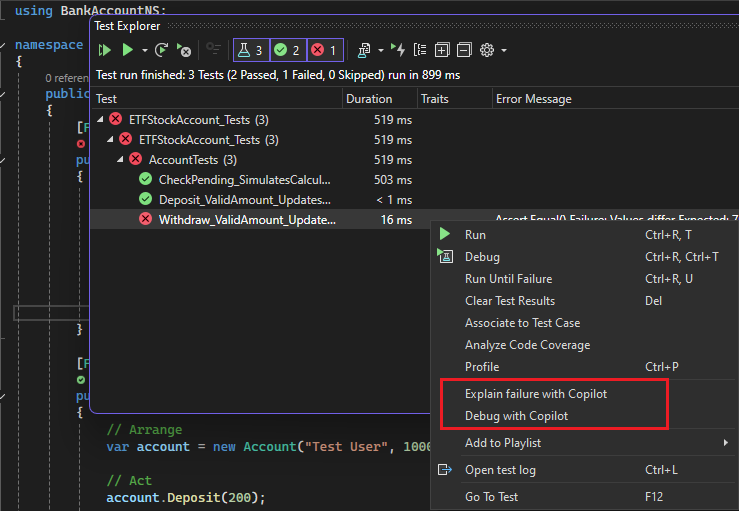
При отладке с помощью GitHub Copilot:
- Он предоставляет план отладки.
- Он задает соответствующие точки останова и просматривает переменные.
- Он запускает сеанс отладки.
Когда отладчик достигает точки останова, он передает GitHub Copilot значения отслеживаемых переменных. Затем Copilot определяет следующий шаг: продолжайте отладку или исправьте код проблемы. Вы можете продолжать разговор в Copilot Chat до тех пор, пока не сдадите тест.
Связанное содержимое
- Тестируйте свой код с помощью модульных тестов
- выполнение модульных тестов с помощью обозревателя тестов
- Диспетчер тестов — часто задаваемые вопросы