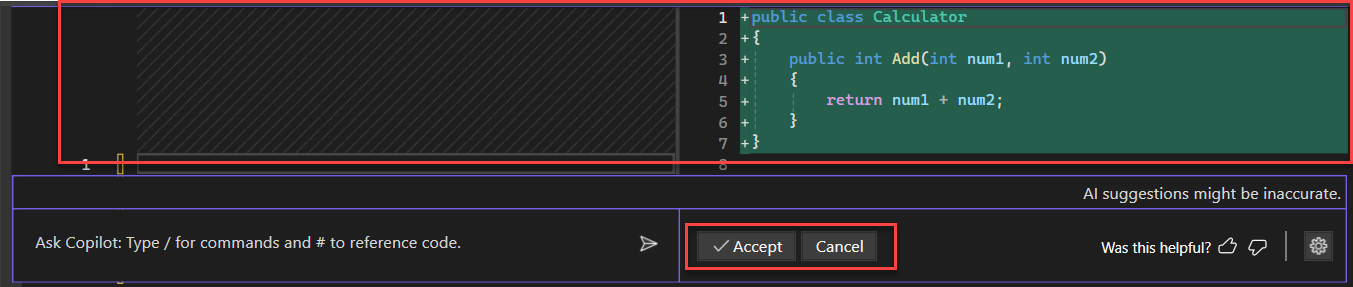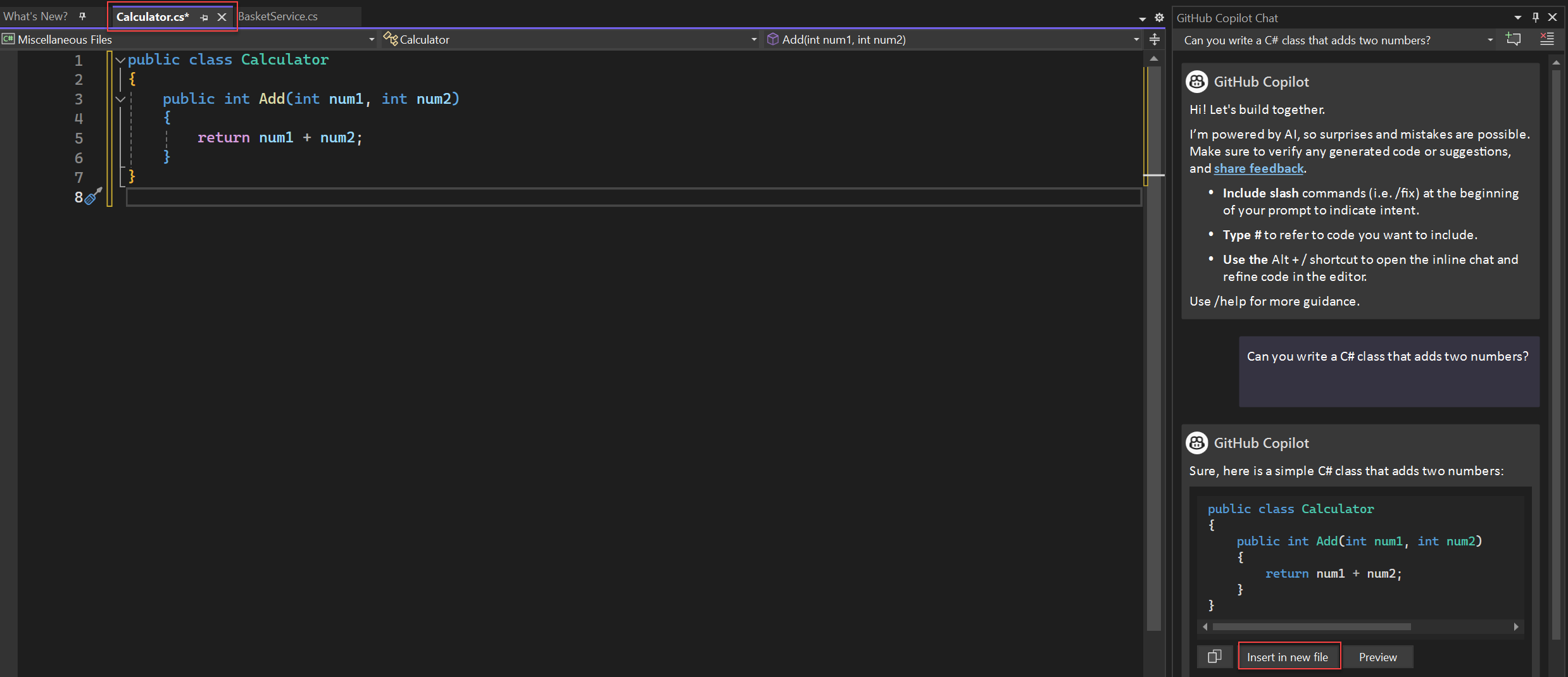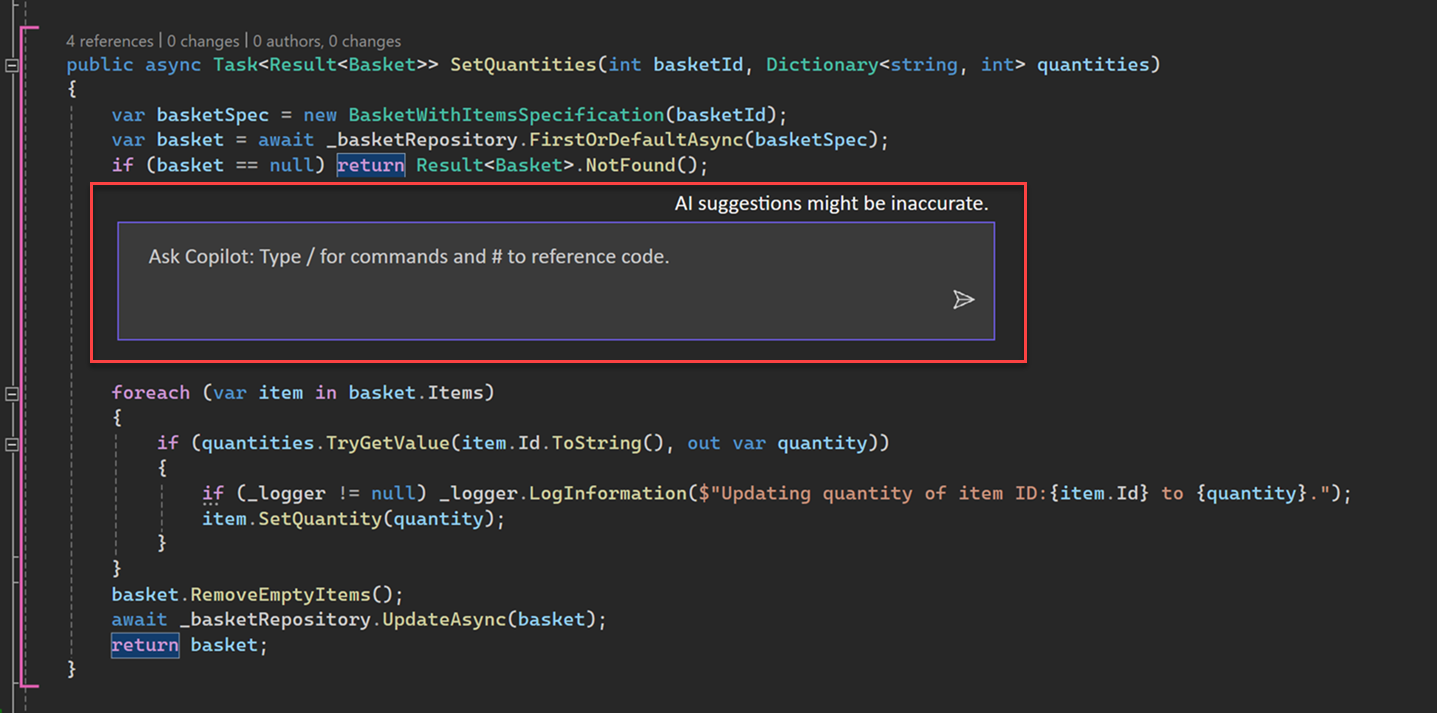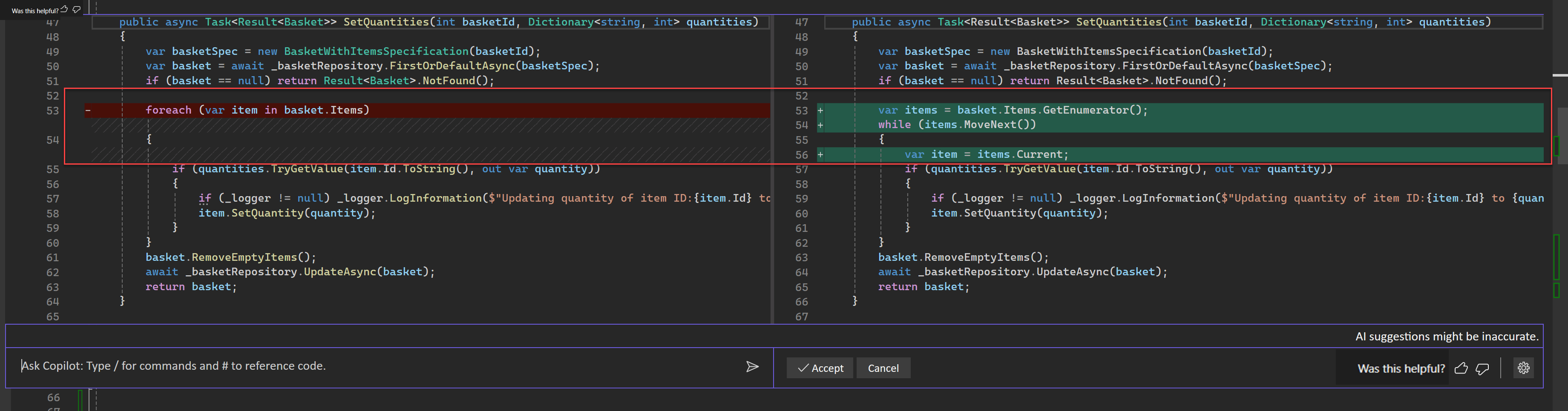Что такое интерфейс чата GitHub Copilot для Visual Studio?
завершения GitHub Copilot и GitHub Copilot Chat в Visual Studio обеспечивают расширенную разработку ИИ в Visual Studio, помогая повысить производительность и эффективность написания кода.
В этой статье вы узнаете об использовании Copilot Chat в Visual Studio, полностью интегрированном интерфейсе чата с помощью искусственного интеллекта из GitHub Copilot прямо в интегрированной среде разработки Visual Studio. Он позволяет получать сведения о коде и поддержку, такие как синтаксис, понятия программирования, справка по коду для конкретного контекста, тестовые случаи, отладка и многое другое, не покидая интегрированную среду разработки. использовать интерфейс чата, чтобы отправить свой вопрос в виде запроса и задать намерения для повышения уровня ответов.
Дополнительные сведения об автодополнении GitHub Copilot в Visual Studio см. в разделе О автодополнении GitHub Copilot для Visual Studio.
Почему в Visual Studio используется чат Copilot?
Copilot Chat предоставляет ИИ помощь, чтобы помочь вам принимать обоснованные решения и писать лучший код. С жесткой интеграцией в Visual Studio Copilot Chat понимает, над чем вы работаете, и может помочь вам в таких задачах разработки, как:
- объяснения кода: получение подробного анализа и объяснения работы блока кода
- Помощь с кодом: получить ответы на программные вопросы в формате естественного языка или фрагментов кода
- уточнение кода: получение предложений кода для конкретного контекста & рекомендаций
- модульное тестирование: создание модульных тестов
- профилирование производительности: оптимизация производительности кода
- отладка: поиск проблем и предложенные решения для исправления ошибок и исключений.
Необходимые условия
Чтобы приступить к работе, вам потребуется:
- Visual Studio 2022 версии 17.8 или позже
-
Войдите в Visual Studio, используя учетную запись GitHub с доступом к Copilot
** Вы можете бесплатно использовать GitHub Copilot. Зарегистрируйте и используйте ИИ, чтобы быстрее и эффективнее кодировать.
Получение чата GitHub Copilot для Visual Studio
Если вы используете Visual Studio версии 17.10 или более поздней, GitHub Copilot Chat входит в новый единый опыт GitHub Copilot, доступный как рекомендуемый компонент в установщике Visual Studio. Он устанавливается по умолчанию со всеми рабочими нагрузками, если вы не решили исключить его во время установки.
Если вы используете Visual Studio версии 17.9 или более ранней версии, установите расширение GitHub Copilot Chat.
Заметка
- Расширение GitHub Copilot и GitHub Copilot Chat следует использовать только в Visual Studio версии 17.9 или более ранней версии. Для версий Visual Studio 17.10+ функциональность GitHub Copilot доступна в качестве рекомендуемого компонента в Visual Studio Installer и включает как возможности GitHub Copilot Chat, так и функции автозаполнения.
- Если после установки расширения возникают проблемы с проверкой подлинности, см. Устранение неполадок с проверкой подлинности в GitHub Copilot Chat.
- GitHub Copilot не входит в подписки Visual Studio и является отдельной подпиской, управляемой GitHub. По вопросам, связанным с подписками и поддержкой GitHub Copilot, см. индивидуальных подписок или бизнес-подписок.
Поддержка GitHub Copilot Chat будет предоставляться GitHub, и с ней можно связаться по https://support.github.com.
Использование чата Copilot в Visual Studio
Вы можете задать вопросы, связанные с кодом на естественном языке, и GitHub Copilot Chat ответит на эти вопросы в контексте разработки.
Есть два места, где вы можете задать Copilot эти вопросы: в окне чата или непосредственно в коде, который вы хотите изменить, используя встроенный чат . Для вопросов, в которых ваша цель заключается в изменении или добавлении в файл кода, который вы открыли в редакторе, представление встроенного чата, как правило, лучше всего подходит, в то время как более общие вопросы программирования лучше всего отвечать на панели чата.
См. советы по улучшению результатов чата Copilot, чтобы узнать, как использовать команды косой черты, ссылки, источники, используемые, и потоки, чтобы получить лучшие ответы с контекстом в Copilot Chat.
Заметка
В Visual Studio 2022 версии 17.11 исключение содержимого доступно для GitHub Copilot Chat в Visual Studio. Содержимое, исключенное администратором, теперь будет игнорироваться в ответах чата. См. настройку исключений содержимого для GitHub Copilot для получения дополнительной информации.
Вопросы в окне чата
Окно чата Copilot Chat в Visual Studio позволяет задавать вопросы и просматривать ответы на панели чата. Обычно это лучший способ работать с Copilot для помощи в программировании и решения общих вопросов.
В Visual Studio выберите View>GitHub Copilot Chat.
В окне чата Copilot введите связанный с кодом вопрос в текстовом поле Ask Copilot. Нажмите "Enter" или выберите "Отправить", чтобы задать свой вопрос.
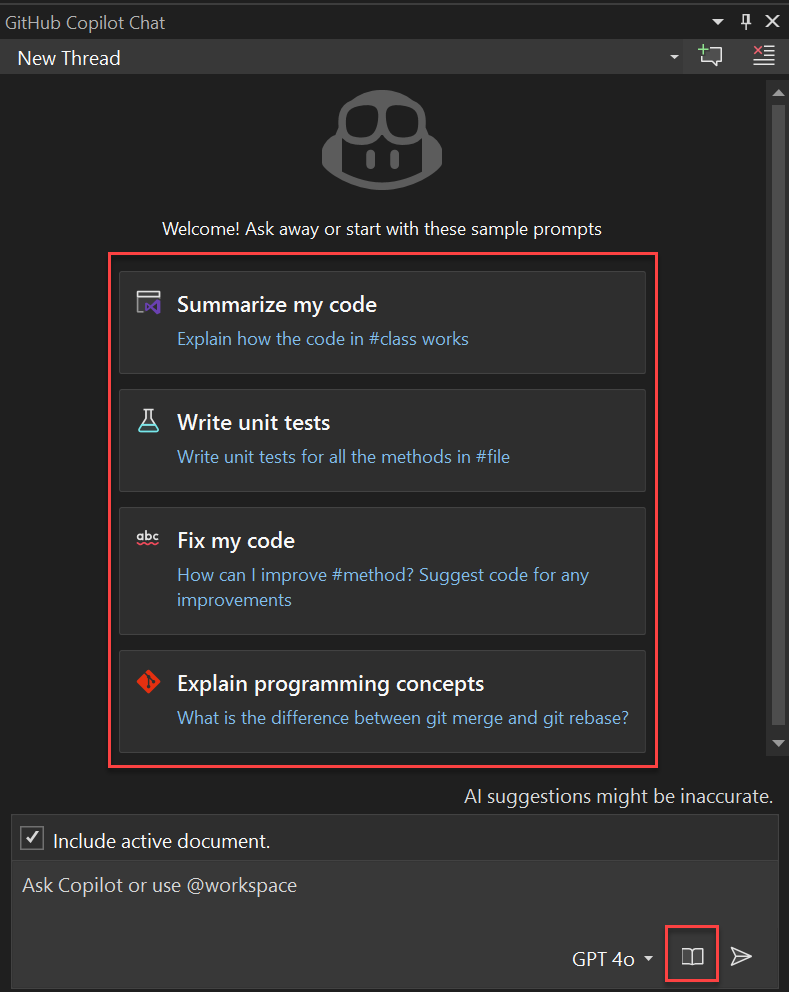
Используйте примеры начальных запросов и библиотеку запросов (значок книги) в Visual Studio 2022 версии 17.12 и более поздних версий, чтобы начать изучение чата GitHub Copilot.
Если Copilot Chat предлагает предложение кода, которое вы хотите использовать, выберите Копировать блок кода, чтобы скопировать предложение кода, Вставить новые файлы, чтобы вставить предложение кода в новый файл или выбрать предварительной версии, чтобы вставить предложение кода в текущий файл кода. С помощью кнопки предварительного просмотра можно просмотреть код в целевом расположении, чтобы легко увидеть, что обновляется.
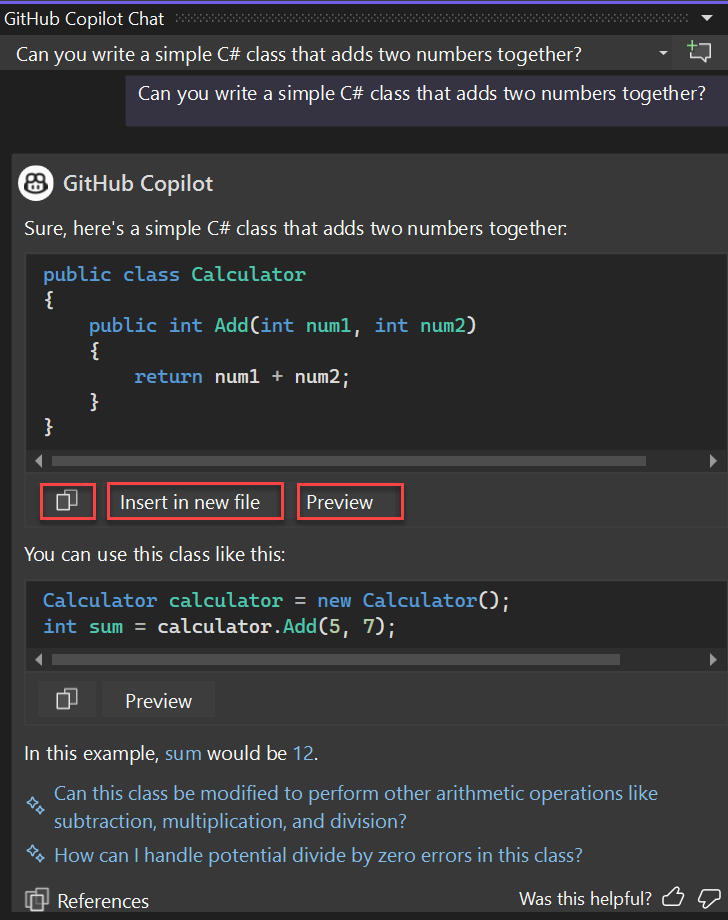
Если вы задаёте вопрос, чтобы понять свой код, опции Копировать блок кода и Вставить в новый файл будут недоступны.
Если выбрать предварительной версии, вы увидите предложения кода в обычном шаблоне представления диффа Visual Studio. Вы можете просмотреть и уточнить предлагаемые изменения и применить их к своему коду, выбрав Принять или отменить их, выбрав Отмена.
Если выбрать Вставить в новый файл, вы увидите предложения кода в новом файле. Файл по умолчанию не сохраняется.
Visual Studio 2022 версии 17.12 теперь поддерживает функцию ссылки на код в GitHub Copilot . Эта функция в GitHub Copilot уведомляет вас, когда предложения соответствуют общедоступному коду. Вы можете просмотреть соответствующий код, исходный файл и любую связанную информацию о лицензировании непосредственно в Visual Studio. Это позволяет принимать более обоснованные решения о том, следует ли использовать предлагаемый код.
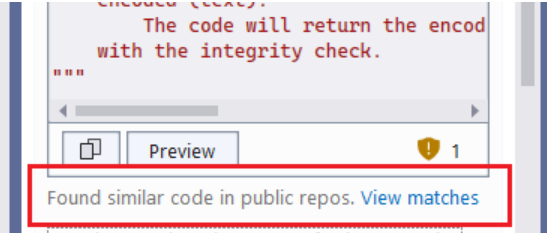
Задавайте вопросы в представлении встроенного чата
Встроенное представление чата Copilot Chat в Visual Studio позволяет задавать вопросы и просматривать ответы вместе с кодом в самом окне редактора. При использовании встроенного чата вам не нужно возвращаться к окну чата. Как правило, лучше всего использовать Copilot для работы с вопросами, которые добавляют или обновляют текущий файл кода.
В Visual Studio щелкните правой кнопкой мыши в окне редактора и выберите Ask Copilot, чтобы открыть встроенное представление чата Copilot в самом редакторе.
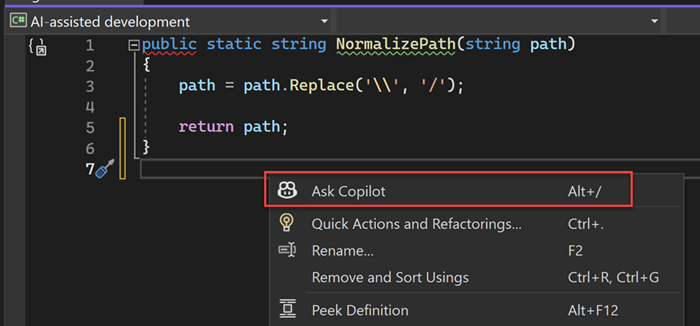
Введите вопрос, связанный с программированием, в текстовом поле Ask Copilot, а затем нажмите Enter или выберите Отправить, чтобы задать свой вопрос.
Вы увидите предложения кода из Чата Copilot в представлении диффа Visual Studio. Вы можете просмотреть и уточнить предлагаемые изменения и применить их к своему коду, выбрав Принять или отменить их, выбрав Отмена.
Вы можете переместить встроенный поток чата в окно чата, выбрав Продолжить в окне чата. Это сохранит запись и контекст беседы, и вы можете продолжить работу в окне чата.
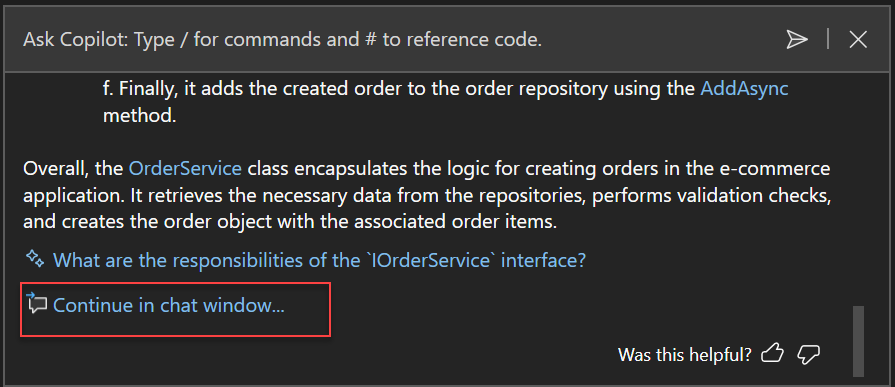
Чтобы закрыть встроенное представление чата, нажмите клавишу ESC ESC.
Дальнейшие действия
Дополнительные сведения см. в следующих ресурсах: