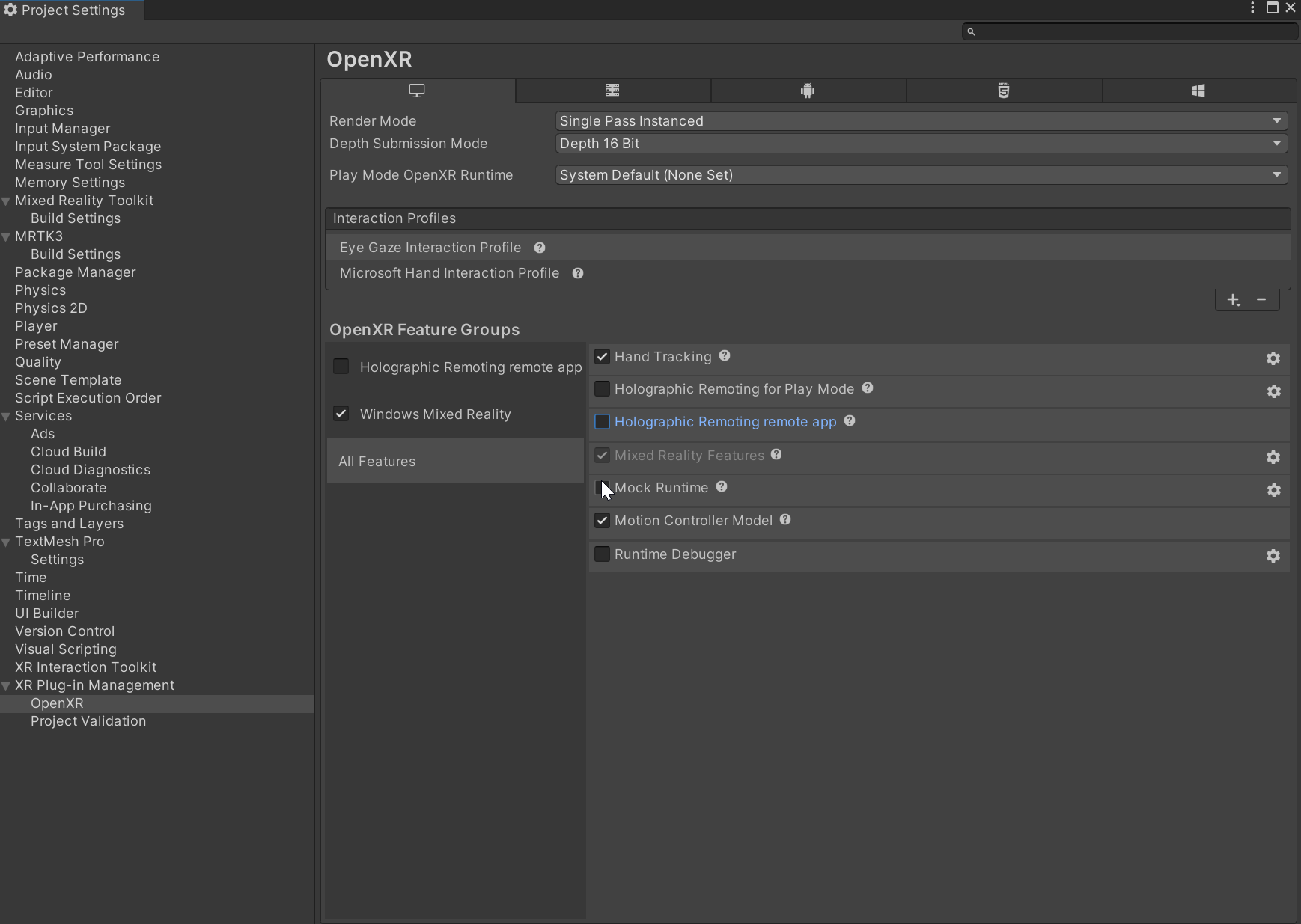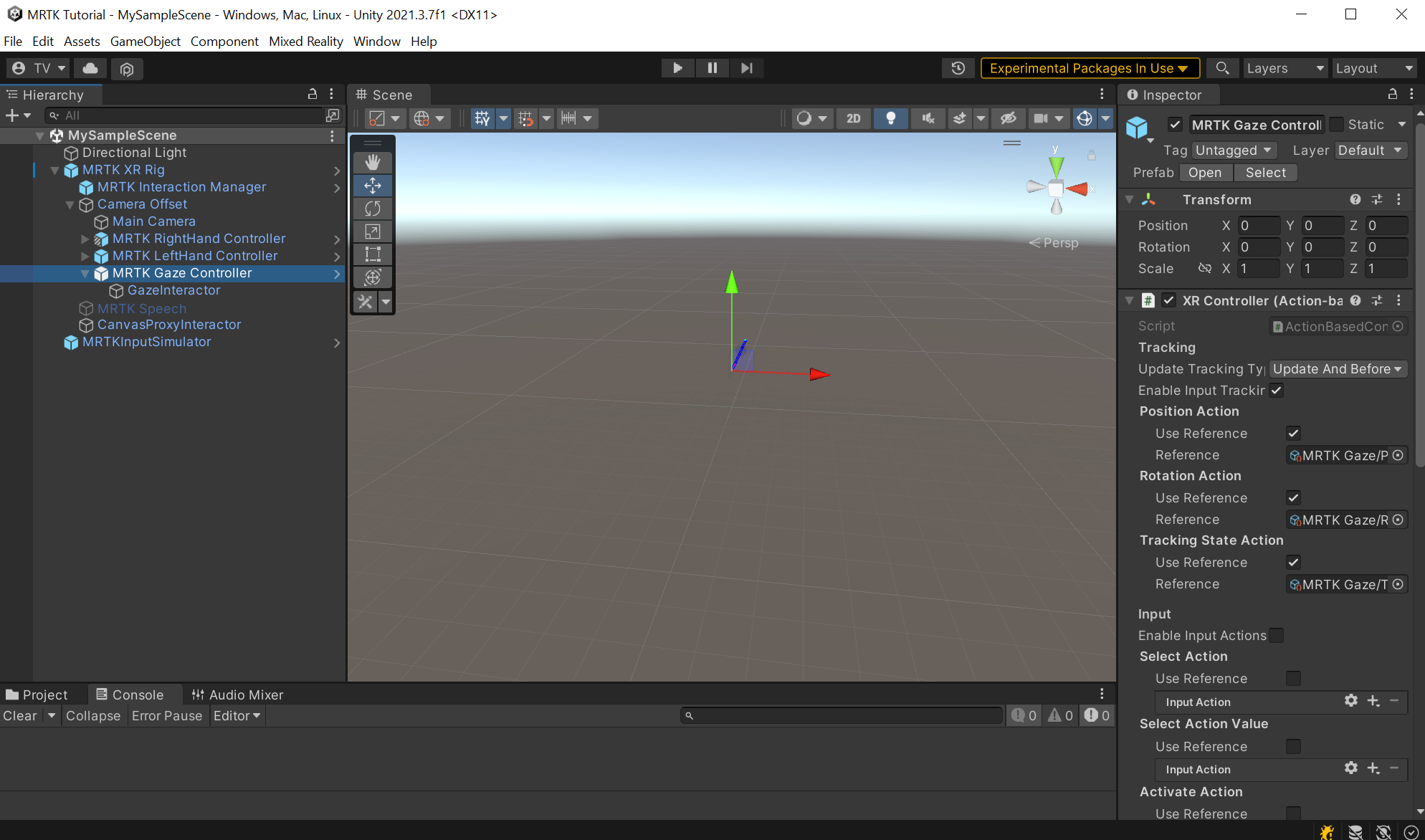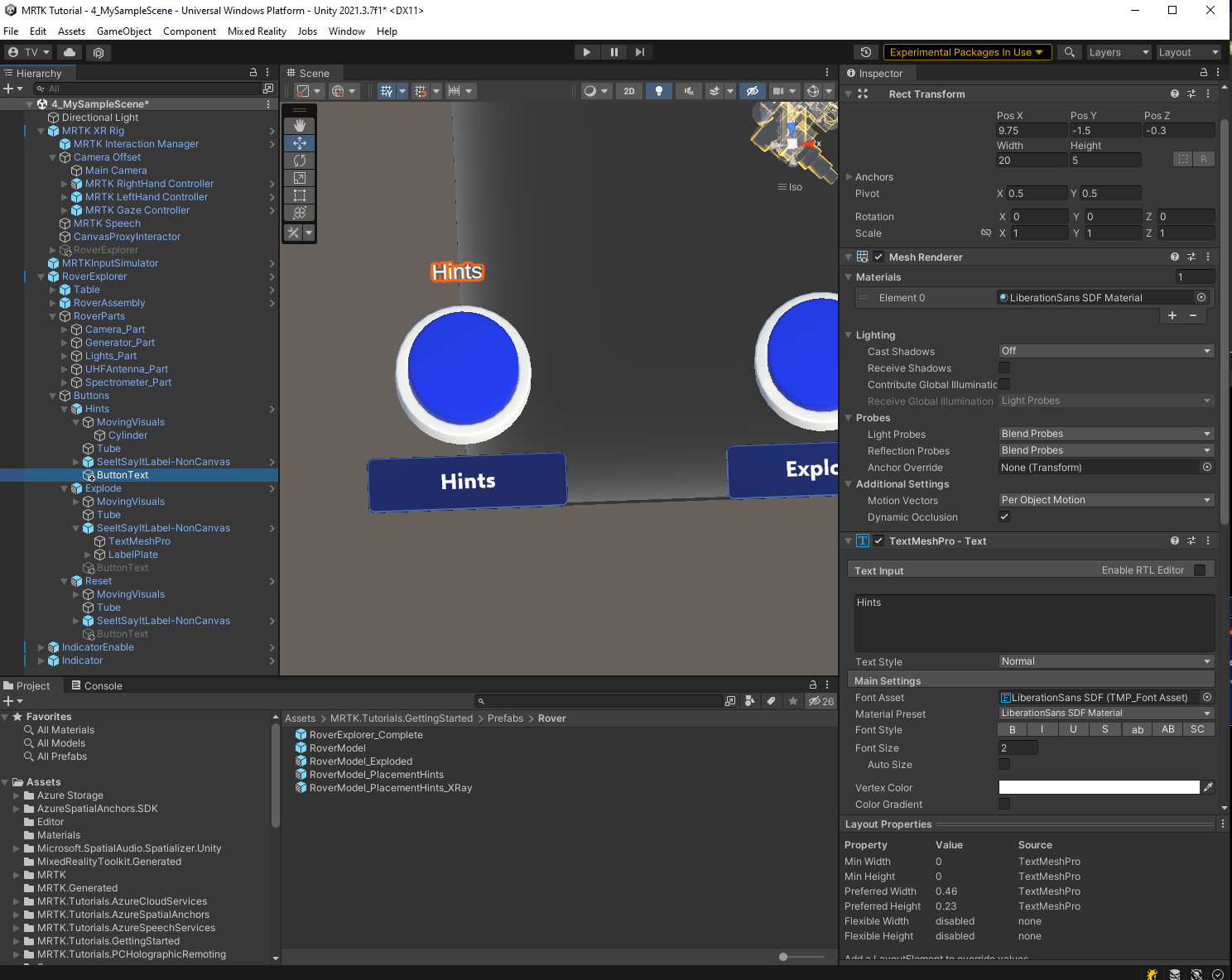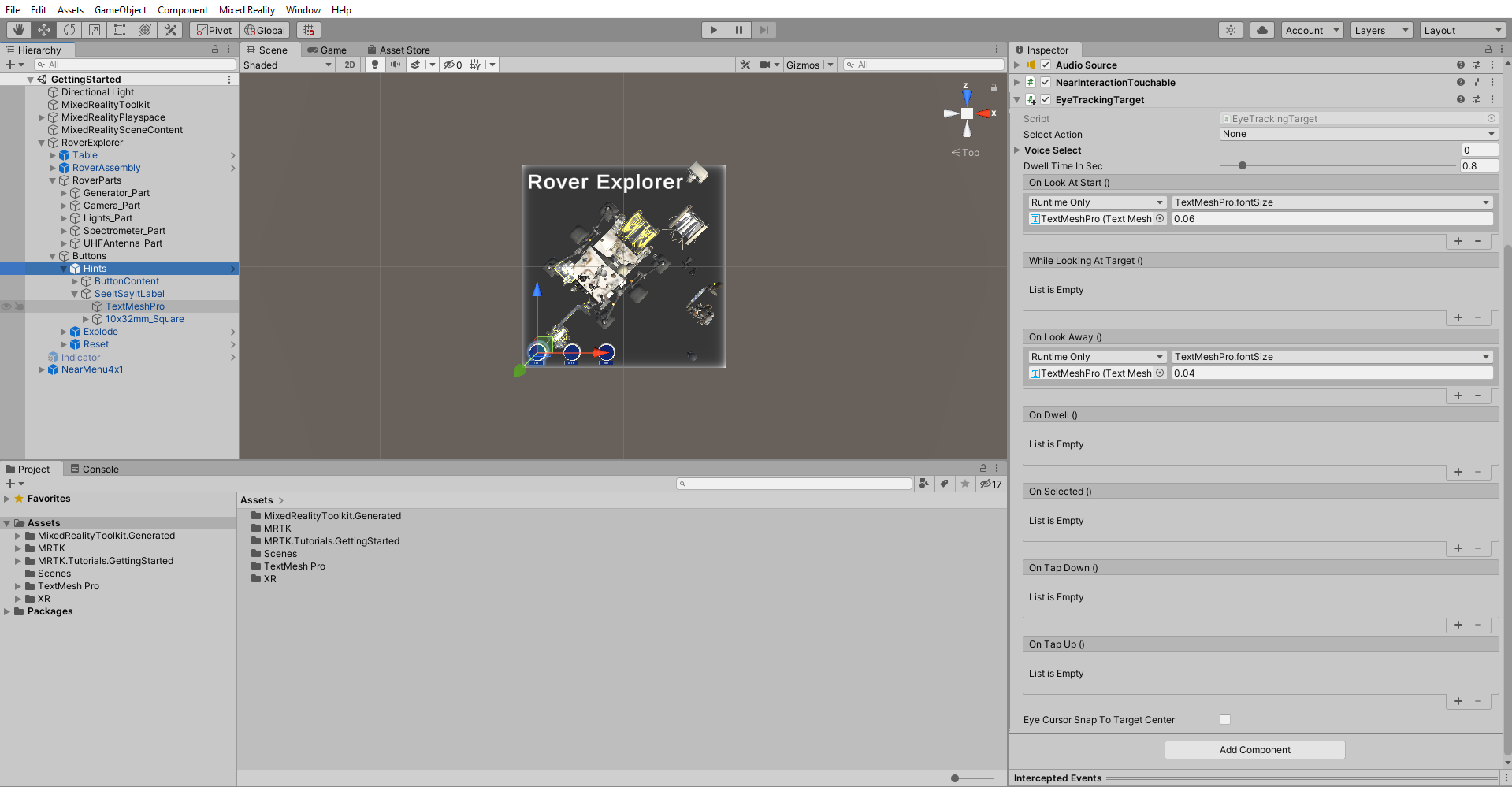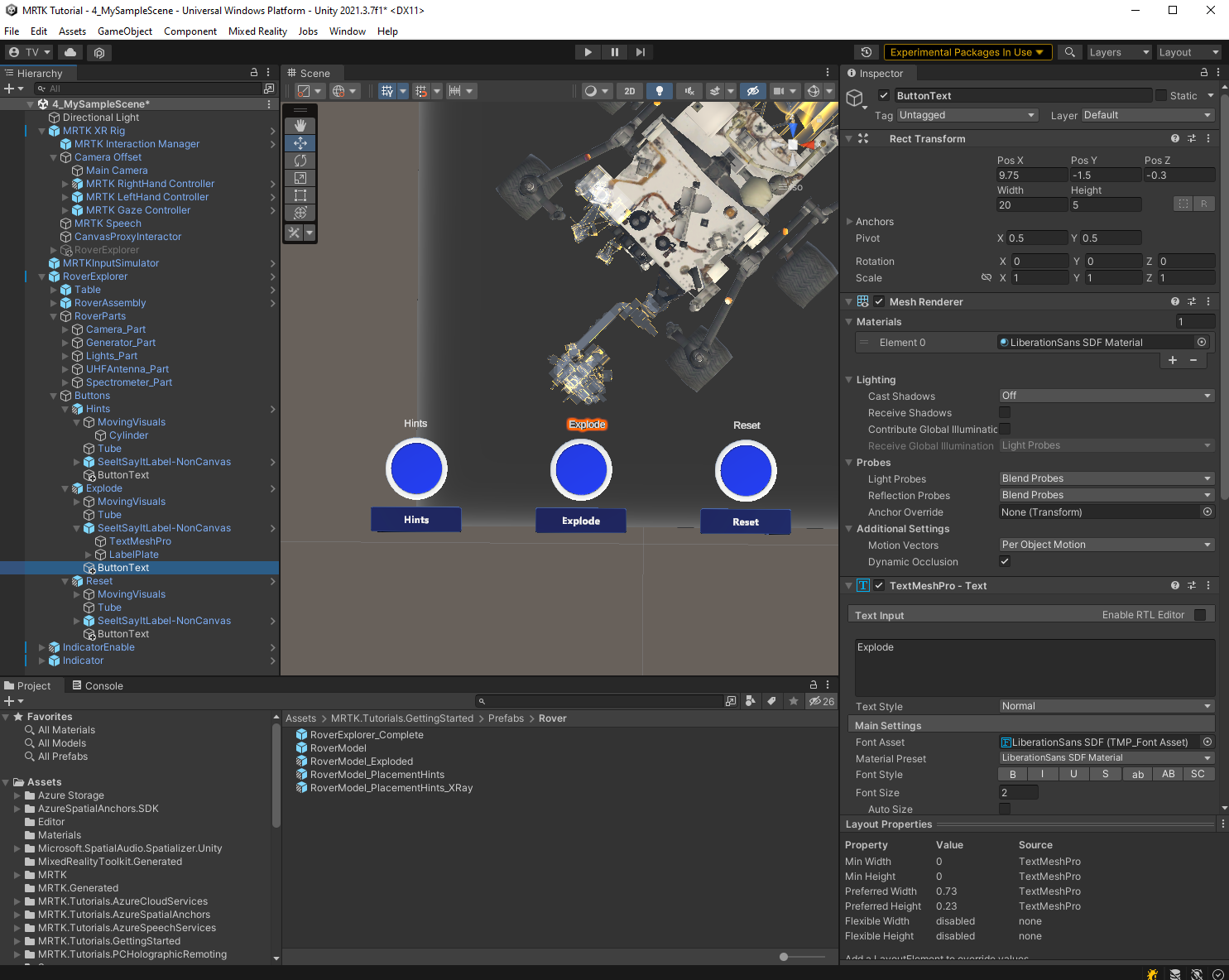Упражнение. Использование отслеживания глаз
В этом упражнении вы узнаете, как включить отслеживание глаз для HoloLens 2 и добавить отслеживание глаз к объектам, чтобы активировать действия, когда пользователь смотрит на объекты.
Убедитесь, что функция ввода взглядом включена
В меню Unity выберите Edit>Project Settings (Правка > Параметры проекта). Разверните подключаемый модуль XR, а затем выберите OpenXR и убедитесь, что профиль взаимодействия взгляда добавлен в профили взаимодействия.
Включение имитации отслеживания глаз для редактора Unity
Из предыдущего модуля вы уже должны иметь mrTK XR Rig в сцене. Входные данные взгляда включены в этот префаб, поэтому вам не нужно добавлять дополнительные компоненты.
Добавление отслеживания глаз в объекты
В окне иерархии разверните узел Rover Обозреватель> Buttons Hints.> Щелкните правой кнопкой мыши игровой объект Hints и выберите текст трехмерного объекта>— TextMeshPro. Переименуйте созданный игровой объект в ButtonText.
В окне иерархии выберите Rover Обозреватель> Buttons Hints>>ButtonText. Измените ввод текста на подсказки, размер шрифта на 2, pos X на 9.75, Pos Y на -1.50 и Pos Z на -0,3.
В окне иерархии разверните узел Rover Обозреватель> Buttons Hints>>ButtonText. Затем в окне иерархии выберите объект кнопки "Подсказки" и настройте компонент PressableButton следующим образом:
В разделе "События, взаимодействующие с XRI", в разделе "Введено наведите указатель мыши":
- Выберите небольшой + значок, чтобы добавить другое событие.
- Назначьте объект ButtonText из кнопки "Подсказки" полю None (Object).
- В раскрывающемся списке "Нет функции" выберите шрифт TextMeshPro>floatSize, чтобы обновить это значение свойства при активации события.
- Задайте для аргумента значение 3 , чтобы увеличить текущий размер шрифта до 3.
В разделе Hover Exited:
- Выберите небольшой + значок, чтобы добавить другое событие.
- Назначьте объект ButtonText из кнопки "Подсказки" полю None (Object).
- В раскрывающемся списке "Нет функции" выберите шрифт TextMeshPro>floatSize, чтобы обновить это значение свойства при активации события.
- Задайте для аргумента значение 2 , чтобы сбросить размер шрифта обратно 2.
Повторите предыдущие шаги для объектов кнопки "Взрыв " и "Сброс ", чтобы настроить отслеживание глаз для оставшихся кнопок. Если вы войдете в режим игры и удерживаете правую кнопку мыши при перемещении мыши, пока взгляд не достигнет одной из кнопок, вы увидите увеличение размера шрифта текста, а затем сбросьте его исходный размер при взгляде.