Настройка канала уведомлений Microsoft Teams в System Center Operations Manager
В этой статье описывается, как настроить канал уведомлений, который отправляет уведомления оповещений подписчикам с помощью Microsoft Teams.
Более ранние версии System Center Operations Manager поддерживали интеграцию с Skype для бизнеса. Пользователи могут получать оповещения из System Center Operations Manager. Всем Skype для бизнеса клиентам было предложено начать использовать Microsoft Teams в качестве службы коммуникации и совместной работы. Skype для бизнеса был уволен 31 июля 2021 года.
В соответствии с жизненным циклом теперь мы поддерживаем оповещения System Center Operations Manager в Microsoft Teams. Интеграция Teams с System Center Operations Manager повышает производительность, так как вы можете получать оповещения непосредственно в Teams, где вы работаете чаще всего.
В System Center Operations Manager 2022 Microsoft Teams добавлена в существующие базовые каналы уведомлений. Вы можете задать условия для канала, чтобы разрешить только определенные типы оповещений.
Чтобы настроить уведомления оповещений для System Center Operations Manager, необходимо включить канал уведомлений. Подробные сведения о каналах уведомлений см. в разделе "Подписка на уведомления оповещений".
Примечание.
Интеграция System Center Operations Manager с Teams поддерживается для клиентов, использующих облака Office 365 GCC, Office 365 GCC High и Министерства обороны США (DoD).
Перед началом работы убедитесь, что у вас есть следующие элементы:
Сведения о клиенте Teams.
Учетная запись запуска от имени. Делегированный тип API используется в интеграции Teams, а учетные данные учетной записи запуска от имени используются для проверки подлинности. Учетная запись запуска от имени должна иметь следующие характеристики. Учетная запись:
Допустимая учетная запись идентификатора Microsoft Entra (например,
user@domain).Лицензировано на использование Microsoft Teams.
Член целевого канала Microsoft Teams.
Не включена многофакторная проверка подлинности.
Дополнительные сведения см. в статье "Создание и настройка учетной записи действия уведомления".
Ссылка на созданный канал Teams. Дополнительные сведения о каналах Teams см. в разделе "Обзор команд и каналов" в Microsoft Teams.
Сведения о созданном приложении в Azure. Инструкции по регистрации приложения представлены в разделе Регистрация приложения в платформе удостоверений Майкрософт.
Для созданного приложения убедитесь, что разрешение API Graph предоставляется как
ChannelMessage.Sendи установлен флажок "Предоставить согласие администратора для Contoso ".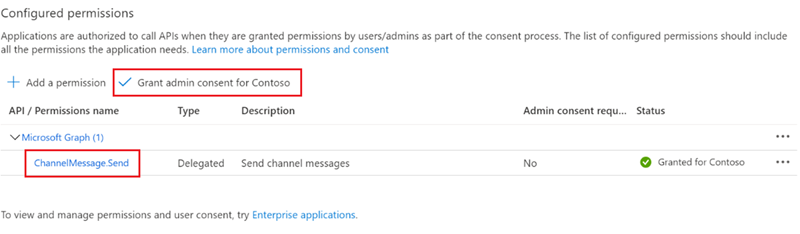
В расширенных параметрах Центра>администрирования Microsoft Entra ID убедитесь, что для параметра "Разрешить общедоступные потоки клиентов" задано значение "Да".
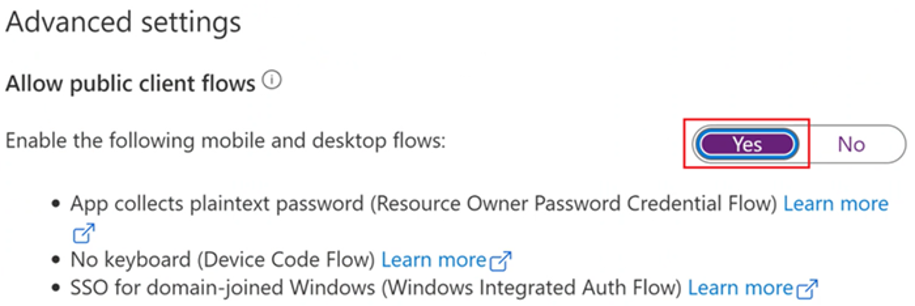
Основные описания каналов уведомлений
Дополнительные сведения о каналах, подписчиках и подписках см. в разделе "Подписка на оповещения".
| Параметры | Microsoft Teams |
|---|---|
Notifications Channel |
Предоставьте конечные точки Azure, сведения о проверке подлинности Azure и Microsoft 365, такие как идентификатор приложения и идентификатор клиента, а также формат уведомлений для отправки в Microsoft Teams. |
Notifications Subscriber |
Укажите расписание уведомлений и сведения о канале Microsoft Teams для отправки уведомлений. |
Notifications Subscription |
Задайте условия и область оповещений для отправки уведомлений в Microsoft Teams. Определяет критерии отправки уведомления, канала для использования и подписчиков, получающих уведомление. |
Интеграция System Center Operations Manager с Microsoft Teams
Чтобы интегрировать System Center Operations Manager с Teams, настройте канал Teams, а затем добавьте подписчика и подписку.
Создание и включение канала уведомлений Microsoft Teams
Войдите на компьютер, на котором установлена консоль Operations Manager.
В консоли в разделе "Уведомления" щелкните правой кнопкой мыши каналы и выберите "Создать канал>Microsoft Teams".
Откроется мастер канала уведомлений Microsoft Teams.
В поле "Описание" введите значения для имени канала и описания (необязательно) и нажмите кнопку "Далее".
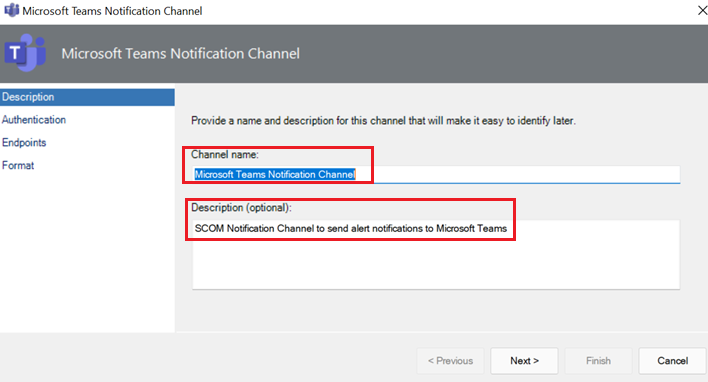
При проверке подлинности введите значения идентификатора клиента и идентификатора клиента из приложения идентификатора Microsoft Entra ID, а затем нажмите кнопку "Далее".
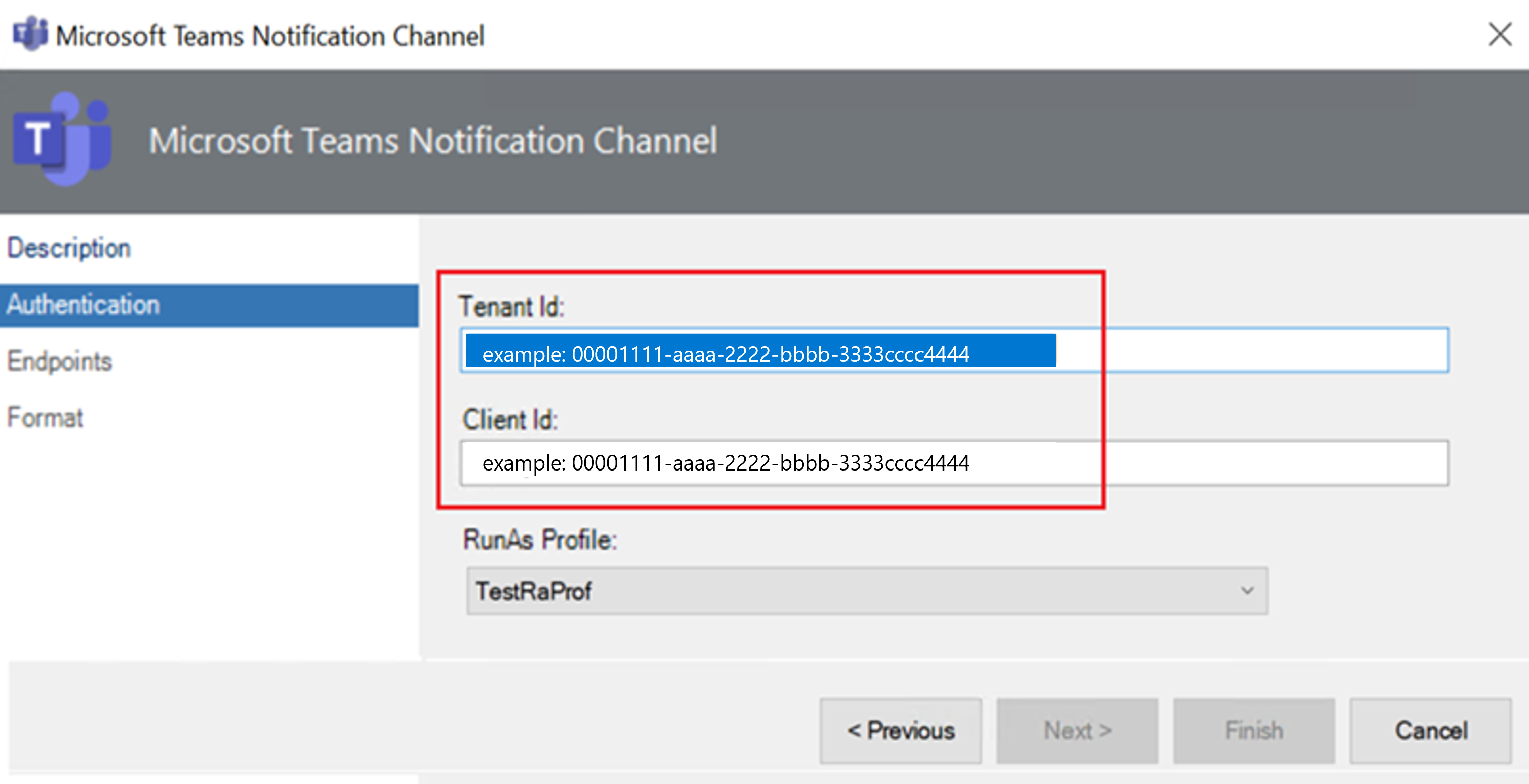
В конечных точках значения URL-адреса авторизации и URL-адреса API Graph для облака задаются по умолчанию. Выберите Далее. (Если вы не являетсяе пользователем общедоступного облака, см. статью Национальные облачные развертывания для используемых конечных точек.)
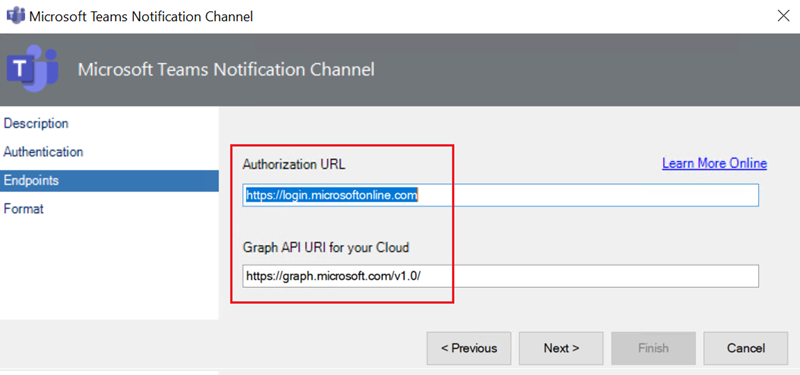
В формате по умолчанию в формате сообщений уведомлений Microsoft Teams формат оповещений по умолчанию использует адаптивные карточки для доставки расширенных оповещений. Выберите Готово.
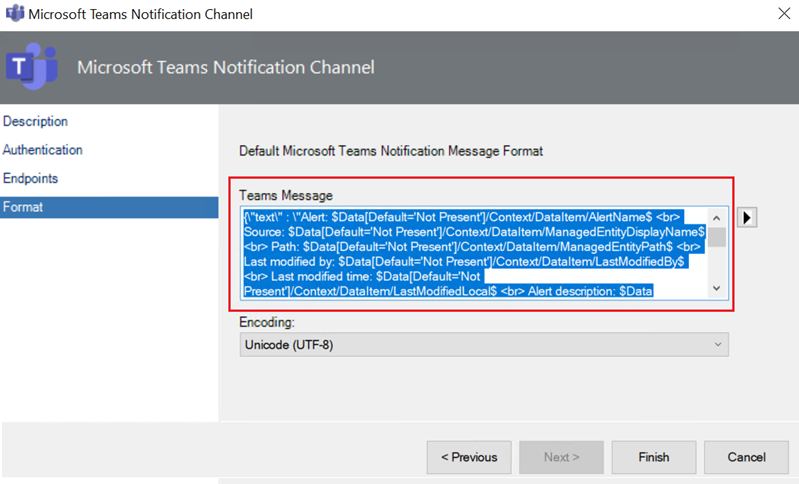
Сведения о настройке сообщения Teams и дополнительные сведения см. в обзоре адаптивных карточек и справочнике по адаптивным карточкам.
В следующей таблице перечислены переменные, используемые для различных свойств оповещения или ссылок на HTML-содержимое:
Свойство оповещения ссылки «Переменная» Alert Source$Data[Default='Not Present']/Context/DataItem/ManagedEntityPath$\$Data[Default='Not Present']/Context/DataItem/ManagedEntityDisplayName$Alert Name$Data[Default='Not Present']/Context/DataItem/AlertName$Alert Description$Data[Default='Not Present']/Context/DataItem/AlertDescription$Alert Severity$Data[Default='Not Present']/Context/DataItem/Severity$Alert Priority$Data[Default='Not Present']/Context/DataItem/Priority$Alert Category$Data[Default='Not Present']/Context/DataItem/Category$Alert Owner$Data[Default='Not Present']/Context/DataItem/AlertOwner$Alert Resolved By$Data[Default='Not Present']/Context/DataItem/ResolvedBy$Alert Raised Time$Data[Default='Not Present']/Context/DataItem/TimeRaisedLocal$Alert Last Modified Time$Data[Default='Not Present']/Context/DataItem/LastModifiedLocal$Alert Last Modified By$Data[Default='Not Present']/Context/DataItem/LastModifiedBy$Custom FieldN(N варьируется от 1 до 10)$Data[Default='Not Present']/Context/DataItem/CustomN$WebConsole Alert Link$Target/Property[Type=\"Notification!Microsoft.SystemCenter.AlertNotificationSubscriptionServer\"]/WebConsoleUrl$/#/monitoring/drilldown/alert/$UrlEncodeData/Context/DataItem/AlertId$WebConsole Alert Source Link$Target/Property[Type=\"Notification!Microsoft.SystemCenter.AlertNotificationSubscriptionServer\"]/WebConsoleUrl$/#/monitoring/drilldown/object/$UrlEncodeData/Context/DataItem/ManagedEntity$
Добавление подписчика в канал уведомлений
Войдите на компьютер, на котором установлена консоль System Center Operations Manager. В консоли в разделе "Уведомления" щелкните правой кнопкой мыши подписчиков и выберите Microsoft Teams.
Откроется мастер подписчика уведомлений.
В поле "Описание" для имени подписчика введите имя подписчика и нажмите кнопку "Далее".
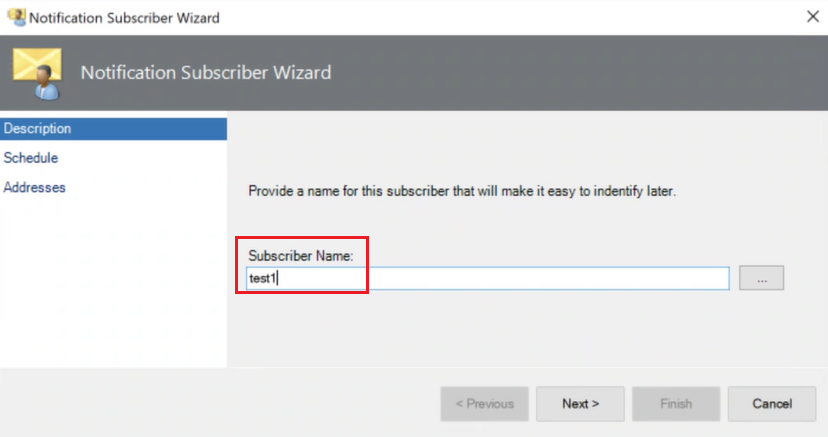
В расписании выберите любой из следующих параметров в зависимости от ваших требований, а затем нажмите кнопку "Далее".
- Всегда отправлять уведомления: отправляет уведомления все время.
- Уведомлять только в течение указанного времени: отправляет уведомления только в определенное время.
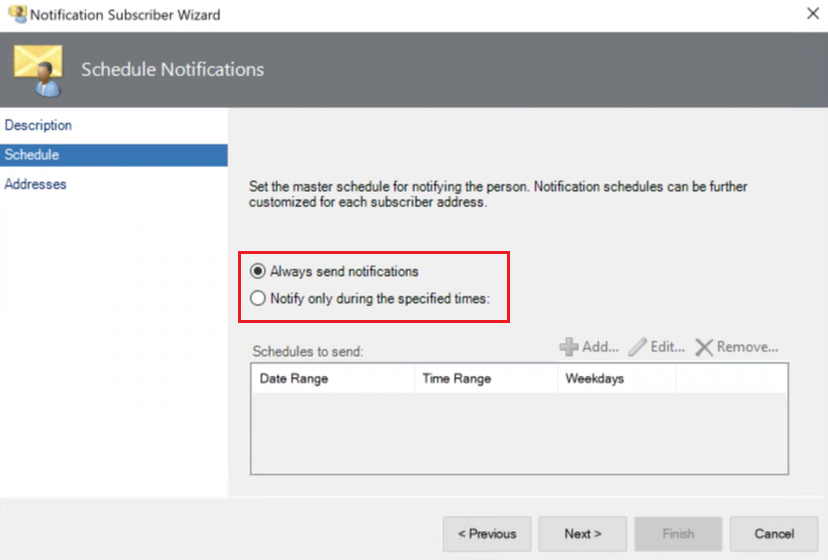
Если установить флажок "Уведомить только в течение указанного времени" , откроется панель "Указать расписание ". Выберите значения для диапазона дат, еженедельное повторение, В выбранные дни недели и часовой пояс в зависимости от ваших требований.
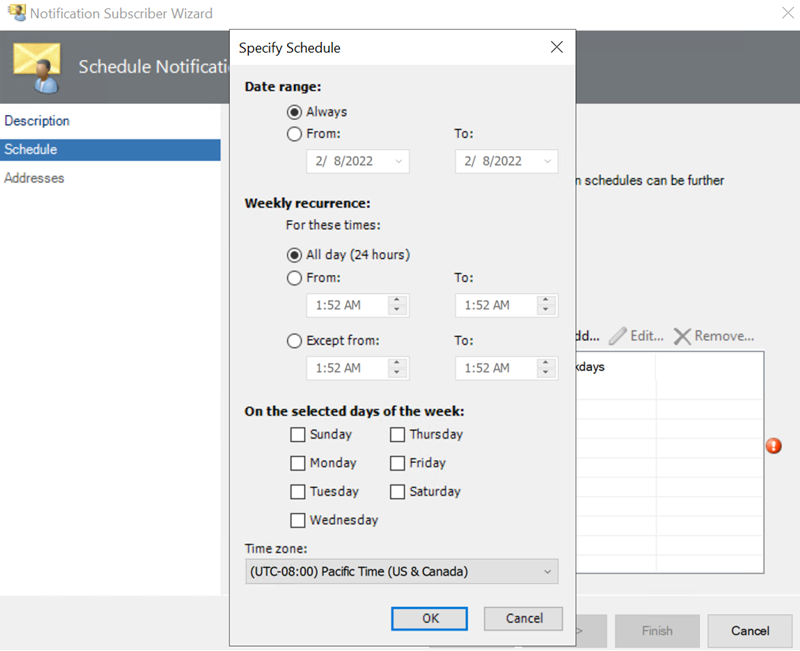
В адресах нажмите кнопку "Добавить".
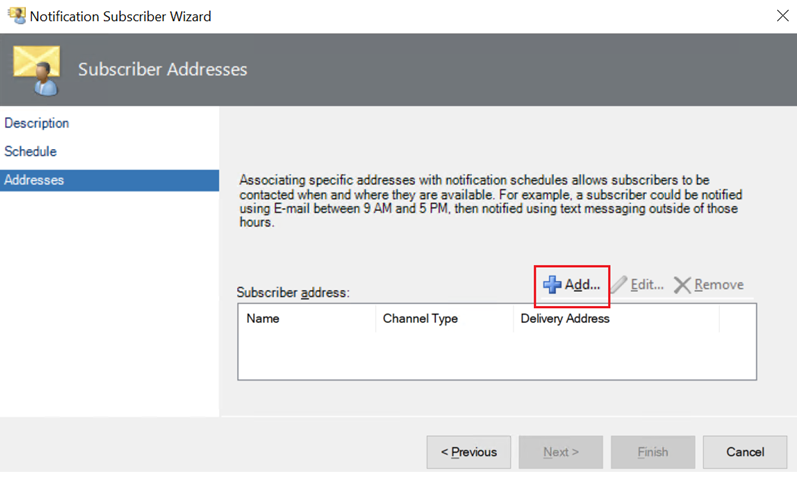
Откроется мастер адресов подписчиков.
В поле "Общие" введите имя адреса для идентификации подписчика. Затем выберите Далее.
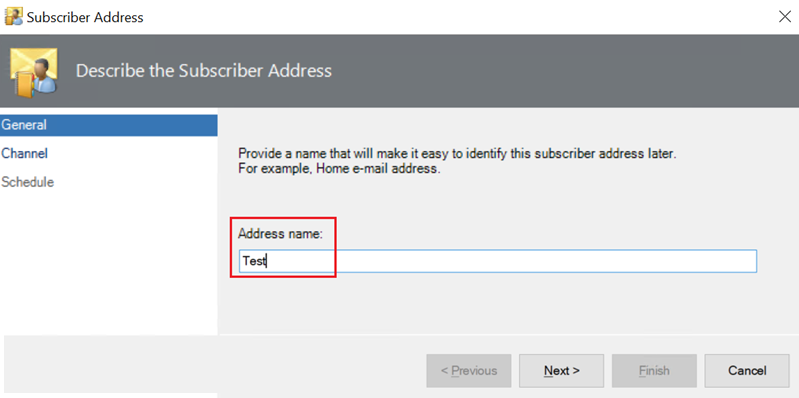
В канале для типа канала введите Microsoft Teams. Затем выберите Далее.

Щелкните правой кнопкой мыши канал, в котором нужно отправить уведомления, и выберите "Получить ссылку на канал". Скопируйте URL-адрес и введите URL-адрес доставки для выбранного канала:.
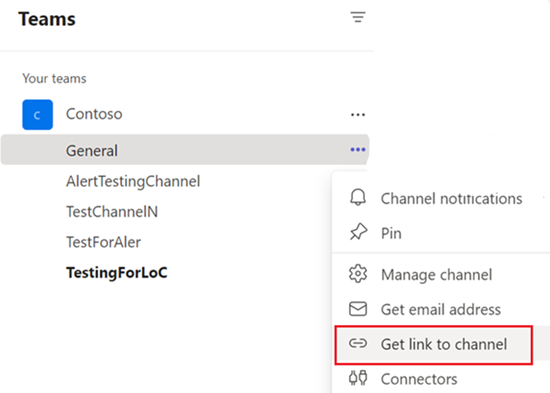
В поле "Расписание" введите значения диапазона дат, еженедельное повторение, В выбранные дни недели и часовой пояс на основе ваших требований. Выберите Готово.
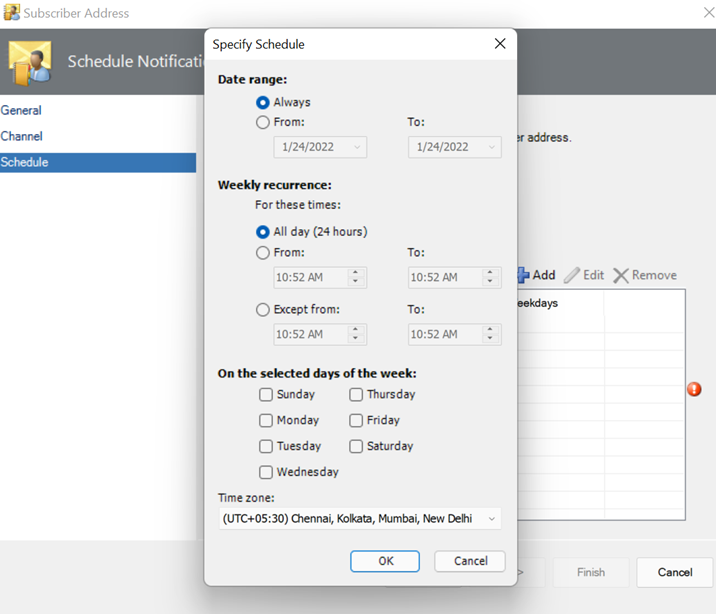
Настройка подписки на уведомление
Войдите на компьютер, на котором установлена консоль Operations Manager.
В консоли в разделе "Уведомления" щелкните правой кнопкой мыши подписки и выберите "Создать подписку".
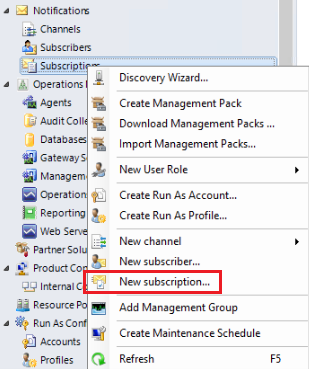
Откроется мастер создания подписки на уведомления.
В поле "Описание" введите имя подписки и нажмите кнопку "Далее".
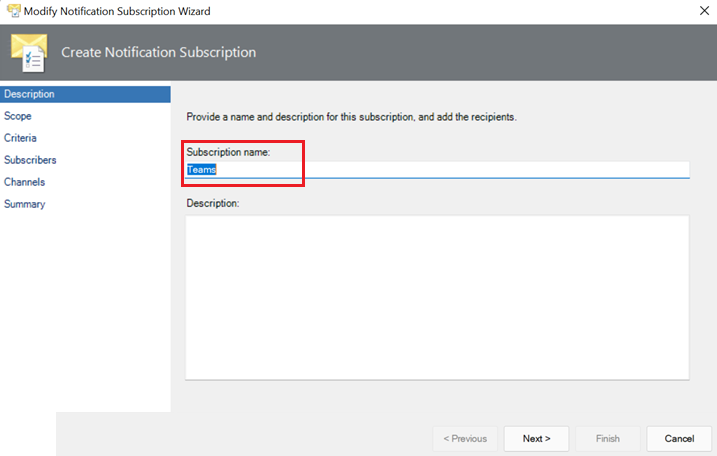
Задайте значения для области и критериев, чтобы определить тип оповещений, для которого требуется уведомление. Выберите Далее.
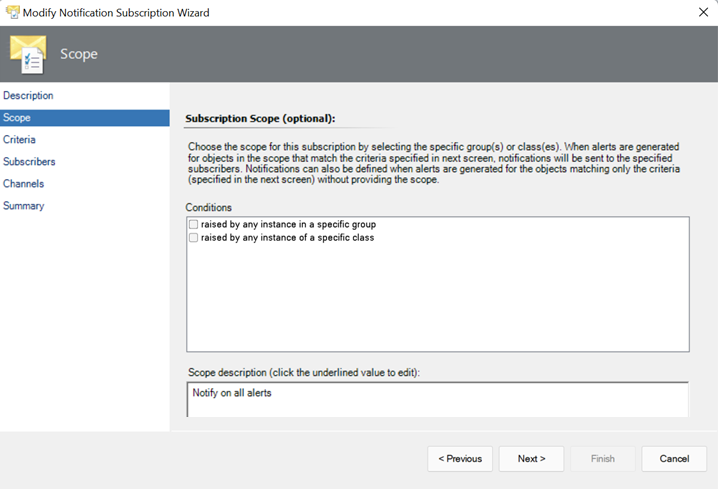

На подписчиках выберите "Поиск", выберите подписчика и нажмите кнопку "Далее".
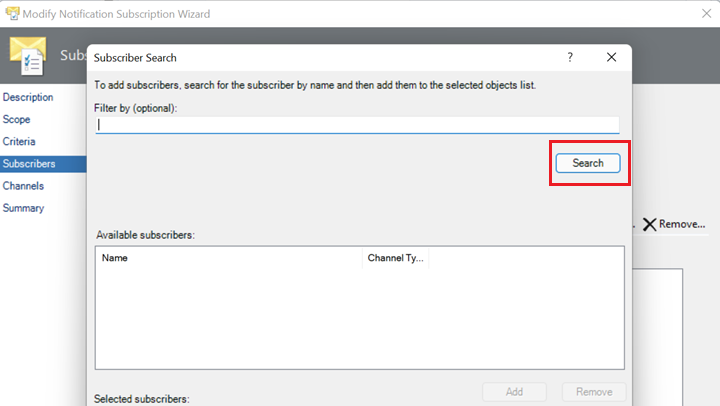
В каналах выберите "Поиск", выберите канал уведомлений для поиска и нажмите кнопку "Далее".
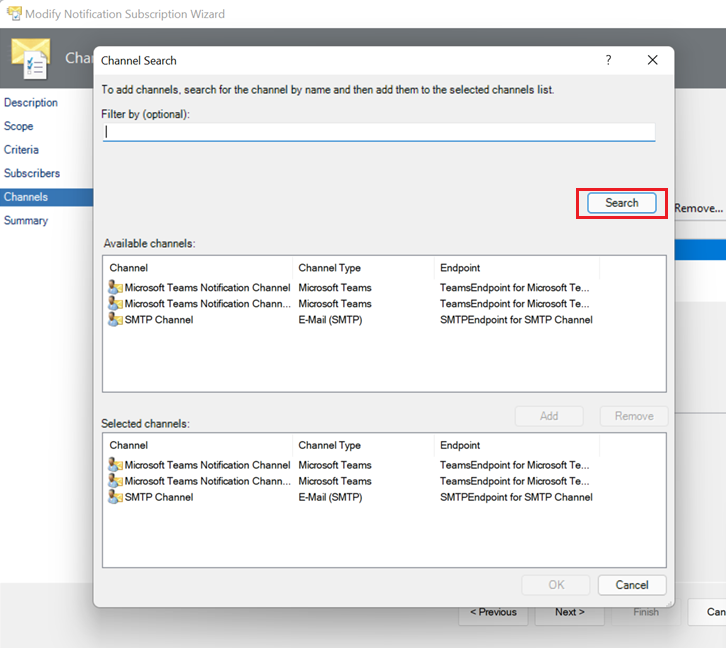
В разделе "Сводка" просмотрите сводку и нажмите кнопку "Готово".
Связанный контент
Сведения о создании канала уведомлений электронной почты см. в статье "Включение канала уведомлений электронной почты".
Чтобы создать уведомление канала команд, см. статью "Включить канал уведомлений команды".
Сведения о создании канала уведомлений с текстовым сообщением (SMS) см. в разделе "Включение канала уведомлений SMS".