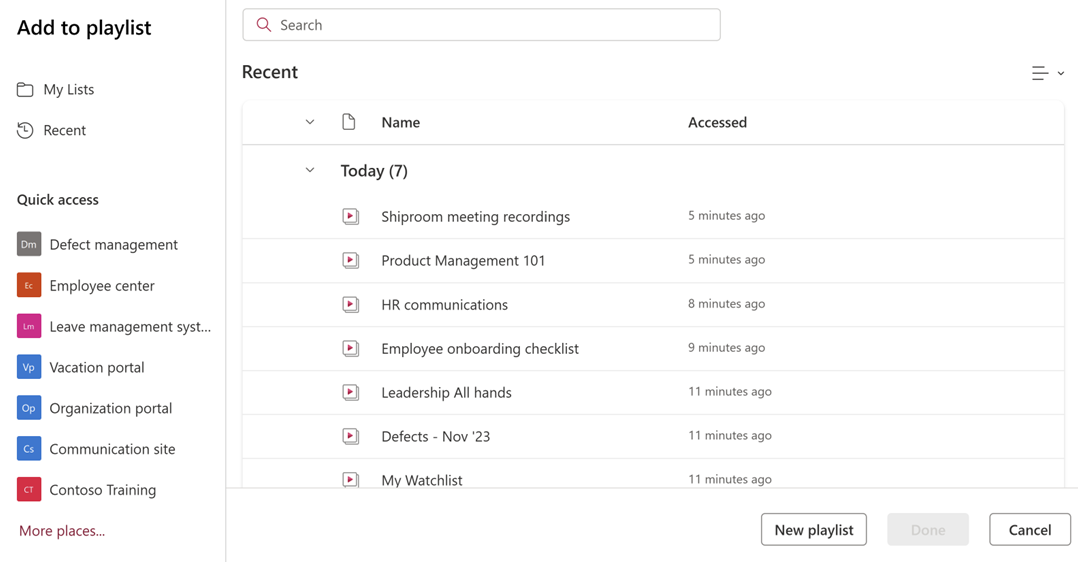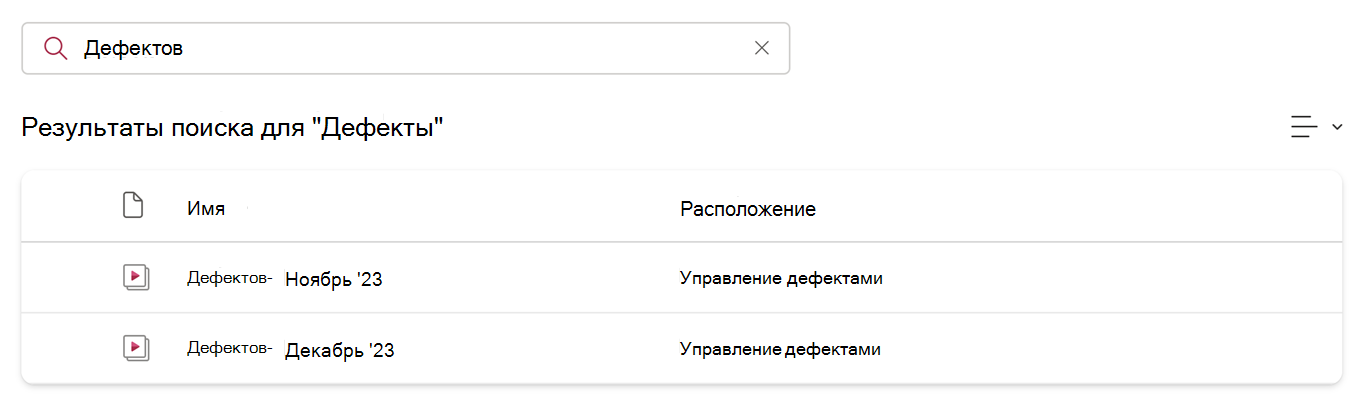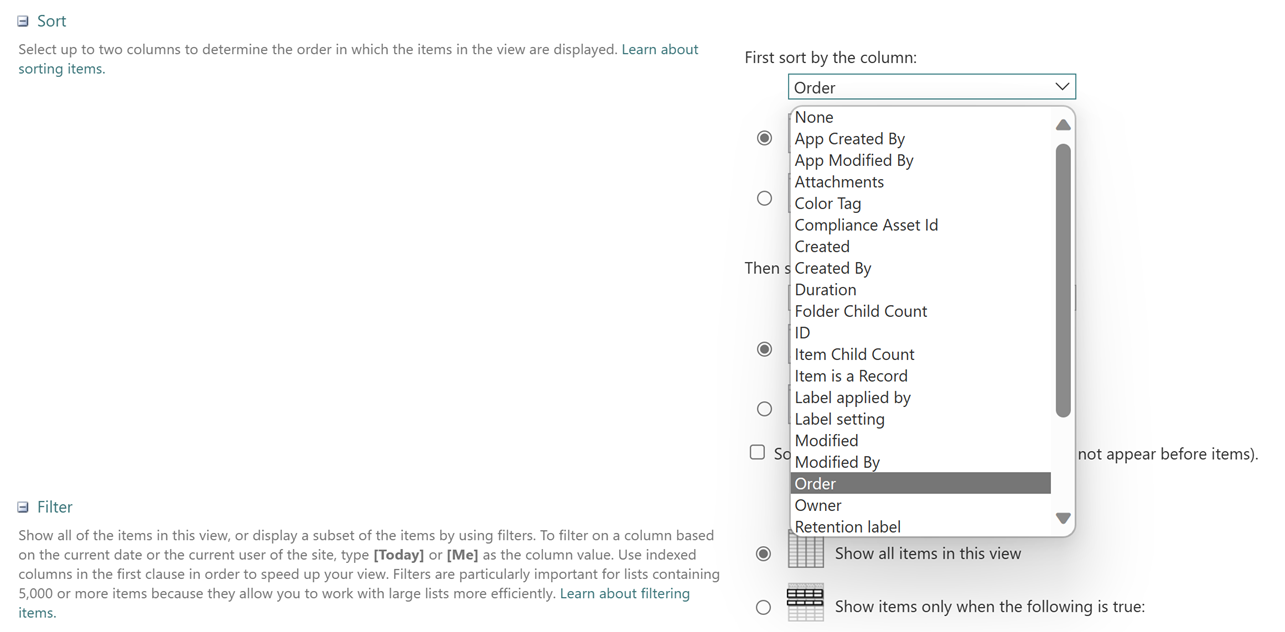Управление списком воспроизведения
Добавление видео в список воспроизведения из Stream
Откройте видео в веб-приложении Stream, выберите + Список воспроизведения на панели команд.

Просмотрите средство выбора списка воспроизведения, чтобы найти конкретный список воспроизведения в OneDrive (My Списки) или с сайтов SharePoint (быстрый доступ и другие места).
Список воспроизведения также можно найти на вкладке "Последние ".
Примечание.
Недавно появившийся или созданный список воспроизведения занимает около 10 минут.
Вы также можете найти список воспроизведения.
Примечание.
Это выполняет поиск по всем спискам воспроизведения при выборе "Моя Списки" или "последние", а при выборе сайта выполняется поиск по сайту.
Выберите список воспроизведения, в который нужно добавить видео, и нажмите кнопку Готово.
Получите уведомление в правом верхнем углу после добавления видео. Вы можете щелкнуть представление, чтобы увидеть последнее обновление. Узнайте, как заказать видео.
Примечание.
Вы также можете создать новый список воспроизведения с помощью средства выбора, если его нет.
Добавление видео в список воспроизведения из Списки
Откройте список воспроизведения в приложении MS List .
Выберите Добавить новый элемент на панели команд списка воспроизведения.
Просмотрите средство выбора видео, чтобы найти конкретное видео из OneDrive (Мои файлы) или библиотек SharePoint (быстрый доступ и другие места).
Вы также можете найти видео с последней вкладки.
Выберите видео, которые нужно добавить в список воспроизведения, и нажмите кнопку Выбрать.
Примечание.
Вы можете выбрать несколько файлов и одновременно добавить их.
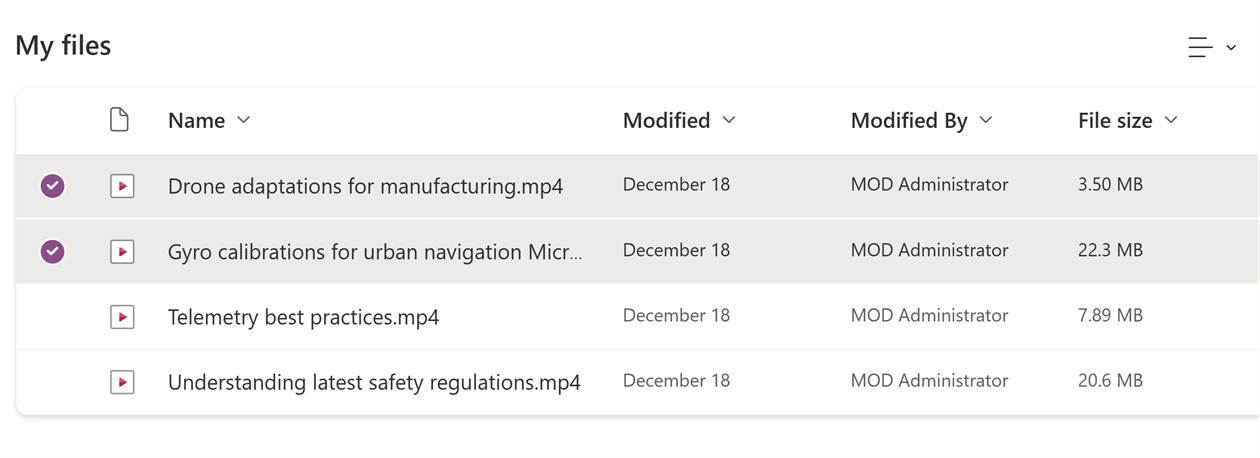
Получите уведомление в правом верхнем углу после добавления видео. Теперь вы увидите последнее обновление. Узнайте, как заказать видео.
Добавление видео в список воспроизведения из библиотек ODSP
Откройте oneDrive (мои файлы) или библиотеку документов SharePoint (документы) и найдите видео, которое вы хотите добавить.
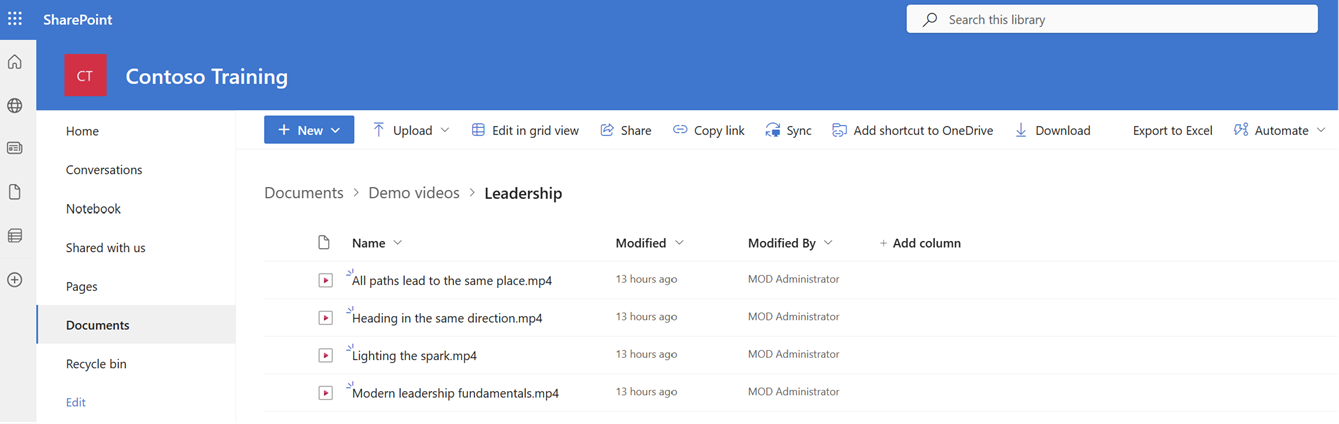
Выберите меню переполнения и выберите Добавить в список воспроизведения.
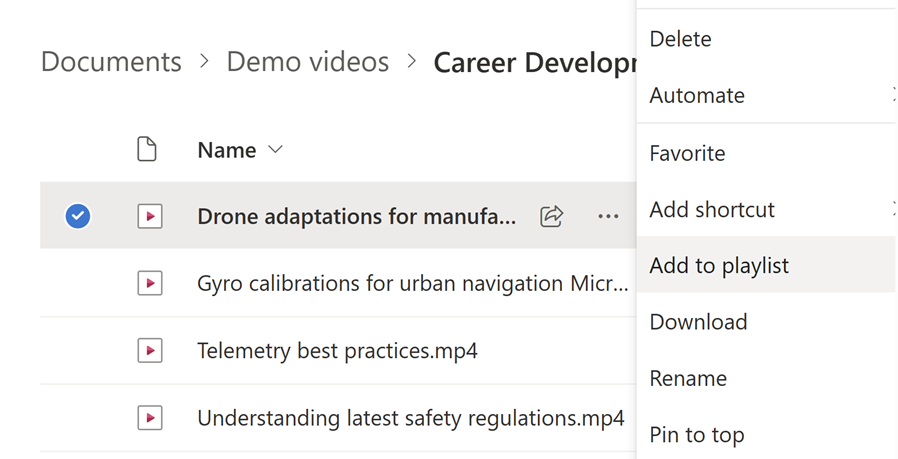
Просмотрите средство выбора списка воспроизведения, чтобы найти конкретный список воспроизведения в OneDrive (My Списки) или с сайтов SharePoint (быстрый доступ и другие места).
Список воспроизведения также можно найти на вкладке "Последние ".
Примечание.
Недавно доступные или созданные списки воспроизведения занимают около 10 минут, чтобы отразить в последних.
Вы также можете найти список воспроизведения.
Примечание.
Это выполняет поиск по всем спискам воспроизведения при выборе "Моя Списки" или "последние", а при выборе сайта выполняется поиск по сайту.
Выберите список воспроизведения, в который нужно добавить видео, и нажмите кнопку Готово.
Получите уведомление в правом верхнем углу после добавления видео. Вы можете щелкнуть представление, чтобы увидеть последнее обновление. Узнайте, как заказать видео.
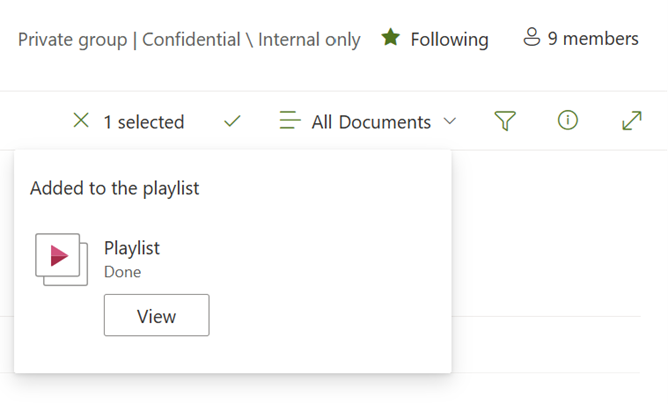
Примечание.
Вы также можете создать новый список воспроизведения с помощью средства выбора, если его нет.*
Изменение порядка видео в списке воспроизведения
Переключитесь из представления "Список воспроизведения" в представление "Все элементы" с помощью раскрывающегося списка.
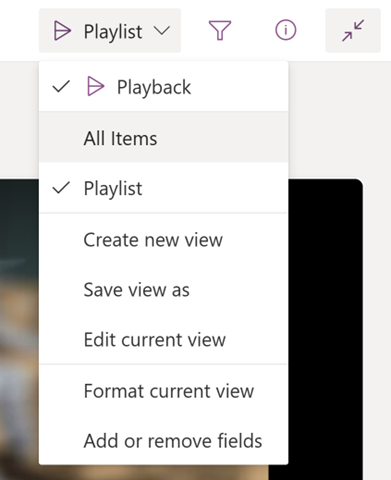
В представлении Все элементы необходимо добавить в список еще один числовой столбец, добавить имя и сохранить его.
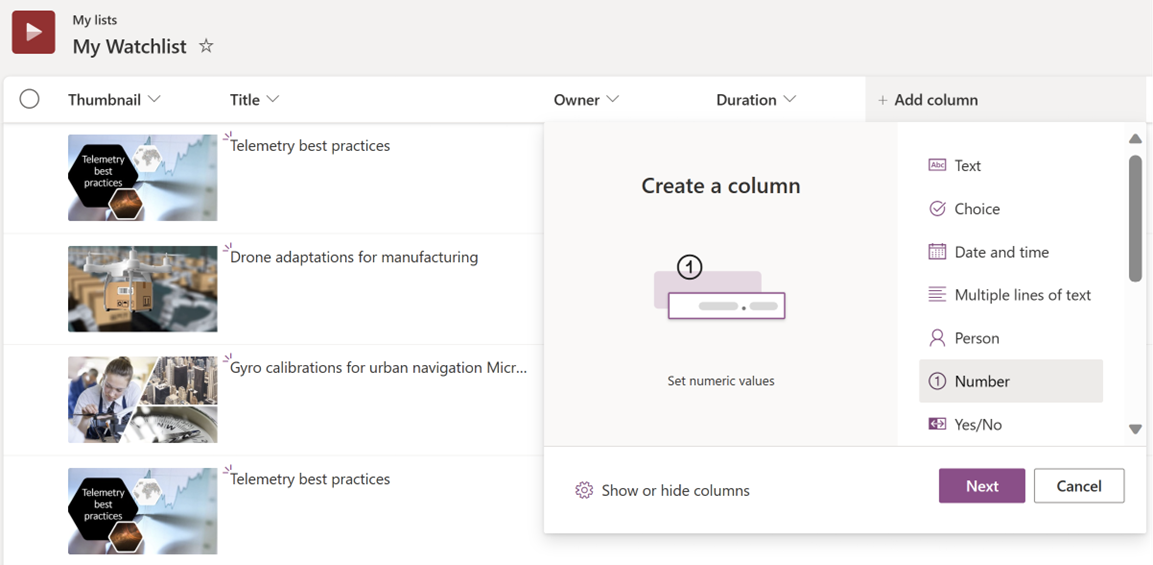
Добавьте числа в эти столбцы, дважды щелкнув элемент и добавив значение для только что введенного столбца.
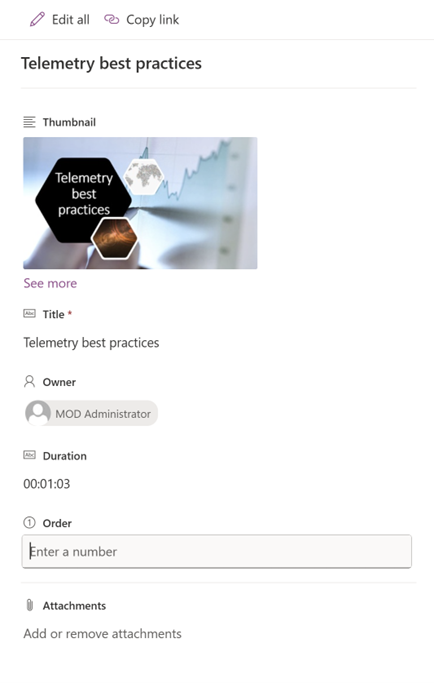
Переключитесь в представление списка воспроизведения и выберите Изменить текущее представление в раскрывающемся списке.
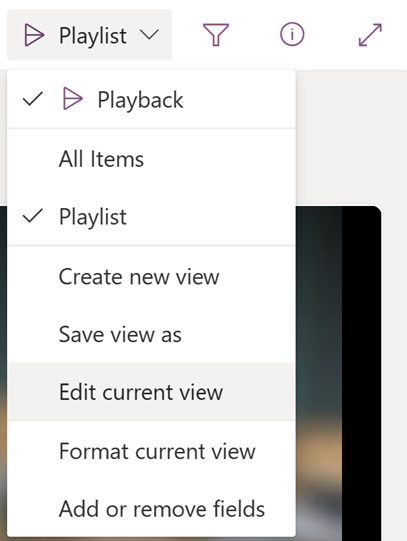
Измените конфигурацию сортировки для сортировки по новому столбцу, как показано ниже в раскрывающемся списке Первая сортировка по столбцу и нажмите кнопку ОК.
Новый порядок теперь отражается в списке воспроизведения.
Удаление видео из списка воспроизведения
Выберите карта видео из списка, который нужно удалить.
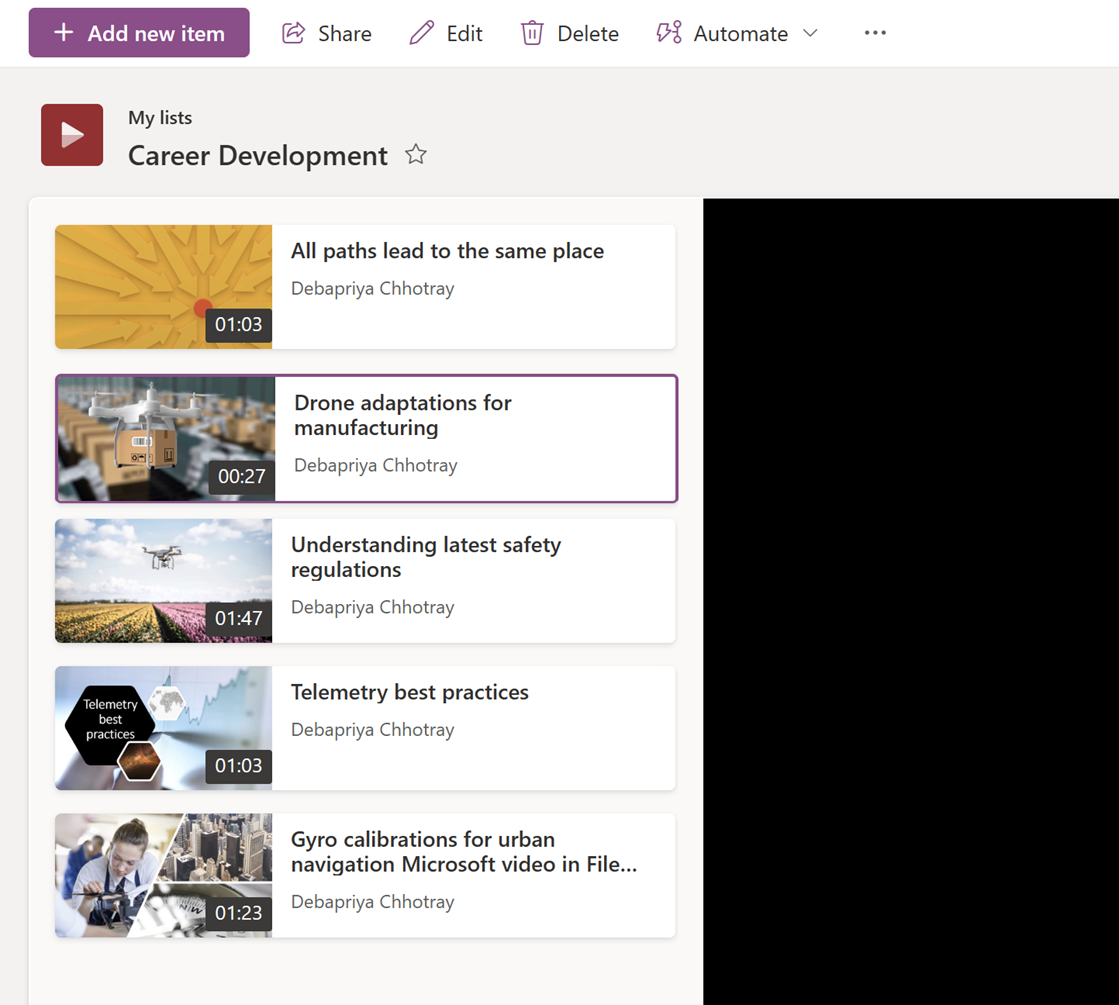
Выберите Удалить на панели команд и нажмите кнопку Удалить во всплывающем окне подтверждения.
Примечание.
Вам нужен доступ к редактированию, чтобы удалить или добавить видео в список воспроизведения.

Список воспроизведения можно просмотреть, чтобы найти удаленные элементы.
Кроме того, можно перейти к представлению Все элементы с помощью раскрывающегося списка и удалить сразу несколько видео .
Удаление списка воспроизведения
Перейдите к Microsoft Списки и выберите три пунктичного меню для списка воспроизведения, который вы хотите удалить.
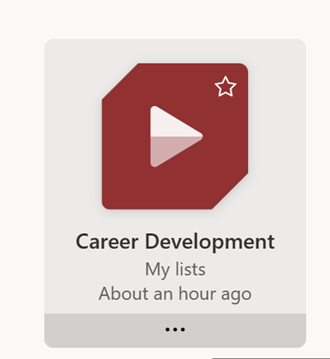
Перейдите к параметрам и выберите Удалить этот список.
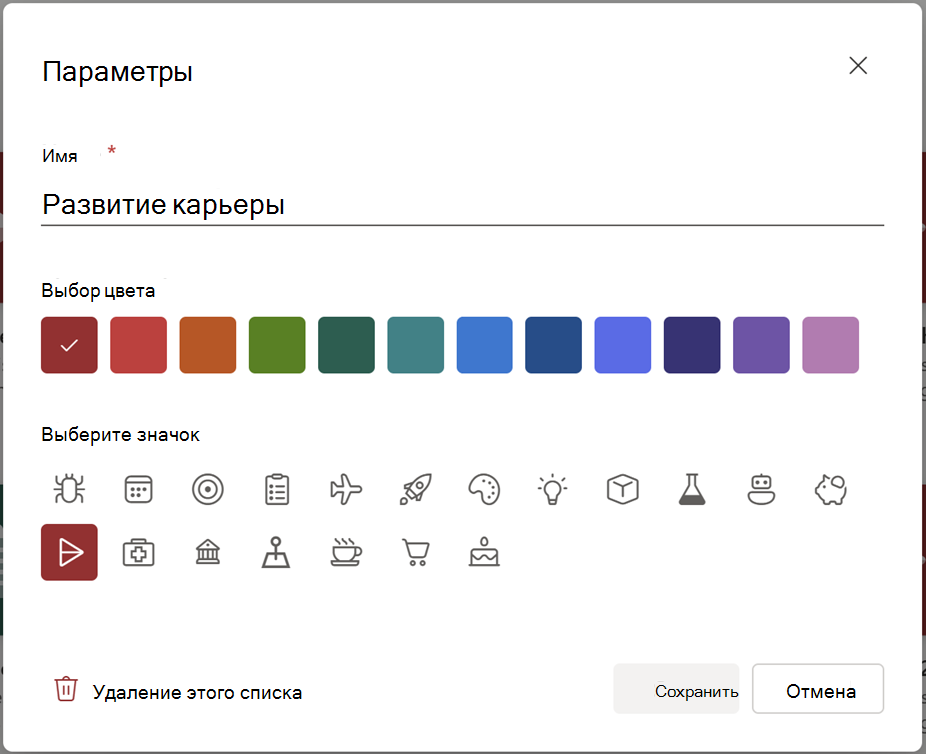
Выберите Удалить , чтобы подтвердить удаление. Вы больше не найдете свой список воспроизведения.
Вопросы и ответы о добавлении видео в список воспроизведения
Какие разрешения необходимы для добавления в список воспроизведения?
Для добавления видео в список воспроизведения необходимо иметь права владельца или редактора. Перед добавлением видео в список воспроизведения необходимо по крайней мере иметь доступ к просмотру.
Примечание.
Добавленное видео может быть невидимым для пользователей, у которых нет доступа к просмотру, даже если у них есть доступ к списку воспроизведения. Для каждого видео доступом можно управлять отдельно.
Можно ли добавить несколько видео в список воспроизведения?
При добавлении видео в список воспроизведения в интерфейсе списка можно выбрать несколько видео из определенного расположения, например из папки или библиотеки документов в OneDrive или SharePoint, выбрав Добавить новый элемент. При добавлении видео из OneDrive или библиотеки документов SharePoint вы можете добавлять видео в список воспроизведения по одному. Поддержка одновременного добавления нескольких видео будет добавлена в ближайшее время.
Можно ли добавить другие типы файлов в список воспроизведения?
Вы также можете добавить звуковые файлы в список воспроизведения, но другие форматы, кроме аудио и видео, не поддерживаются.
Можно ли добавить видео в несколько списков воспроизведения?
Если у вас есть хотя бы разрешения на просмотр видео и разрешение на изменение для списков воспроизведения, в которые вы хотите добавить видео, вы можете добавить видео во все списки воспроизведения. Однако вы не можете выбрать несколько списков воспроизведения и можете добавлять только по одному.
Часто задаваемые вопросы о заказе видео в списке воспроизведения
Можно ли перетаскивать видео в списке воспроизведения?
В настоящее время перетаскивание не поддерживается.
Вопросы и ответы о предоставлении доступа к списку воспроизведения
Как разрешить другим участникам команды работать над списком воспроизведения?
Вы можете предоставить доступ к списку воспроизведения с разрешениями на изменение для определенных пользователей, что позволяет им управлять видео в списке воспроизведения. Вы также можете сохранять списки воспроизведения на сайтах SharePoint группы, где все участники команды имеют доступ к редактированию списка воспроизведения по умолчанию. Часто задаваемые вопросы об обновлении метаданных в списке воспроизведения
Как изменить содержимое списка воспроизведения?
Вы можете выбрать отдельные видео в списке воспроизведения и выполнить следующие действия с помощью параметров на панели команд :
Удаление видео
Изменение заголовка видео (не отражает в самом видео, изменения заголовка видео, отображаемого в списке воспроизведения).
Можете ли вы изменить метаданные видео для видео в списке воспроизведения?
Вы можете изменить метаданные видео для списка воспроизведения, например название.
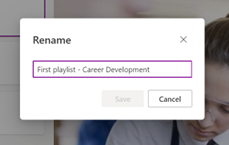
Изменение метаданных исходного файла (заголовка видео) автоматически не отражает изменения в списке воспроизведения. Чтобы изменить название видео в списке воспроизведения, выберите представление Все элементы и измените поля столбца, чтобы обновить заголовок.
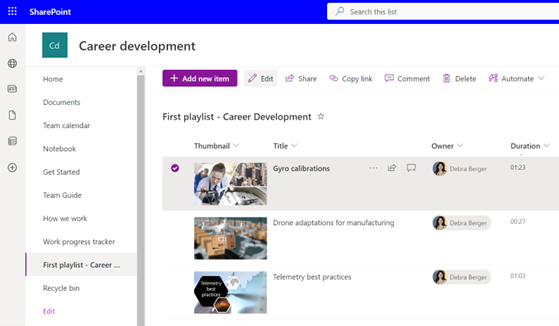
Однако исходные метаданные видео не меняются с изменениями, внесенными в список воспроизведения, так как они ссылаются на исходный файл.