Шаг 1: Подключение к Google Workspace
Войдите в учетную запись Google и добавьте приложение миграции Microsoft 365 в пользовательские приложения учетной записи Google.
- В Центре администрирования SharePoint выберите Центр миграции.
- В разделе Google Workspace выберите Начало работы.
- Выберите Подключиться к Google Workspace.
- На странице Установка приложения миграции выберите Установить и авторизоваться , если вы еще не установили приложение миграции Microsoft 365 в Google Workspace Marketplace.
- Войдите в Google Workspace Marketplace с помощью учетной записи суперадминистраторов, администраторов групп, администраторов управления пользователями или администратора службы технической поддержки.
- Выберите Установка домена.
- На экране Установка на уровне домена выберите Продолжить.
- Примите условия обслуживания и выберите Разрешить.
- Нажмите кнопку Готово , чтобы завершить установку.
- Вернитесь на экран мастера диспетчера миграции. Нажмите Далее.
- Выберите Войти в Google Workspace.
- Выберите учетную запись, чтобы перейти к миграции Microsoft 365.
- Нажмите кнопку Готово , чтобы закрыть окно.

Предоставление доступа к Формам Google
Чтобы обеспечить перенос форм Google, сначала необходимо предоставить доступ в Google Marketplace.
- Войдите в Google Marketplace с учетными данными администратора Google.
- В разделе Диск убедитесь, что в формах "Просмотреть все Forms Google" отображается состояние "Предоставлено".
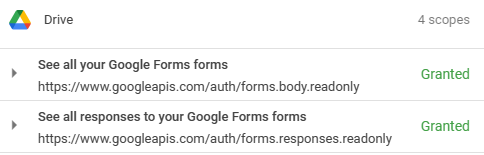
- Если он не был предоставлен, выберите Предоставить доступ в верхней части страницы, чтобы предоставить доступ.
Важно!
По соображениям безопасности у вас есть 10 минут, чтобы выполнить действия по подключению к Google. Через 10 минут бездействия сеанс истечет.