Этап 2. Сканирование и оценка Google Дисков
Подключившись к Google, добавьте диски для сканирования и оценки.
Выберите Добавить диски и выберите способ поиска новых пользователей в Google Drive, нацеливания на один исходный путь или массовой отправки исходных путей с помощью CSV-файла. Вы можете автоматически начать сканирование или сделать это позже. Однако все диски должны быть проверены, прежде чем их можно будет перенести.
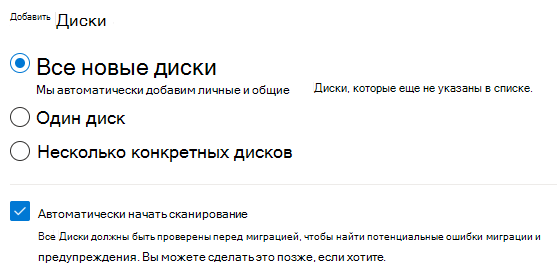
После добавления дисков выделите все или все диски, а затем выберите Проверить , если вы еще этого не сделали.
Важно!
Общее количество не может превышать 50 000 задач.
- После завершения сканирования отобразится сводная таблица, содержащая краткий обзор ваших пользователей. Сводка включает размер контента, готовность к миграции и любые проблемы, которые требуют внимания. Просмотрите отсканированных пользователей. Выполните поиск определенного текста или выберите фильтр, чтобы упростить просмотр списка, или скачайте сводку и подробные отчеты для дальнейшего устранения неполадок.
Скачивание отчетов
Для помощи с устранением неполадок доступны сводные и подробные отчеты о сканировании. Скачайте созданные отчеты и журналы, чтобы изучить возможные проблемы, которые могут блокировать миграцию.
После завершения сканирования нажмите Скачать отчеты.
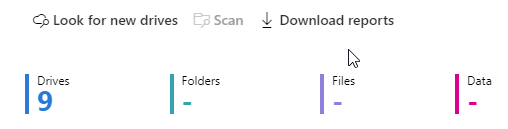
Чтобы скачать подробный отчет о сканировании для отдельной учетной записи, выберите одну строку и нажмите Скачать журнал сканирования.
Управление пользователями, которые владеют большими объемами данных
После завершения сканирования скачайте отчеты, просмотрите сведения о владельцах больших объемов исходных данных и при необходимости примите меры.
Чем больше пользователей одновременно участвует в миграции, тем выше пропускная способность. Учетные записи пользователей с большими наборами данных следует разбивать на более мелкие учетные записи службы, чтобы ускорить перенос.
Важно!
Для максимизации пропускной способности объем данных у пользователя не должен превышать 100 000 элементов или 1 ТБ. Чем больше у вас пользователей и чем меньше у них данных, тем быстрее будет выполняться миграция.
Примеры:
| Size | Действие |
|---|---|
| Если пользователю принадлежит более 400 000 элементов | Разделите элементы между четырьмя пользователями по 100 000 элементов. |
| Если пользователю принадлежит более 5 ТБ данных | Разделите данные между пятью пользователями по 1 ТБ. |
Чтобы создать учетные записи службы, вместе с администратором G-Suite выполните указанные ниже действия.
- Обнаружив пользователя с большим объемом данных, определите, сколько учетных записей службы потребуется (см. пример выше).
- Создайте в G-Suite учетные записи службы и назначьте им лицензию.
- В учетной записи исходного пользователя с большим объемом данных определите папки, которые требуется назначить учетной записи службы.
- Измените право собственности на эти папки, назначив их новой учетной записи службы. Для этого может потребоваться, чтобы исходный владелец сначала поделился ими с новым владельцем, и новый владелец согласился их принять. Затем исходный владелец сможет выбрать его в качестве владельца. Исходный владелец становится совладельцем папок, и соответствующие разрешения будут отражать этот новый статус в исходной учетной записи. Теперь папки будут отображаться у него не в папке "Мои файлы", а в папке "Мне предоставлен доступ".
- При миграции учетной записи службы создайте соответствующий сайт OneDrive или SharePoint, куда будет перенесен контент этой новой учетной записи.
При сопоставлении убедитесь, что у каждой учетной записи службы есть собственная уникальная целевая учетная запись, чтобы оптиизировать производительность процесса.
| Исходный путь | Конечный путь |
|---|---|
| originaluser@contoso.com | originaluser@contoso.com/[папка отправки]* |
| serviceaccount1@contoso.com | serviceaccount1@contoso.com/[папка отправки]* |
| serviceaccount2@contoso.com | serviceaccount2@contoso.com/[папка отправки]* |
| serviceaccount3@contoso.com | serviceaccount3@contoso.com/[папка отправки]* |
Звездочка (*) = необязательная папка