Настройка Microsoft OneDrive в локальной среде SharePoint Server
ОБЛАСТЬ ПРИМЕНЕНИЯ: 2013
2013  2016
2016  2019
2019  Subscription Edition
Subscription Edition  SharePoint в Microsoft 365
SharePoint в Microsoft 365
Примечание.
В этой статье описывается, как настроить OneDrive в локальной среде SharePoint Server, а не описывается OneDrive в среде Microsoft 365. Дополнительные сведения об администрировании OneDrive см. в справке администратора OneDrive.
При настройке Microsoft OneDrive в локальной среде SharePoint Server ИТ-администратору потребуется выполнить следующие действия.
Прежде чем продолжить настройку, ознакомьтесь с рекомендациями по планированию, которые могут потребоваться для решения, описанные в разделе Планирование OneDrive в SharePoint Server.
Сведения о OneDrive в Microsoft 365.
Настройка необходимых служб
Для настройки OneDrive в локальной среде SharePoint Server в ферме должны быть запущены следующие службы:
приложение-служба управляемых метаданных;
Личные сайты
приложение-служба профилей пользователей.
Рассмотрим настройку каждой из служб.
Примечание.
Ниже приведены основные действия по настройке приложений-служб "Управляемые метаданные" и "Профиль пользователей" для предоставления функций OneDrive в SharePoint Server. Для обеих служб требуется тщательное планирование, если вы планируете использовать их для дополнительных функций в SharePoint Server. Дополнительные сведения об управляемых метаданных см. в статье Планирование управляемых метаданных в SharePoint Server.
Служба управляемых метаданных
Для начала создадим приложение-службу управляемых метаданных.
Создание приложения службы управляемых метаданных
На сайте Центр администрирования в разделе Управление приложениями выберите пункт Управление приложениями-службами.
Выберите Создать, а затем выберите Служба управляемых метаданных.
Введите имя приложения-службы в поле Имя.
В поле Имя базы данных введите имя базы данных.
В разделе Пул приложений в списке Использовать существующий пул приложений выберите Веб-службы SharePoint По умолчанию .
Нажмите кнопку ОК.
Личные сайты
Первое, что необходимо сделать создать веб-приложение для сайта Личные сайты. Мы рекомендуем разместить Личные сайты в отдельном веб-приложении, хотя оно и может размещаться в пуле приложений, доступном другим сайтам для совместной работы, или в отдельном пуле приложений, но на общем веб-сайте IIS.
Создание веб-приложения
В Центр администрирования перейдите в раздел Управление приложениями и выберите Управление веб-приложениями.
На ленте выберите Создать.
На странице Создание веб-приложения в разделе Проверка подлинности выберите метод проверки подлинности, который будет использоваться для данного веб-приложения.
В разделе Веб-сайт IIS можно настроить параметры для нового веб-приложения, используя один из следующих способов.
Выберите Использовать существующий веб-сайт и выберите веб-сайт, на котором нужно установить новое веб-приложение.
Выберите Создать веб-сайт IIS, а затем введите имя веб-сайта в поле Имя.
Для нового веб-сайта IIS также можно указать номер порта, заголовок узла или путь.
В разделе Конфигурация безопасности выберите поставщика проверки подлинности и задайте параметры, определяющие, разрешен ли анонимный доступ и следует ли использовать протокол SSL.
В разделе Пул приложений выполните одно из следующих действий.
Если вы хотите использовать существующий пул приложений, выберите Использовать существующий пул приложений, а затем выберите пул приложений в раскрывающемся меню.
Чтобы создать пул приложений, нажмите Создать новый пул приложений, введите имя пула и выберите учетную запись, под которой будет работать пул приложений, или создайте новую управляемую учетную запись.
В разделе Имя базы данных и режим проверки подлинности выберите сервер базы данных, имя базы данных и метод проверки подлинности для нового веб-приложения.
Если используется зеркальное отображение базы данных, в разделе Сервер для отработки отказа в поле Сервер базы данных для отработки отказа введите имя определенного сервера базы данных для отработки отказа, который требуется сопоставить с базой данных контента.
В разделе Подключения к приложениям-службам выберите подключения к приложениям-службам, которые будут доступны веб-приложению.
В разделе Программа улучшения качества ПО выберите Да или Нет.
Чтобы создать веб-приложение, нажмите кнопку ОК.
На странице Приложение создано нажмите ОК.
Затем нам потребуется создать семейство веб-сайтов, в котором будут размещены Личные сайты пользователей.
Создание семейства веб-сайтов для узла личных сайтов
В Центр администрирования в разделе Управление приложениями выберите Создание семейств веб-сайтов.
На странице Создание семейства веб-сайтов в разделе Веб-приложение выберите веб-приложение, созданное для личных сайтов.
В разделе Название и описание для семейства веб-сайтов введите заголовок и описание.
В разделе Адрес веб-сайта укажите путь для URL-адреса узла личного сайтаЛичный сайт. В большинстве случаев можно использовать корневой каталог (/).
В разделе Выбор шаблона выберите вкладку Предприятие и выберите Узел личных сайтов.
В разделе Основной администратор семейства веб-сайтов для пользователя, который будет администратором семейства веб-сайтов, введите имя пользователя (в форме <ДОМЕННОЕ>\ <имя> пользователя).
В разделе Дополнительный администратор семейства веб-сайтов введите имя пользователя, который будет дополнительным администратором семейства веб-сайтов.
Если вы используете квоты для управления хранилищем для семейств веб-сайтов, в разделе Шаблон квоты в списке Выбор шаблона квоты выберите шаблон.
Нажмите кнопку ОК.
При создании семейства сайтов узла личных сайтов отображается страница "Сайт верхнего уровня успешно создан ". Хотя вы можете выбрать ссылку для перехода к корню семейства веб-сайтов, этот выбор приведет к ошибке, так как не удается загрузить профиль пользователя. Это ожидаемая ситуация, так как профили пользователей на данный момент еще не импортированы.
Служба профилей пользователей
Теперь создадим приложение службы профилей пользователей.
Создание приложения службы профилей пользователей
В центре администрирования в разделе Управление приложениями выберите пункт Управление приложениями-службами.
Нажмите Создать, а затем Выберите Приложение-служба профилей пользователей.
Введите имя приложения-службы в поле Имя.
В разделе Пул приложений из списка Использовать существующий пул приложений, выберите Веб-службы SharePoint по умолчанию.
В поле URL-адрес узла личного сайта введите URL-адрес созданного узла Личный сайт.
Чтобы удовлетворить потребности вашей организации, при необходимости измените другие параметры. Параметры по умолчанию хорошо работают для гибридных сред.
Нажмите кнопку ОК.
Включение кэша элементов, недавно предоставленных для совместного доступа, для быстрого заполнения представления "Мне предоставлен доступ"
Этот шаг позволяет пользователям сразу же просматривать файлы, к которым им явно предоставлен общий доступ в представлении OneDrive.
Представление "Мне предоставлен доступ" в OneDrive позволяет пользователям просматривать документы и папки, которыми пользователи предоставили общий доступ напрямую. По умолчанию представление "Мне предоставлен доступ" обновляется сразу же после обхода контента, предоставленного для совместного доступа, и повторного индексирования при поиске. Это поведение по умолчанию означает, что расписание обхода или индексирования может вызвать некоторую задержку между тем, когда элемент был предоставлен к общему доступу и когда он отображается в представлении "Мне предоставлен доступ".
Ваши пользователи по-прежнему смогут открывать общие элементы или папку, если им будет отправлена ссылка (например, через уведомление по электронной почте). Они просто не смогут видеть элементы, перечисленные в представлении "Мне предоставлен доступ" до тех пор, пока элементы не будут обведены и проиндексированы. Дополнительные сведения о совместном использовании файлов в OneDrive см. в статье Общий доступ к файлам и папкам OneDrive.
Чтобы исключить эту задержку в среде SharePoint Server, ИТ-администратору следует включить кэш элементов, недавно предоставленных для совместного доступа (RSI). Кэш RSI формируется на узле Личный сайт и используется для заполнения представления "Мне предоставлен доступ" до того, как будет выполнен обход контента для обновления сведений о разрешения для файла после предоставления общего доступа. В SharePoint Server кэш RSI по умолчанию отключен.
RSI не поддерживается в сценариях с использованием нескольких ферм, где узел Личный сайт не входит в ферму контента. Такому семейству веб-сайтов обычно присваивается URL-адрес http://<имя_узла>/my. Если узел Личный сайт не входит в ферму контента, предоставление общего доступа не будет выполняться.
Важно!
[!Важно!] В списке RSI представлена информация для определения действия предоставления общего доступа, включая имя файла, предоставленного для совместного доступа, а также имя пользователя, которому был предоставлен совместный доступ. Если включить RSI, эти сведения сможет просмотреть администратор узла Личный сайт и пользователь, которому был делегирован доступ к узлу Личный сайт.
Чтобы включить список RSI на узле Личный сайт, выполните следующую команду PowerShell:
$msh = Get-SPSite | where {$_.RootWeb.WebTemplateId -eq 54}
Enable-SPFeature "RecentlySharedItems" -Url $msh.Url
Чтобы отключить список RSI на узле Личный сайт, выполните следующую команду PowerShell:
$msh = Get-SPSite | where {$_.RootWeb.WebTemplateId -eq 54}
Disable-SPFeature "RecentlySharedItems" -Url $msh.Url
Проверка доступности OneDrive для пользователей
Используйте следующую процедуру, чтобы проверить, доступен ли OneDrive для пользователей.
Пользователю необходимо открыть сайт SharePoint Server (например, его личный сайт: http://<имя_узла>/my).
В левом верхнем углу страницы выберите средство запуска приложений, в котором будет отображаться плитка OneDrive.
Выберите плитку OneDrive, на которой отображается страница документов OneDrive.
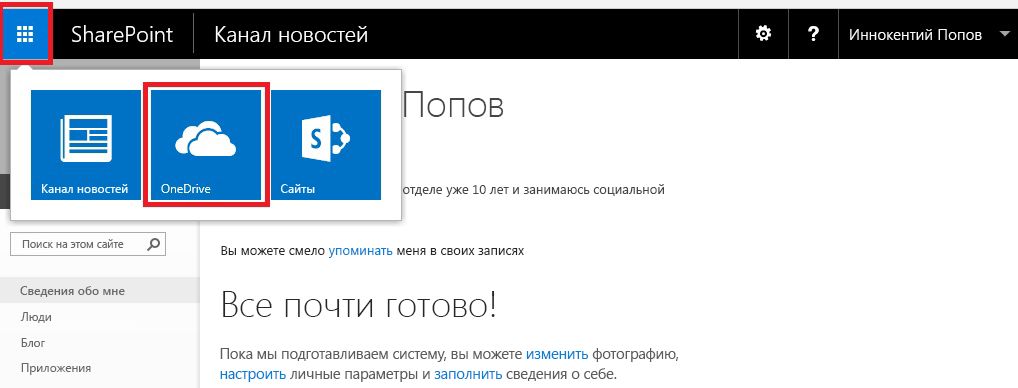
См. также
Создание приложения-службы профилей пользователей в SharePoint Server