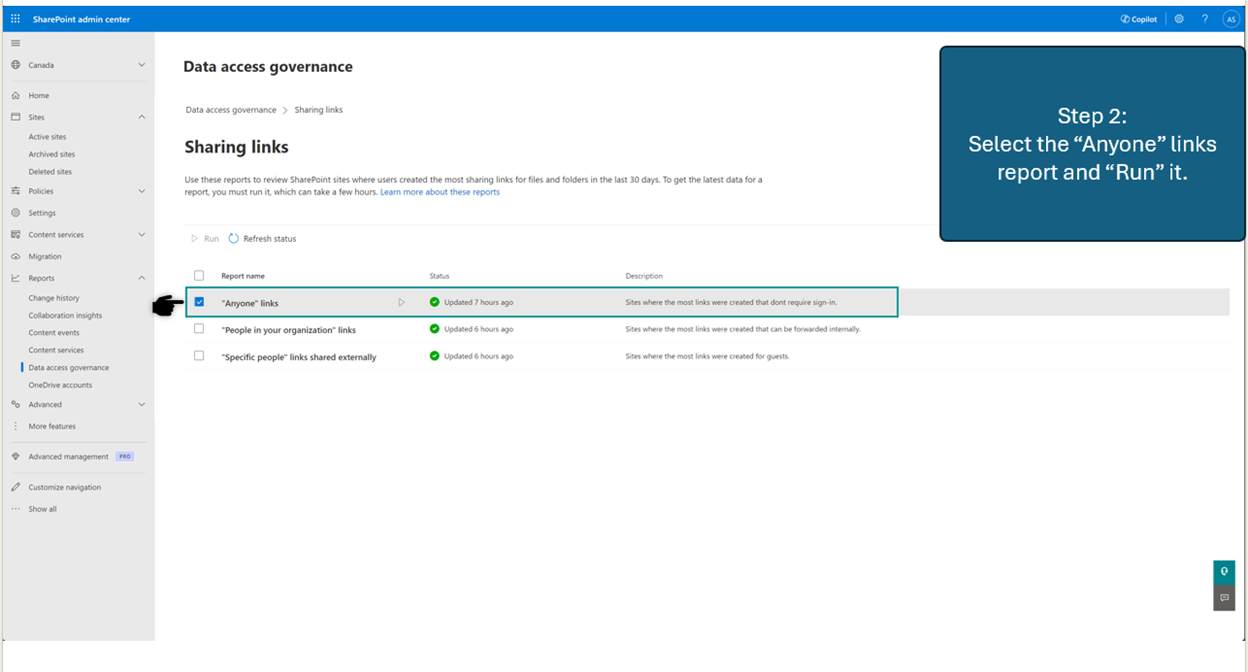Курировать список разрешенных для ограниченного поиска SharePoint
Важно!
Ограниченный поиск SharePoint предназначен для клиентов Microsoft 365 Copilot. Дополнительные сведения см. здесь и обзор ограниченного поиска SharePoint .
Как администратор SharePoint или более поздней версии в Microsoft 365, вы можете настроить список ограниченных поисков SharePoint с максимальной 100 выбранными сайтами SharePoint. Для поиска Copilot и всей организации, помимо содержимого, к которому у них уже есть доступ, путем прямого доступа, посещения или владения, пользователи вашей организации смогут обращаться только к сайтам в списке разрешенных, соблюдая текущие разрешения этих сайтов.
Настройка списка разрешенных в ограниченном поиске SharePoint дает вам время на просмотр и аудит разрешений сайта. Но какие сайты следует включить в список разрешенных? В этой статье представлены стратегии и методы для курирования списка разрешенных.
Действия по созданию курированного списка разрешенных
Чтобы создать курируемый список разрешенных для ограниченного поиска SharePoint, рекомендуется начать с создания начального списка сайтов. Затем вы работаете с администраторами сайта и заинтересованными лицами, чтобы оценить разрешения и просмотреть сайты. Наконец, список можно применить с помощью скриптов PowerShell в качестве администратора SharePoint или более поздней версии в Microsoft 365.
Шаг 1. Получение начального списка сайтов
У каждой организации могут быть разные критерии относительно того, какие сайты вы выбираете для поиска в организации и которые можно обнаружить Copilot. Функции SharePoint Администратор Center (SPAC) можно использовать для определения сайтов, которые могут входить в список разрешенных на основе ваших собственных критериев. Чтобы список был управляемым, рекомендуется начинать со следующих двух типов сайтов, когда для списка разрешенных:
Известные сайты. Вы и ваши администраторы сайтов SharePoint уже знаете набор сайтов вашей организации, которые безопасны для участия в поиске в масштабах организации и в интерфейсе Copilot. Эти сайты можно включить в список разрешенных.
Самые активные и общие сайты: список разрешенных влияет на то, что пользователи могут видеть в результатах поиска в масштабах всей организации и в работе с Copilot. Чтобы оптимизировать поиск пользователей и взаимодействие с Copilot, гипотеза заключается в том, что эти самые активные и общие сайты должны быть включены в список разрешенных. В зависимости от лицензии вы можете использовать отчет SharePoint Администратор Center (SPAC) или SharePoint Администратор Center Управление доступом к данным (DAG) для определения наиболее активных и общих сайтов.
Шаг 2. Проверка разрешений сайта
Получив список сайтов (до 100), убедитесь, что разрешения сайта и элементы управления содержимым реализованы достаточно хорошо, чтобы сделать их видимыми для поиска и взаимодействия с Copilot. Вы можете работать с администраторами сайта и заинтересованными лицами, чтобы оценить разрешения и просмотреть сайты.
Примечание.
Ограничение до 100 сайтов SharePoint включает центральные сайты, но не их дочерние сайты. При включении центральных сайтов вложенные сайты на сайте концентратора включаются в список разрешенных сайтов, но не учитываются в пределах 100 сайтов. Поэтому при выборе центральных сайтов убедитесь, что все дочерние сайты имеют соответствующие разрешения.
Шаг 3. Применение разрешенного списка с помощью скриптов PowerShell
После просмотра разрешений на курируемых сайтах можно использовать скрипты PowerShell для включения ограниченного поиска SharePoint, добавления и удаления сайтов. Вы также можете использовать скрипты PowerShell для получения списка всех сайтов в списке разрешенных.
Поиск наиболее активных и общих сайтов
Наиболее активные сайты можно найти с помощью Центра Администратор SharePoint (SPAC). Если у вас есть Microsoft 365 E5 лицензирование или microsoft - Расширенное управление SharePoint, вы также можете использовать SPAC DAG для поиска наиболее общих сайтов.
Использование SharePoint Администратор Center (SPAC). Если у вашей организации есть SharePoint, у вас есть доступ к SPAC. Этот список сайтов можно получить с помощью функции "Активные сайты SPAC", которая имела большинство просмотров страниц и файлов за последние 30 дней. Это может быть индикатором для доступа к списку сайтов, интересующихся максимально широкой аудиторией в организации.
С помощью отчета SPAC DAG Activity(sharing)можно определить сайты , к которым был предоставлен доступ больше всего за последние 28 дней.
Поиск наиболее активных сайтов с помощью SharePoint Администратор Center (SPAC)
Администраторы могут использовать функции SharePoint Администратор Center (SPAC) для определения сайтов, которые могут быть частью списка разрешенных на основе их критериев. Страница Активные сайты в Центре администрирования SharePoint позволяет просматривать сайты SharePoint в вашей организации. В зависимости от потребностей вашей организации можно сортировать и фильтровать сайты по столбцам, таким как последнее действие, просмотры страниц, посещения страниц. Вы можете искать сайты, а также настраивать столбцы и представления.
Шаг 1. В левой области SPAC выберите "Активные сайты".
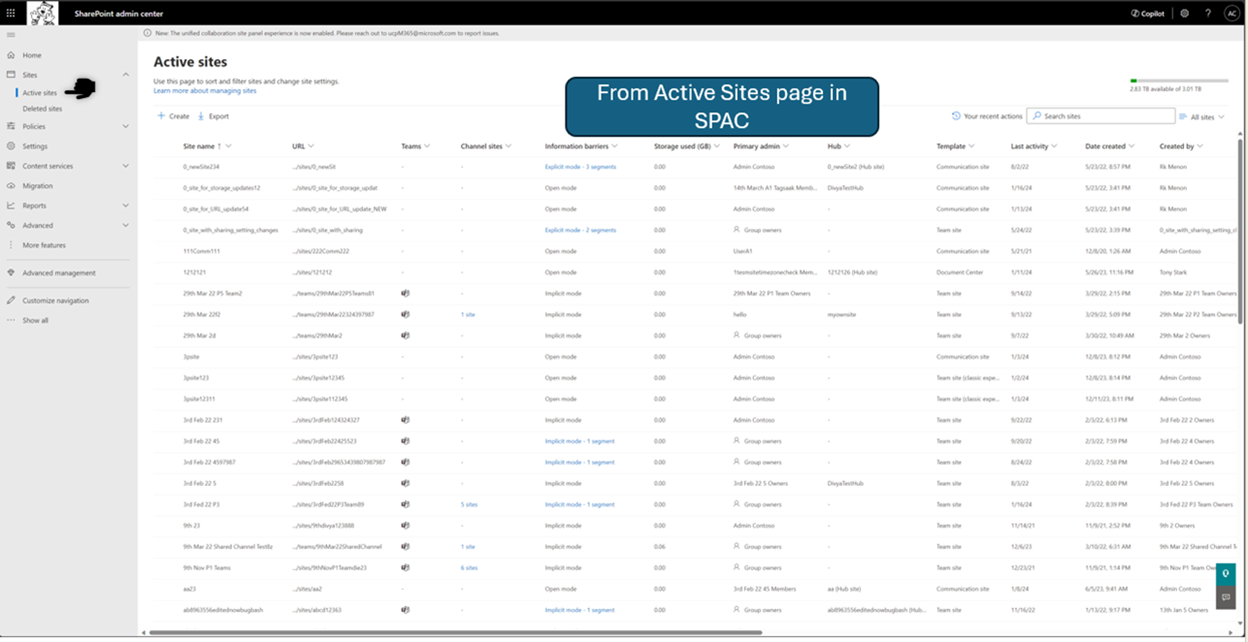
Шаг 2. С помощью функций сортировки и фильтрации активных сайтов можно курировать 100 лучших сайтов в соответствии с потребностями вашей организации и создать пользовательское представление.
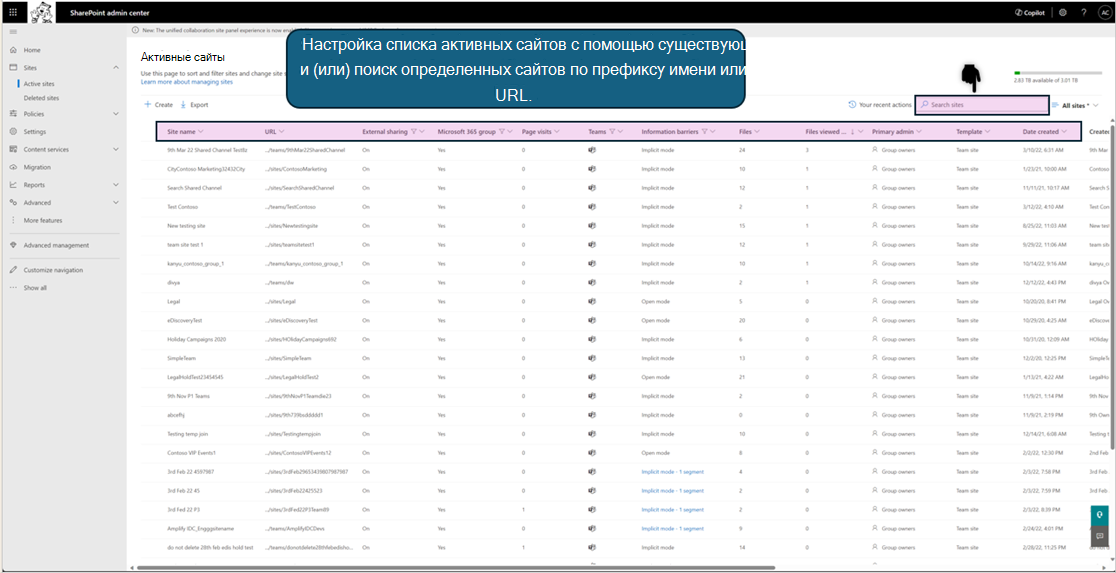
Шаг 3. Сначала переместите столбцы, прокрутив вправо и щелкнув "Настроить столбцы".
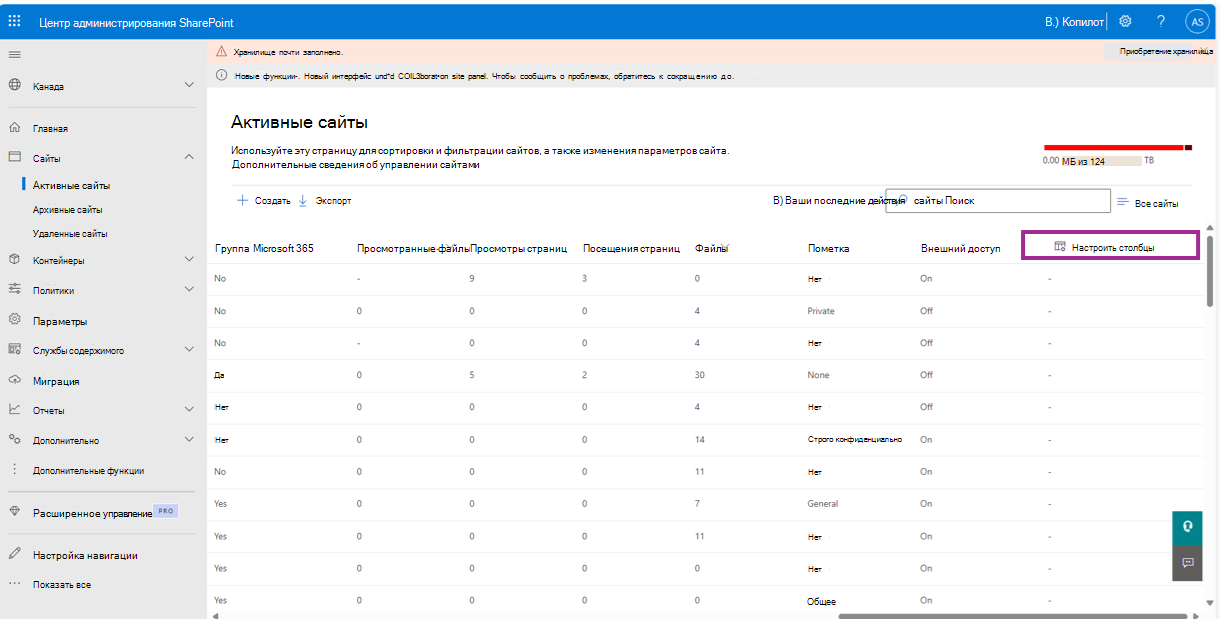
Используйте стрелки вверх и вниз рядом с именем каждого столбца, чтобы перемещаться вверх по представлениям страниц и файлам рядом с URL-адресом, чтобы вы легко видели важные столбцы вместе для анализа.
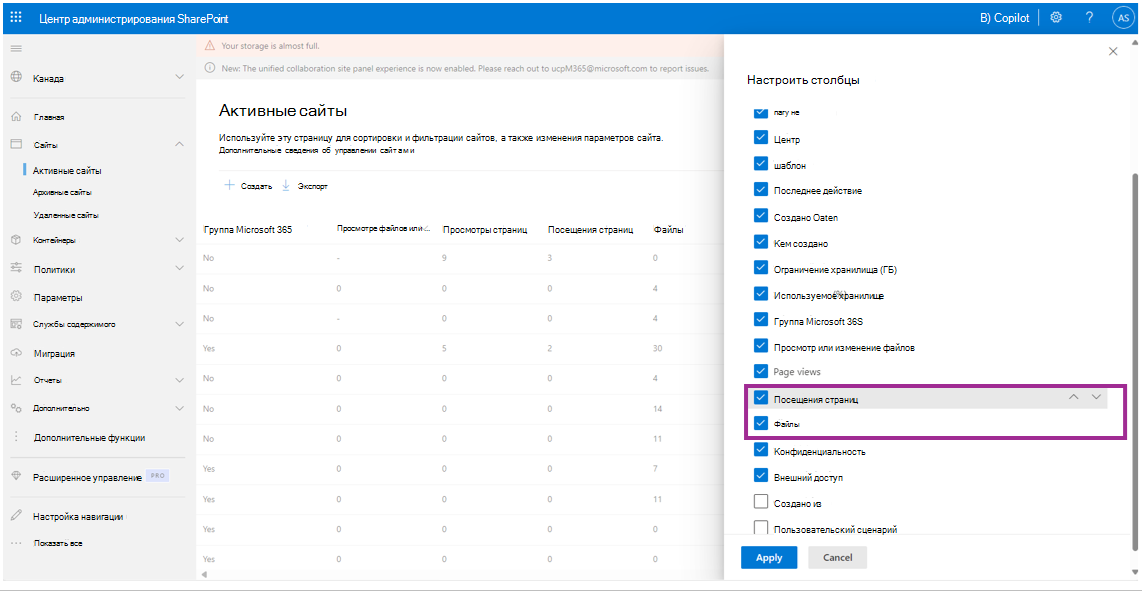
Шаг 4. Чтобы создать пользовательское представление 100 лучших сайтов, отсортированных по "представлениям страниц" за последние 30 дней, сделайте следующее:
Щелкните стрелку рядом с заголовком столбца представлений страниц и выберите Большой на Малый.
Щелкните стрелку рядом с заголовком столбца Последнее действие выберите в поле Фильтр по последнему действию>Последние 30 дней.
Другие столбцы можно использовать для сортировки или фильтрации в зависимости от потребностей.
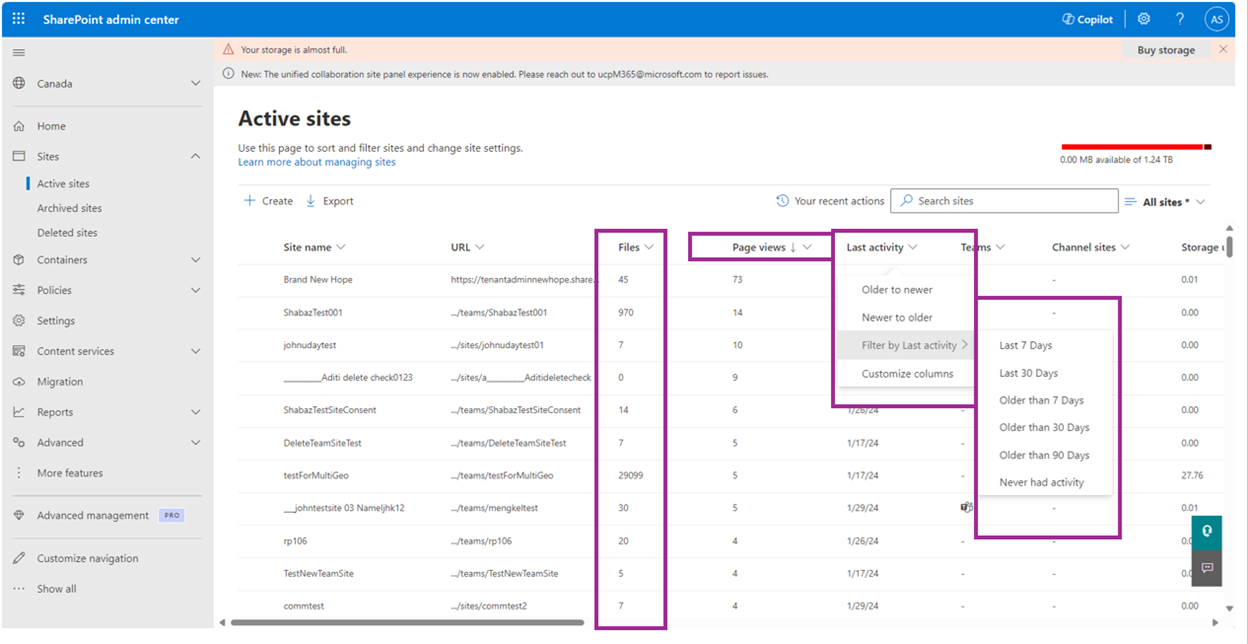
Шаг 5. Завершив сортировку и фильтрацию, вы можете создать пользовательское представление на основе текущего параметра и сохранить его для использования в будущем. Чтобы создать пользовательское представление, выберите Все сайты>Сохранить представление как.
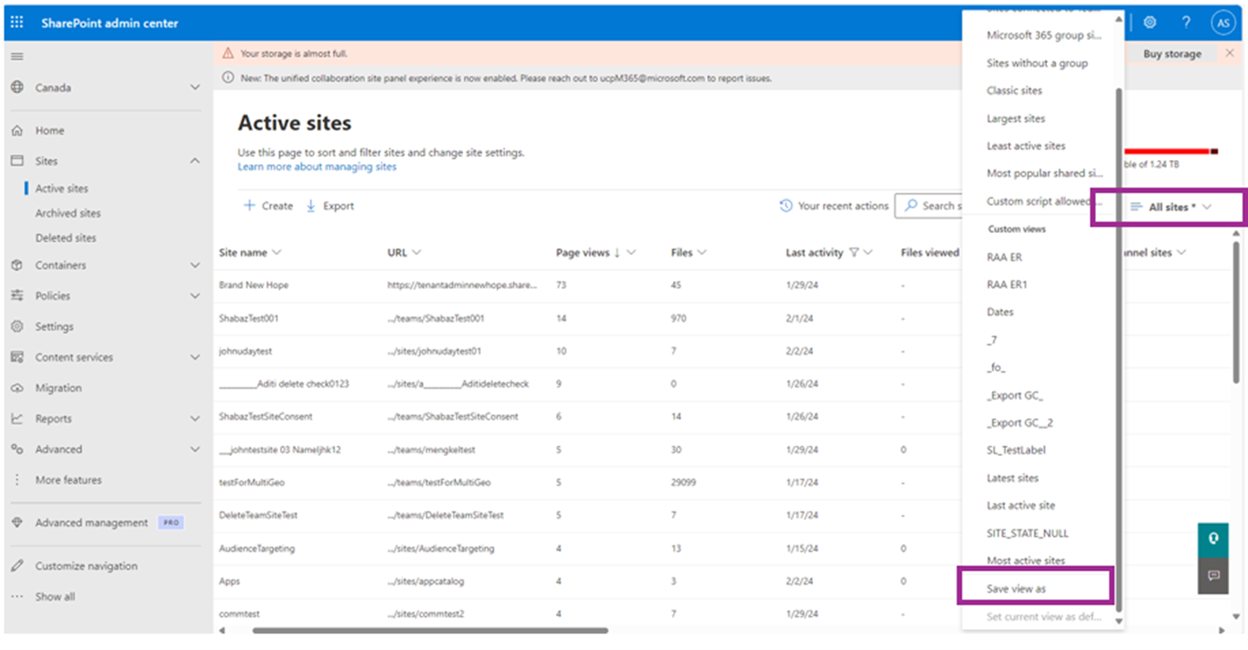 Введите имя настраиваемого представления:
Введите имя настраиваемого представления: 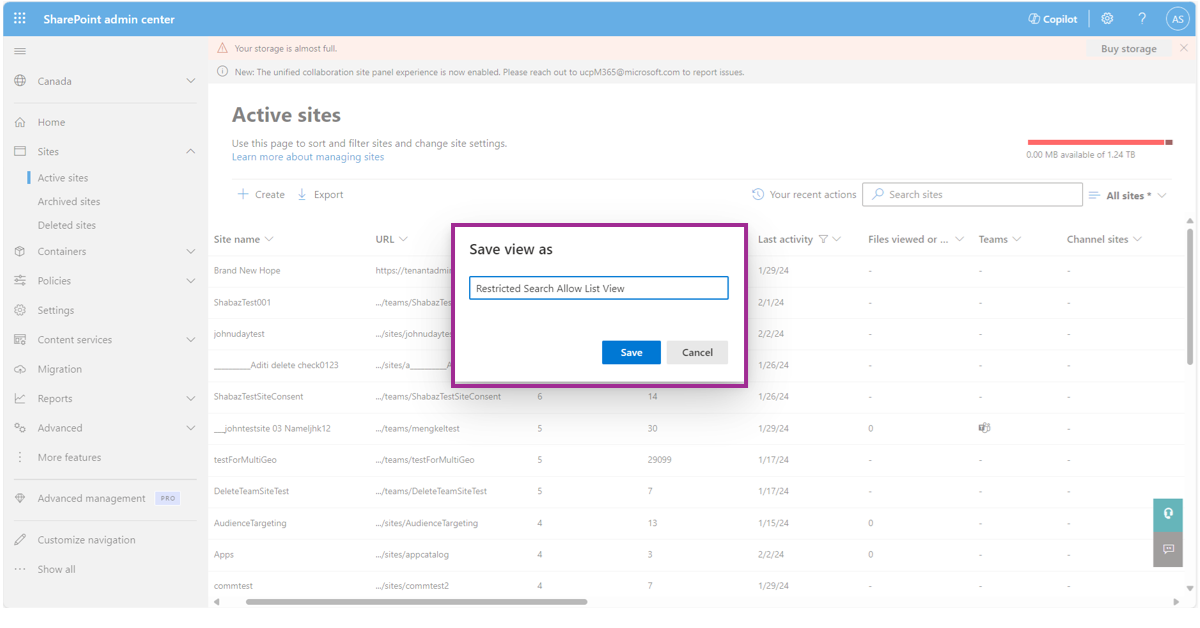
Сохраненное пользовательское представление теперь доступно для выбора из раскрывающегося меню в следующий раз.
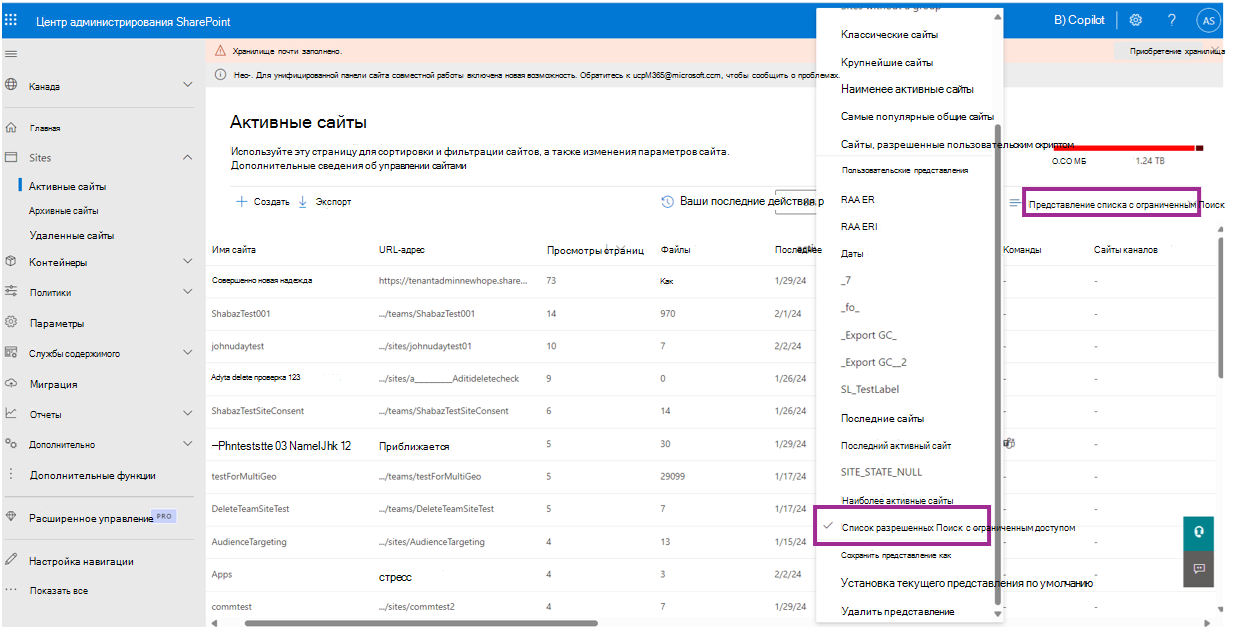
Шаг 6. Экспортируйте сайты и управляйте списком в CSV-файле, который можно использовать для добавления в список, выбрав вкладку Экспорт .
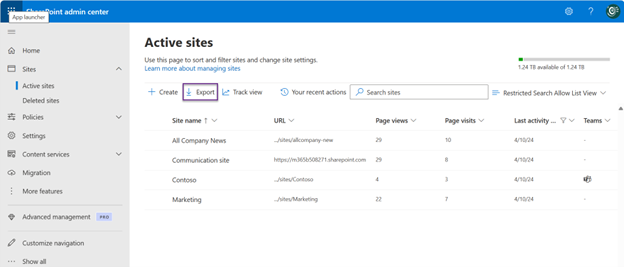 Экспортируемый CSV-файл выглядит следующим образом:
Экспортируемый CSV-файл выглядит следующим образом: 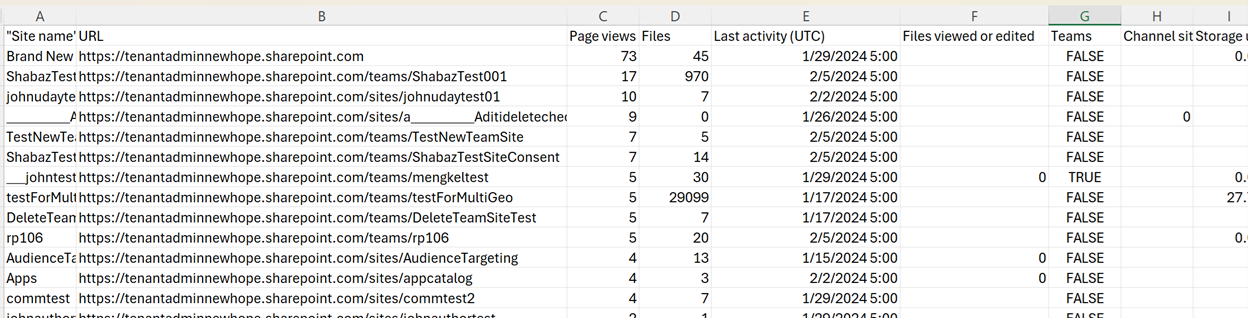
Использование отчета SPAC DAG Activity (shared) для поиска большинства общих сайтов
Отчет SPAC DAG (отчеты об управлении доступом к данным для сайтов SharePoint) является частью Центра администрирования SharePoint. Администраторы с лицензированием Microsoft 365 E5 или майкрософт — Расширенное управление SharePoint могут получить доступ к этому отчету. Этот отчет поможет определить потенциальные сайты, которые были активны и совместно используются за последние 28 дней.
Шаг 1. В левой области выберите Отчеты>Управление доступом к данным. Выберите отчет Ссылки общего доступа .
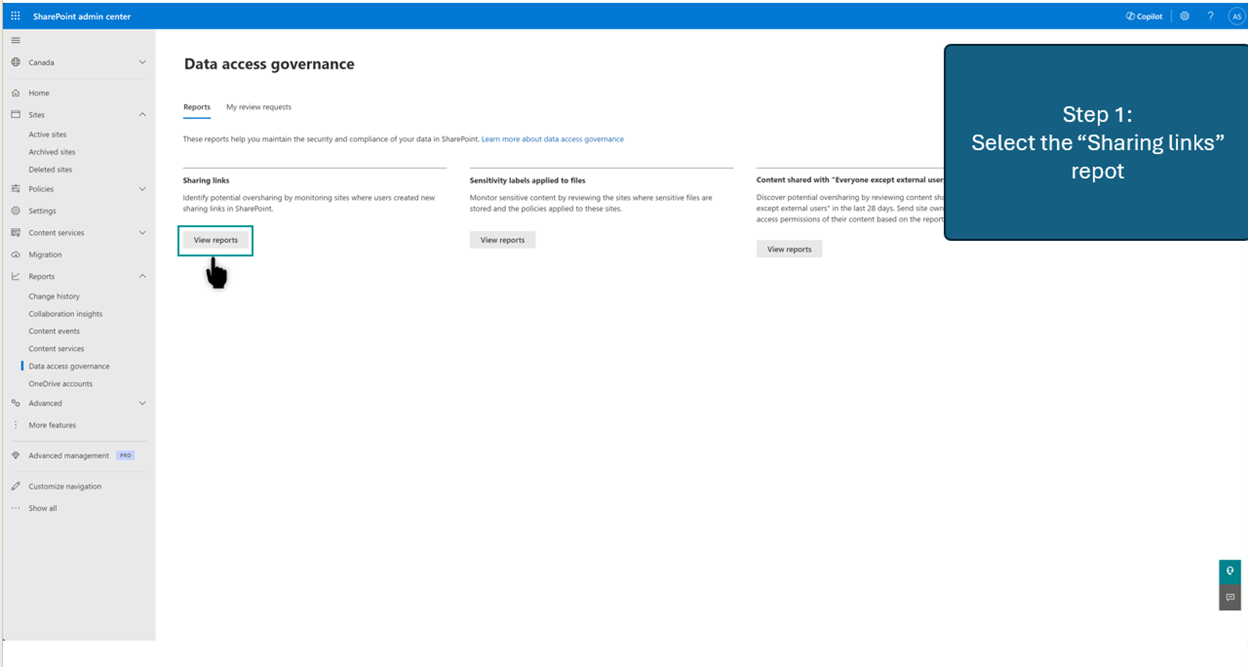
Шаг 2. На странице "Ссылки общего доступа " справа выберите отчет "Все ссылки ".
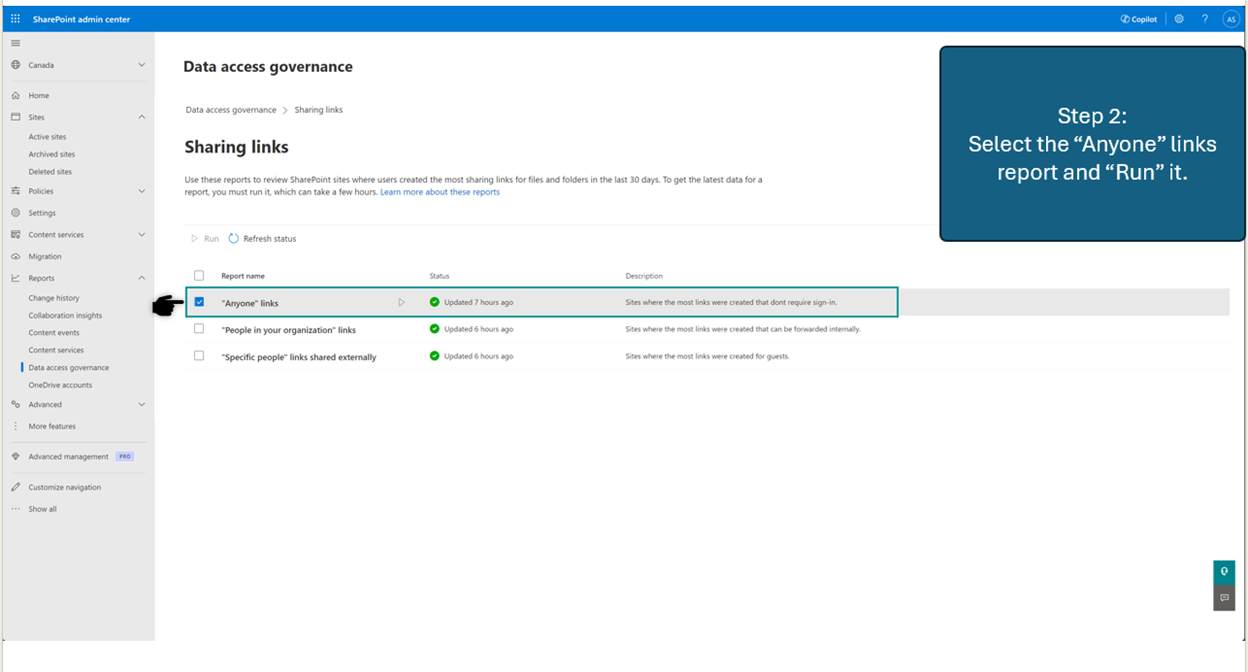
Шаг 3. Отчет о ссылках "Любой пользователь" содержит список сайтов, на которых было создано наибольшее количество ссылок на любой пользователь. Эти ссылки позволяют всем пользователям получать доступ к файлам и папкам без входа. Эти сайты могут быть отличными кандидатами, чтобы разрешить поиск на уровне клиента или организации.