Поиск настраиваемых пользовательских элементов в экспортируемых данных пользователя в Project Online и Project Server
В этой статье описывается поиск определенных пользовательских элементов (представлений, фильтров, вложений, таблиц и макросов) в проекте при экспорте данных пользователей в Project Online или Project Server. К ним относятся:
Процедуры, описанные в этой статье, требуют следующего:
MPP-файл для проекта
XML-файл для проекта
Для Project Online оба файла были предоставлены при экспорте данных пользователя с помощью процедур, описанных в разделе Экспорт данных пользователя из Project Online.
Для Project Server необходимо сохранить конкретный файл проекта в формате XML, чтобы создать XML-файл.
Примечание.
При сохранении файла проекта в формате XML с помощью Project профессиональный убедитесь, что применены последние обновления.
Поиск и сохранение настраиваемых представлений
Откройте XML-файл конкретного проекта в текстовом редакторе.
В тексте найдите <Представления> , чтобы найти список пользовательских представлений для проекта.
В списке Представлений найдите все представления, для которых свойству IsCustomized присвоено значение true. Например, следующее означает, что представление с именем "Активные задачи" было настроено на основе глобального шаблона или шаблона по умолчанию:
<View>
<Name>Task Sheet</Name>
<IsCustomized>true</IsCustomized>
</View>
Теперь откройте MPP-файл проекта в классическом клиенте Project Online или Project профессиональный 2016.
Щелкните меню Вид , чтобы открыть ленту, а затем на ленте выберите раскрывающееся меню Другое представление , а затем щелкните Другие представления.
В окне Дополнительные представления в списке Представления выберите нужное представление и нажмите кнопку Применить.
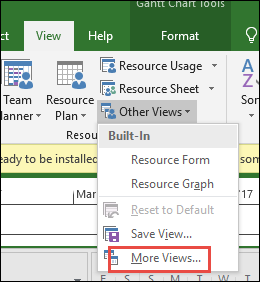
Откроется выбранное представление. Создайте снимок экрана представления и сохраните его.
Используйте одну и ту же процедуру для всех оставшихся пользовательских представлений, найденных в XML-файле.
Эту процедуру можно повторить для каждого проекта, в котором требуется выполнить поиск настраиваемых представлений пользователя.
Поиск и сохранение настраиваемых фильтров
Откройте XML-файл конкретного проекта в текстовом редакторе.
В тексте найдите <Фильтры> , чтобы найти список пользовательских фильтров для проекта.
В списке Фильтров найдите все фильтры, для которых свойству IsCustomized присвоено значение true. Например, следующее означает, что фильтр с именем Активные задачи был настроен на основе глобального шаблона или шаблона по умолчанию:
<Filters>
<Name>Active Tasks</Name>
<IsCustomized>true</IsCustomized>
</Filter>
Чтобы сохранить представление, откройте MPP-файл проекта в классическом клиенте Project Online или Project профессиональный 2016.
Щелкните меню Вид и в раскрывающемся меню ** Фильтры ** выберите Дополнительные фильтры.
В меню ** Дополнительные фильтры ** выберите нужный фильтр и нажмите кнопку ** Изменить **.
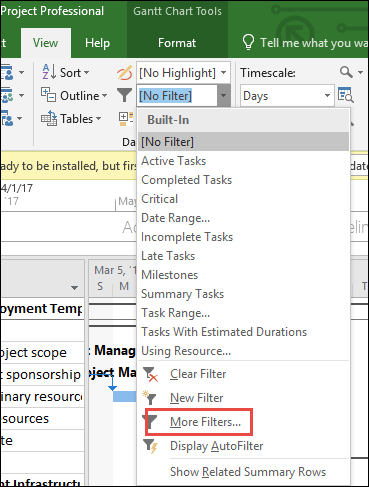
Отобразится определение фильтра для выбранного фильтра. Вы можете сделать снимок экрана определения фильтра и сохранить его.
Используйте одну и ту же процедуру для всех оставшихся настраиваемых фильтров, найденных в XML-файле.
Эту процедуру можно повторить для каждого проекта, в котором требуется выполнить поиск настраиваемых фильтров пользователя.
Поиск и сохранение вложений
Откройте XML-файл конкретного проекта в текстовом редакторе.
В тексте найдите <Задачи> , чтобы найти список пользовательских задач для проекта.
В списке задач найдите все задачи, для которых свойству NoteContainsObjects присвоено значение true. Например, следующее означает, что задача 18 содержит вложение:
<Task>
<UID>18</UID>
<NoteContainsObjects>true</NoteContainsObjects>
</Task>
Чтобы сохранить вложение, откройте MPP-файл проекта в классическом клиенте Project Online или Project профессиональный 2016.
Щелкните меню Задачи и откройте задачу, связанную с вложением (например, задача 18).
На экране Сведения о задаче выберите вкладку Заметки . Вы увидите элемент вложения в списке.
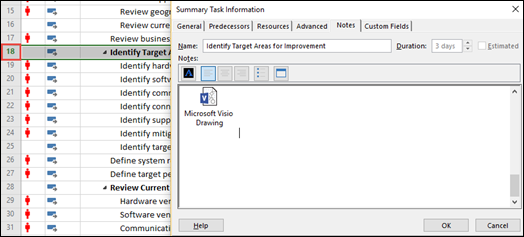
Откройте элемент вложения и сохраните его.
Используйте ту же процедуру для всех оставшихся вложений, найденных в XML-файле.
Эту процедуру можно повторить для каждого проекта, в котором требуется выполнить поиск вложений пользователя.
Поиск и сохранение настраиваемых таблиц
Откройте XML-файл конкретного проекта в текстовом редакторе.
В тексте найдите <Таблицы> , чтобы найти таблицы в проекте.
В списке таблиц найдите все таблицы, для которых свойству IsCustomized присвоено значение true. Например, следующее означает, что таблица Entry была настроена на основе глобального шаблона или шаблона по умолчанию:
<Tables>
<Table>Entry</Name>
<IsCustomized>true</IsCustomized>
</Table>
Теперь откройте MPP-файл проекта в классическом клиенте Project Online или Project профессиональный 2016.
Щелкните меню Вид , чтобы открыть ленту, а затем на ленте выберите раскрывающееся меню Таблицы , а затем щелкните Другие таблицы.
В окне ** Дополнительные таблицы ** в списке Таблицы выберите нужную таблицу и нажмите кнопку Изменить.
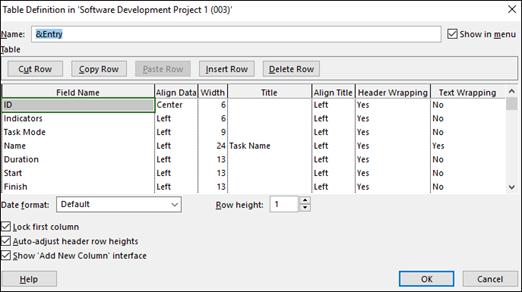
Для выбранной таблицы отобразится определение таблицы. Сделайте снимок экрана со всеми сведениями в окне определения и сохраните их.
Используйте одну и ту же процедуру для всех оставшихся настраиваемых таблиц, найденных в XML-файле.
Эту процедуру можно повторить для каждого проекта, в котором требуется выполнить поиск настраиваемых таблиц пользователя.
Поиск и сохранение пользовательских макросов
Примечание.
XML-файлы проекта не будут помечать, если они содержат макросы VBA. Вам потребуется вручную открыть проекты пользователя, чтобы проверить, содержит ли он макрос VBA.
Откройте MPP-файл проекта в классическом клиенте Project Online или Project профессиональный 2016.
Щелкните меню Вид , чтобы открыть ленту, а затем на ленте выберите раскрывающееся меню Макросы , а затем выберите Пункт Просмотр макросов.
На странице Макросы выберите Visual Basic , чтобы открыть редактор Visual Basic.
В редакторе Visual Basic можно сохранить пользовательские файлы VBA для каждого пользователя.
Эту процедуру можно повторить для каждого проекта, в котором требуется выполнить поиск настраиваемых макросов пользователя.