Создание виртуальной сети (классической) с помощью файла конфигурации сети и PowerShell
Важно!
Классическая виртуальная сеть теперь является устаревшей для новых клиентов и будет прекращена 31 августа 2024 г. для всех клиентов. В новых развертываниях должна использоваться новая модель развертывания Azure на основе Resource Manager Azure Resource Manager виртуальная сеть
Виртуальная сеть (VNet) Azure — это представление сети в облаке. Можно управлять параметрами сети Azure и определить блоки адресов DHCP-сервера, параметры DNS, политики безопасности и маршрутизацию. Кроме того, можно дополнительно разделить виртуальную сеть на подсети и развернуть виртуальные машины Azure IaaS и экземпляры роли PaaS точно так же, как развертываются физические компьютеры и виртуальные машины в локальном центре обработки данных. На самом деле вы можете развернуть свою сеть в Azure, используя собственные блоки IP-адресов. Если вы не знакомы с работой виртуальных сетей, прочтите общие сведения о виртуальных сетях.
Важно!
Прежде чем приступить к работе с ресурсами Azure, обратите внимание на то, что в настоящее время в Azure существует две модели развертывания: классическая модель развертывания и модель развертывания с помощью Azure Resource Manager. Обязательно изучите модели и инструменты развертывания , прежде чем приступить к работе с какими бы то ни было ресурсами Azure. Для просмотра документации о средствах развертывания выбирайте соответствующие вкладки в верхней части данной статьи.
В этом документе описывается создание виртуальной сети с помощью классической модели развертывания. Вы также можете создать виртуальную сеть на основе модели развертывания диспетчера ресурсов.
Сценарий
Чтобы проиллюстрировать процесс создания виртуальной сети и подсетей, в этом документе будет использоваться представленный ниже сценарий.
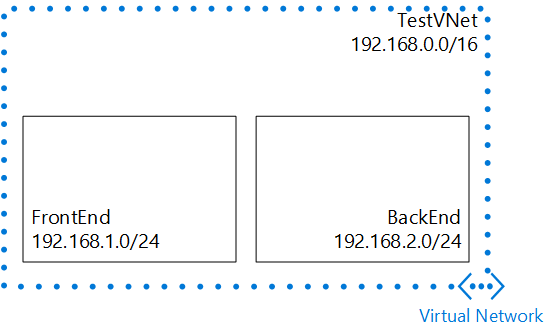
В этом сценарии вы создадите виртуальную сеть с именем TestVNet и зарезервированным блоком CIDR 192.168.0.0./16. Виртуальная сеть содержит следующие подсети:
- FrontEnd с блоком 192.168.1.0/24 в качестве блока CIDR.
- BackEnd с блоком 192.168.2.0/24 в качестве блока CIDR.
Как создать виртуальную сеть с помощью файла конфигурации сети в PowerShell
В Azure для определения всех виртуальных сетей, доступных для подписки, используется XML-файл. Вы можете скачать этот файл и внести в него изменения, чтобы изменить или удалить существующие виртуальные сети и создать новые. Из этого руководства вы узнаете, как скачать этот файл, который называется файлом конфигурации сети (или NETCGF), и внести в него изменения для создания виртуальной сети. Дополнительные сведения о файле конфигурации сети см. в статье Azure Virtual Network Configuration Schema (Схема конфигурации виртуальной сети Azure).
Чтобы создать виртуальную сеть в PowerShell, используя файл NETCGF, сделайте следующее:
Если вы ранее не использовали Azure PowerShell, выполните действия по установке и настройке Azure PowerShell. Затем войдите в учетную запись Azure и выберите подписку.
В консоли Azure PowerShell воспользуйтесь командлетом Get-AzureVnetConfig, чтобы скачать файл конфигурации сети в каталог на компьютере, выполнив указанную ниже команду.
Get-AzureVNetConfig -ExportToFile c:\azure\NetworkConfig.xmlОжидаемые выходные данные:
XMLConfiguration ---------------- <?xml version="1.0" encoding="utf-8"?>...Откройте файл, сохраненный на шаге 2, с помощью любого приложения XML или текстового редактора и найдите элемент VirtualNetworkSites>.< Если у вас уже созданы сети, каждая сеть отображается как собственный <элемент VirtualNetworkSite> .
Чтобы создать виртуальную сеть, описанную в этом сценарии, добавьте следующий XML-код сразу под элементом <VirtualNetworkSites> :
<?xml version="1.0" encoding="utf-8"?> <NetworkConfiguration xmlns:xsd="http://www.w3.org/2001/XMLSchema" xmlns:xsi="http://www.w3.org/2001/XMLSchema-instance" xmlns="https://schemas.microsoft.com/ServiceHosting/2011/07/NetworkConfiguration"> <VirtualNetworkConfiguration> <VirtualNetworkSites> <VirtualNetworkSite name="TestVNet" Location="East US"> <AddressSpace> <AddressPrefix>192.168.0.0/16</AddressPrefix> </AddressSpace> <Subnets> <Subnet name="FrontEnd"> <AddressPrefix>192.168.1.0/24</AddressPrefix> </Subnet> <Subnet name="BackEnd"> <AddressPrefix>192.168.2.0/24</AddressPrefix> </Subnet> </Subnets> </VirtualNetworkSite> </VirtualNetworkSites> </VirtualNetworkConfiguration> </NetworkConfiguration>Сохраните файл конфигурации сети.
В консоли Azure PowerShell воспользуйтесь командлетом Set-AzureVnetConfig, чтобы отправить файл конфигурации сети, выполнив следующую команду:
Set-AzureVNetConfig -ConfigurationPath c:\azure\NetworkConfig.xmlВозвращаемые выходные данные:
OperationDescription OperationId OperationStatus -------------------- ----------- --------------- Set-AzureVNetConfig <Id> SucceededЕсли в возвращаемых выходных данных значение параметра OperationStatus отлично от Succeeded, проверьте XML-файл на наличие ошибок и повторите шаг 6.
В консоли Azure PowerShell воспользуйтесь командлетом Get AzureVnetSite, чтобы убедиться в том, что новая сеть добавлена, выполнив следующую команду:
Get-AzureVNetSite -VNetName TestVNetВозвращаемые выходные данные (сокращенные) содержат следующий текст:
AddressSpacePrefixes : {192.168.0.0/16} Location : Central US Name : TestVNet State : Created Subnets : {FrontEnd, BackEnd} OperationDescription : Get-AzureVNetSite OperationStatus : Succeeded