Добавление push-уведомлений в приложение Apache Cordova
Обзор
В этом руководстве описывается добавление push-уведомлений в ознакомительный проект Apache Cordova, чтобы при вставке каждой новой записи отправлялось push-уведомление.
Если вы не используете скачанный ознакомительный проект сервера, необходимо добавить пакет расширений для push-уведомлений. Дополнительные сведения см. в статье Работа с пакетом SDK для внутреннего сервера .NET для мобильных приложений Azure.
Предварительные требования
В этом руководстве предполагается наличие приложения Apache Cordova, разработанного с помощью Visual Studio 2015. Можно использовать Google Android Emulator, устройство с Android, Windows или iOS.
Для работы с этим учебником необходимы указанные ниже компоненты.
- Компьютер с Visual Studio Community 2015 или более поздней версии.
- Инструменты Visual Studio для Apache Cordova
- Активная учетная запись Azure
- Завершенный ознакомительный проект Apache Cordova.
- (Android) Учетная запись Google с проверенным адресом электронной почты
- Для iOS — участие в программе разработки решений для Apple и устройство iOS (симулятор iOS не поддерживает push-уведомления).
- Для Windows — учетная запись разработчика приложений для Microsoft Store и устройство с Windows 10.
Настройка центра уведомлений
Компонент мобильных приложений в службе приложений Azure использует Центры уведомлений Azure для отправки push-уведомлений, поэтому вам нужно настроить центр уведомлений для мобильного приложения.
На портале Azure щелкните Службы приложений, а затем выберите серверную часть приложения. В разделе Параметры выберите Push.
Чтобы добавить в приложение ресурс концентратора уведомлений, нажмите кнопку Подключить. Вы можете создать центр или подключиться к существующему.
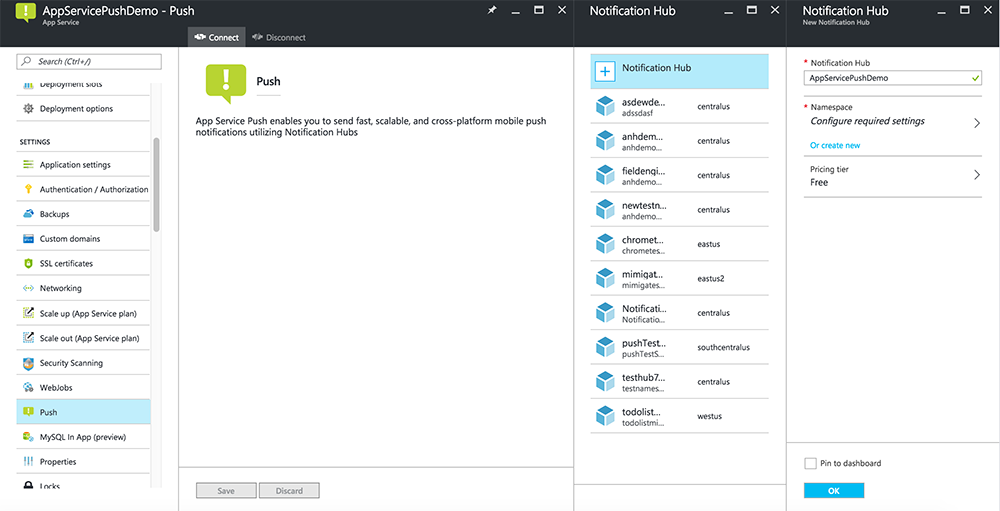
Теперь центр уведомлений подключен к серверной части проекта вашего мобильного приложения. Позднее вы настроите этот концентратор уведомлений, чтобы подключиться к системе отправки уведомлений платформы (PNS), которая отправляет push-уведомления на устройства.
Просмотрите видео, в котором показаны действия, описанные в этом разделе.
Обновление серверного проекта
В этом разделе описывается обновление кода в существующем проекте серверной части мобильных приложений, которое позволит отправлять push-уведомления при каждом добавлении нового элемента. Этот процесс реализуется с помощью шаблонов Центров уведомлений, включая отправку push-уведомлений между разными платформами. Разные клиенты регистрируются для обмена push-уведомлениями с помощью шаблонов; одно такое универсальное push-уведомление можно получать на всех клиентских платформах.
Выберите одну из следующих процедур, которые соответствуют типу проекта серверной части( .NET серверной части илиNode.js серверной части.
Серверный проект .NET
В Visual Studio щелкните правой кнопкой мыши серверный проект. Затем выберите Управление пакетами NuGet. Найдите
Microsoft.Azure.NotificationHubs, а затем нажмите кнопку Установить. Этот процесс устанавливает библиотеку Центров уведомлений для отправки уведомлений из серверной части.В серверном проекте откройте файл Controllers>TodoItemController.cs. Затем добавьте следующие операторы using:
using System.Collections.Generic; using Microsoft.Azure.NotificationHubs; using Microsoft.Azure.Mobile.Server.Config;В метод PostTodoItem добавьте следующий код после вызова InsertAsync.
// Get the settings for the server project. HttpConfiguration config = this.Configuration; MobileAppSettingsDictionary settings = this.Configuration.GetMobileAppSettingsProvider().GetMobileAppSettings(); // Get the Notification Hubs credentials for the mobile app. string notificationHubName = settings.NotificationHubName; string notificationHubConnection = settings .Connections[MobileAppSettingsKeys.NotificationHubConnectionString].ConnectionString; // Create a new Notification Hub client. NotificationHubClient hub = NotificationHubClient .CreateClientFromConnectionString(notificationHubConnection, notificationHubName); // Send the message so that all template registrations that contain "messageParam" // receive the notifications. This includes APNS, GCM, WNS, and MPNS template registrations. Dictionary<string,string> templateParams = new Dictionary<string,string>(); templateParams["messageParam"] = item.Text + " was added to the list."; try { // Send the push notification and log the results. var result = await hub.SendTemplateNotificationAsync(templateParams); // Write the success result to the logs. config.Services.GetTraceWriter().Info(result.State.ToString()); } catch (System.Exception ex) { // Write the failure result to the logs. config.Services.GetTraceWriter() .Error(ex.Message, null, "Push.SendAsync Error"); }При вставке нового элемента отправляется шаблонное уведомление, содержащее item.Text.
Повторная публикация серверного проекта
Серверный проект Node.js
Настройте внутренний проект.
Замените существующий код в файле todoitem.js следующим кодом:
var azureMobileApps = require('azure-mobile-apps'), promises = require('azure-mobile-apps/src/utilities/promises'), logger = require('azure-mobile-apps/src/logger'); var table = azureMobileApps.table(); table.insert(function (context) { // For more information about the Notification Hubs JavaScript SDK, // see https://aka.ms/nodejshubs. logger.info('Running TodoItem.insert'); // Define the template payload. var payload = '{"messageParam": "' + context.item.text + '" }'; // Execute the insert. The insert returns the results as a promise. // Do the push as a post-execute action within the promise flow. return context.execute() .then(function (results) { // Only do the push if configured. if (context.push) { // Send a template notification. context.push.send(null, payload, function (error) { if (error) { logger.error('Error while sending push notification: ', error); } else { logger.info('Push notification sent successfully!'); } }); } // Don't forget to return the results from the context.execute(). return results; }) .catch(function (error) { logger.error('Error while running context.execute: ', error); }); }); module.exports = table;При вставке нового элемента отправляется шаблонное уведомление, содержащее item.Text.
При редактировании этого файла на локальном компьютере повторно опубликуйте серверный проект.
Изменение приложения Cordova
Чтобы убедиться, что проект приложения Apache Cordova готов для обработки push-уведомлений, установите подключаемый модуль push-уведомлений Cordova, а также все службы push-уведомлений для конкретной платформы.
Обновление версии Cordova в проекте
Если в проекте используется более ранняя версия Apache Cordova, чем 6.1.1, обновите клиентский проект. Чтобы обновить проект, сделайте следующее.
- Чтобы открыть конструктор конфигураций, щелкните правой кнопкой мыши файл
config.xml. - Выберите вкладку "Платформы ".
- В текстовом поле Cordova CLI выберите 6.1.1.
- Чтобы обновить проект, выберите Построение, а затем щелкните Собрать решение.
Установка подключаемого модуля push-уведомлений
Приложения Apache Cordova не обрабатывают возможностей устройства или сети изначально. Эти возможности обеспечиваются подключаемыми модулями, которые публикуются в npm или на портале GitHub. Подключаемый модуль phonegap-plugin-push обрабатывает push-уведомления сети.
Подключаемый модуль push-уведомлений можно установить одним из следующих способов.
из командной строки:
Выполните следующую команду:
cordova plugin add phonegap-plugin-push
в Visual Studio:
В обозревателе решений откройте файл
config.xml. Затем выберите "Настраиваемые подключаемые> модули". Используйте Git в качестве источника установки.В качестве источника введите
https://github.com/phonegap/phonegap-plugin-push.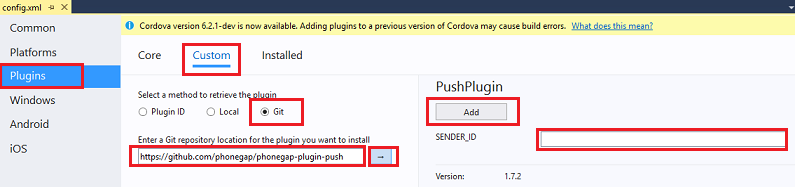
Щелкните стрелку рядом с источником установки.
В поле SENDER_ID добавьте числовой идентификатор проекта Google Developer Console, если он уже есть. В противном случае введите значение заполнителя, например 777777. Если планируется использовать устройство Android, это значение можно позже обновить в файле config.xml.
Примечание
Начиная с версии 2.0.0, файл google-services.json необходимо устанавливать в корневую папку проекта, чтобы настроить идентификатор отправителя. Дополнительные сведения см. в документации по установке.
Выберите Добавить.
Теперь подключаемый модуль push-уведомлений установлен.
Установка подключаемого модуля устройства
Выполните те же действия, что и для установки подключаемого модуля push-уведомлений. Добавьте подключаемый модуль устройства из списка основных подключаемых модулей. (Чтобы найти его, выберите "Подключаемые модули">Core.) Этот подключаемый модуль необходим для получения имени платформы.
Регистрация устройства при запуске приложения
Сначала мы добавим минимальный требуемый код для Android. Позже можно внести изменения в приложение для запуска в iOS или Windows 10.
Добавьте вызов egisterForPushNotifications в обратный вызов при входе в систему. Кроме того, его можно добавить в конец метода onDeviceReady.
// Log in to the service. client.login('google') .then(function () { // Create a table reference. todoItemTable = client.getTable('todoitem'); // Refresh the todoItems. refreshDisplay(); // Wire up the UI Event Handler for the Add Item. $('#add-item').submit(addItemHandler); $('#refresh').on('click', refreshDisplay); // Added to register for push notifications. registerForPushNotifications(); }, handleError);В этом примере показан вызов метода registerForPushNotifications после успешной проверки подлинности. Метод
registerForPushNotifications()можно вызывать каждый раз при необходимости.Добавьте новый метод registerForPushNotifications , как показано ниже.
// Register for push notifications. Requires that phonegap-plugin-push be installed. var pushRegistration = null; function registerForPushNotifications() { pushRegistration = PushNotification.init({ android: { senderID: 'Your_Project_ID' }, ios: { alert: 'true', badge: 'true', sound: 'true' }, wns: {} }); // Handle the registration event. pushRegistration.on('registration', function (data) { // Get the native platform of the device. var platform = device.platform; // Get the handle returned during registration. var handle = data.registrationId; // Set the device-specific message template. if (platform == 'android' || platform == 'Android') { // Register for GCM notifications. client.push.register('gcm', handle, { mytemplate: { body: { data: { message: "{$(messageParam)}" } } } }); } else if (device.platform === 'iOS') { // Register for notifications. client.push.register('apns', handle, { mytemplate: { body: { aps: { alert: "{$(messageParam)}" } } } }); } else if (device.platform === 'windows') { // Register for WNS notifications. client.push.register('wns', handle, { myTemplate: { body: '<toast><visual><binding template="ToastText01"><text id="1">$(messageParam)</text></binding></visual></toast>', headers: { 'X-WNS-Type': 'wns/toast' } } }); } }); pushRegistration.on('notification', function (data, d2) { alert('Push Received: ' + data.message); }); pushRegistration.on('error', handleError); }Для Android: в приведенном выше коде замените значение
Your_Project_IDчисловым идентификатором проекта своего приложения, полученным на сайте Google Developer Console.
Настройка и запуск приложения в Android (необязательно)
В этом разделе описано, как включить поддержку push-уведомлений для платформы Android.
Включение Firebase Cloud Messaging
Так как изначально проект предназначен для платформы Google Android, необходимо включить Firebase Cloud Messaging.
Войдите в консоль Firebase. Создайте проект Firebase, если его еще нет.
После создания проекта выберите Add Firebase to your Android app (Добавить Firebase в приложение Android).
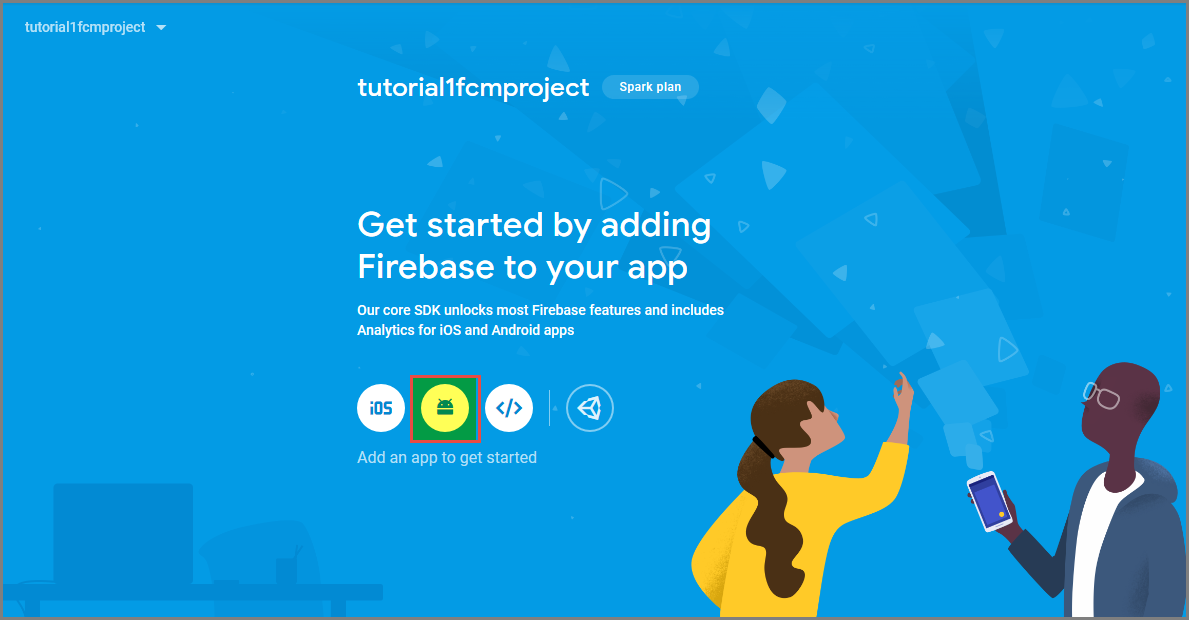
Выполните следующие действия на странице Add Firebase to your Android app (Добавление Firebase в приложение Android):
Для Имя пакета Android скопируйте свое значение applicationId в файл приложения build.gradle. В нашем примере он выглядит следующим образом:
com.fabrikam.fcmtutorial1app.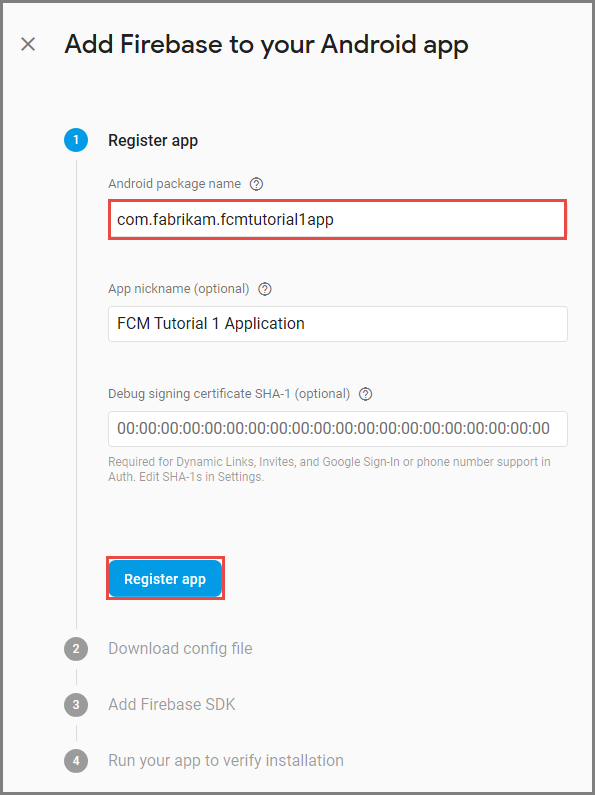
Выберите Регистрация приложения.
Выберите Download google-services.json (Загрузить google-services.json), сохраните файл в папку приложения проекта, а затем выберите Далее.
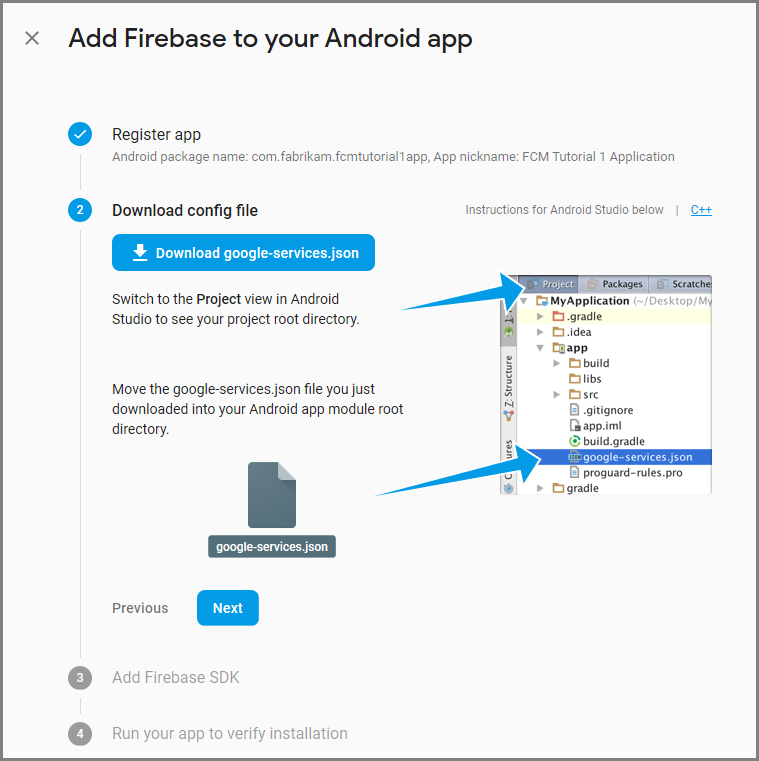
Внесите следующие изменения конфигурации в проект в Android Studio.
В файл build.gradle уровня проекта (<project>/build.gradle) добавьте следующий текст в раздел зависимости.
classpath 'com.google.gms:google-services:4.0.1'В файле build.gradle уровня приложения (<project>/<app-module>/build.gradle) в раздел зависимостей добавьте следующий текст.
implementation 'com.google.firebase:firebase-core:16.0.8' implementation 'com.google.firebase:firebase-messaging:17.3.4'Добавьте следующую строку в конец файла build.gradle уровня приложения после раздела с зависимостями.
apply plugin: 'com.google.gms.google-services'На панели инструментов щелкните Синхронизировать сейчас.
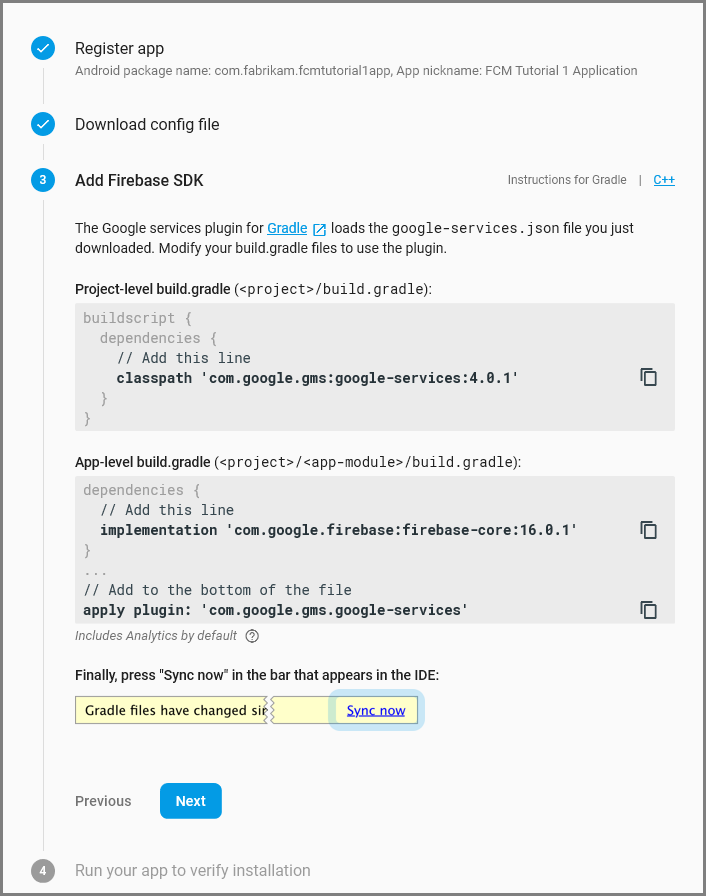
Выберите Далее.
Выберите Пропустить этот шаг.
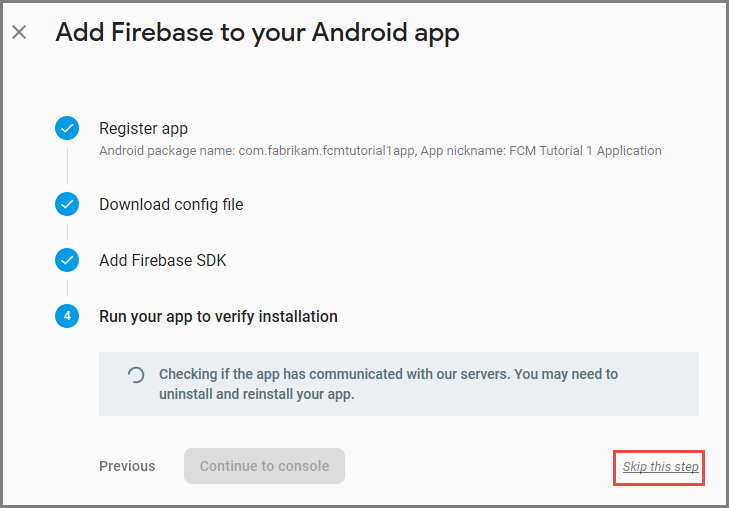
В консоли Firebase щелкните значок шестеренки возле имени проекта. Выберите пункт Project Settings (Параметры проекта).
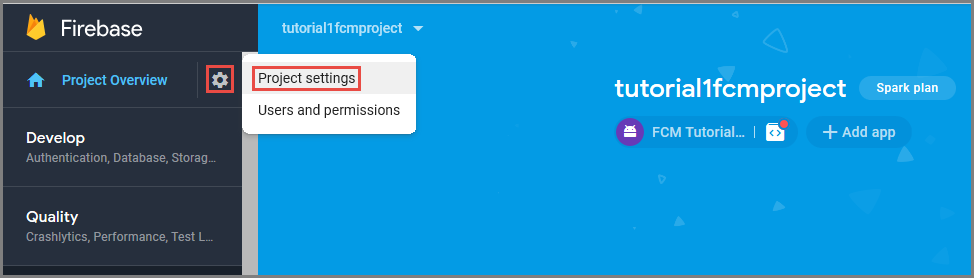
Если вы еще не скачали файл google-services.json в папку app проекта Android Studio, это можно сделать на этой странице.
Переключитесь на вкладку Обмен сообщениями в облаке в верхней части.
Скопируйте и сохраните Ключ сервера для последующего использования. Это значение используется для настройки имени центра.
Настройка серверной части мобильного приложения для отправки push-запросов с использованием FCM
- На портале Azure последовательно выберите Browse All (Просмотреть все)>Службы приложений. Выберите серверную часть для функции "Мобильные приложения".
- В разделе Параметры выберите Push. Затем выберите Настройка служб push-уведомлений.
- Откройте Google (GCM). Введите старый ключ сервера FCM, который вы получили в консоли Firebase, и нажмите кнопку Сохранить.
Теперь ваша служба настроена для работы с Firebase Cloud Messaging.
Настройка приложения Cordova для Android
В приложении Cordova откройте файл config.xml. Затем замените значение Your_Project_ID числовым идентификатором проекта приложения, полученным в консоли Google Developer Console.
<plugin name="phonegap-plugin-push" version="1.7.1" src="https://github.com/phonegap/phonegap-plugin-push.git">
<variable name="SENDER_ID" value="Your_Project_ID" />
</plugin>
Откройте файл index.js. Добавьте в код числовой идентификатор проекта.
pushRegistration = PushNotification.init({
android: { senderID: 'Your_Project_ID' },
ios: { alert: 'true', badge: 'true', sound: 'true' },
wns: {}
});
Настройка устройства Android для отладочного режима USB
Перед развертыванием приложения на устройстве Android необходимо включить отладку USB. На телефоне Android сделайте следующее.
- Перейдите на телефон Параметры>About. Коснитесь пункта Build number (Номер сборки) и дождитесь включения режима разработчика (примерно семь секунд).
- Вернитесь в параметры Параметры>Developer, включите отладку USB. Затем подключите телефон Android к компьютеру для разработки с помощью кабеля USB.
Мы проверили этот способ, используя устройство Google Nexus 5X с Android 6.0 (Marshmallow). Все описанные приемы подходят для любой современной версии платформы Android.
Установка служб Google Play
Подключаемый модуль push-уведомлений передает push-уведомления через службы Google Play Android.
В Visual Studio выберите "Сервис>Android>Android диспетчер пакетов SDK". Разверните папку Extras (Дополнительно). Установите флажки напротив следующих пакетов SDK.
- Android 2.3 или более поздней версии.
- Репозиторий Google версии 27 или более поздней.
- Службы Google Play 9.0.2 или более поздней.
Выберите элемент Установить пакеты. Затем дождитесь завершения процесса установки.
Необходимые на данный момент библиотеки перечислены в документации по установке подключаемого модуля push-уведомлений PhoneGap.
Тестирование push-уведомлений в приложении для Android
Теперь вы можете проверить работу push-уведомлений путем запуска приложения и вставки элементов в таблицу TodoItem. Проверку можно выполнить на том же (или другом) устройстве при условии, что используется одна серверная часть. Проверьте работу приложения Cordova на платформе Android одним из следующих способов.
На физическом устройстве. Подключите устройство Android к компьютеру разработчика с помощью USB-кабеля. Вместо Эмулятор Google Android выберите Устройство. Visual Studio развернет приложение на устройстве и запустит его. После этого вы сможете работать с приложением на устройстве.
В разработке приложений Android вам помогут приложения для демонстрации экрана, например Mobizen. Приложение Mobizen транслирует экран Android в веб-браузер на компьютере.
На эмуляторе Android. Для использования эмулятора необходимо выполнить дополнительную настройку.
Убедитесь, что для развертывания используется виртуальное устройство, на котором в качестве места назначения заданы интерфейсы Google API, как показано в диспетчере виртуальных устройств Android (AVD).
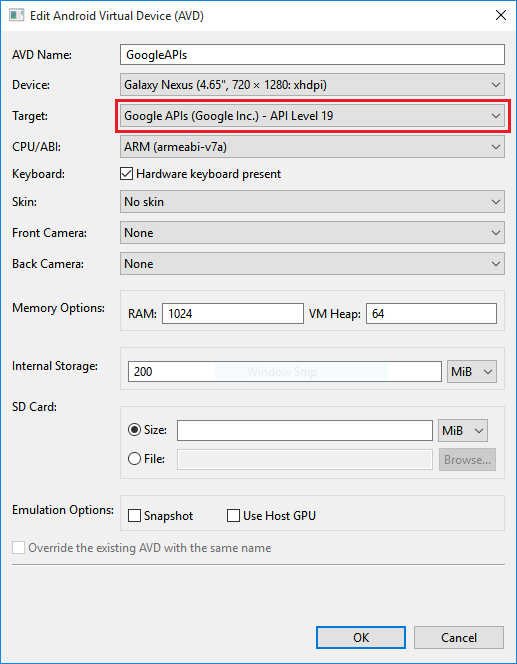
Если вы хотите использовать более быстрый эмулятор x86, установите драйвер HAXM, а затем настройте его использование в эмуляторе.
Добавьте учетную запись Google на устройство Android, выбрав "Приложения>Параметры>Add". Затем следуйте инструкциям на экране.
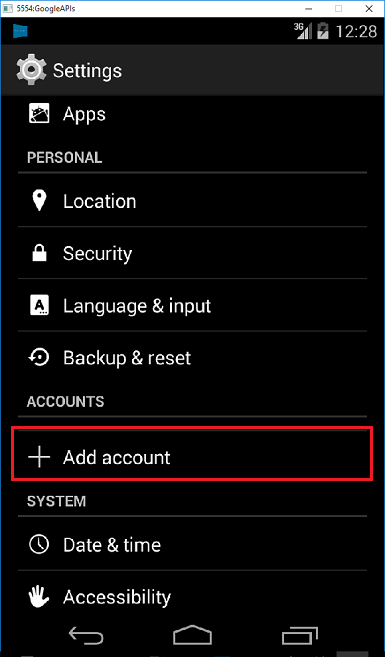
Запустите приложение todolist, как ранее, и вставьте новый элемент списка дел. На этот раз в области уведомлений отображается значок уведомления. Вы можете открыть панель уведомлений, чтобы просмотреть полный текст уведомления.
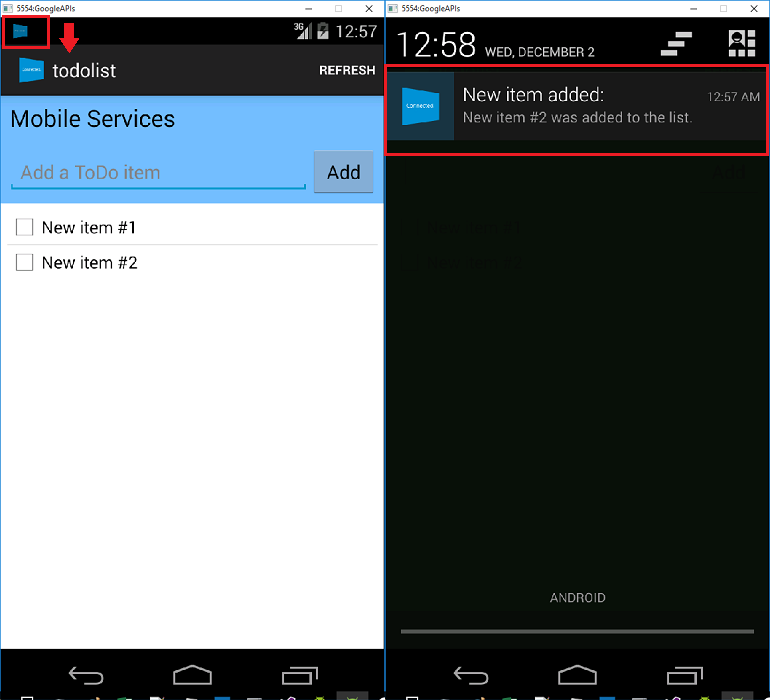
Настройка и запуск проекта в iOS (необязательно)
В этом разделе описано, как запустить проект Cordova для устройств под управлением iOS. Пропустите этот раздел, если вы не работаете с устройствами iOS.
Установка и запуск агента удаленной сборки iOS на компьютере Mac или в облачной службе
Прежде чем запустить приложение Cordova на iOS с помощью Visual Studio, выполните действия, описанные в руководстве по установке iOS, чтобы установить и запустить удаленный агент сборки.
Убедитесь, что вы можете создать приложение для iOS. Приведенные в этом руководстве шаги по установке необходимы для сборки приложения для iOS в Visual Studio. Если у вас нет компьютера Mac, можно использовать агент удаленной сборки в такой службе, как MacInCloud. Дополнительные сведения см. в статье Build and simulate a Cordova iOS app in the cloud (Сборка и имитация приложения Cordova на iOS в облаке).
Примечание
Xcode 7 или более поздней версии требуется для использования подключаемого модуля push-уведомлений в iOS.
Поиск идентификатора, который будет использоваться как идентификатор приложения
Прежде чем зарегистрировать приложение для работы с push-уведомлениями, откройте файл config.xml в приложении Cordova, найдите значение атрибута id в элементе мини-приложения, а затем скопируйте его для последующего использования. В приведенном ниже коде XML идентификатором выступает io.cordova.myapp7777777.
<widget defaultlocale="en-US" id="io.cordova.myapp7777777"
version="1.0.0" windows-packageVersion="1.1.0.0" xmlns="https://www.w3.org/ns/widgets"
xmlns:cdv="http://cordova.apache.org/ns/1.0" xmlns:vs="https://schemas.microsoft.com/appx/2014/htmlapps">
Вам потребуется использовать этот идентификатор при создании идентификатора приложения на портале разработчика Apple. Если на портале разработчика вы создали другой идентификатор приложения, вам понадобится выполнить дополнительные действия, описанные далее в этом руководстве. Идентификатор элемента мини-приложения должен соответствовать идентификатору приложения на портале разработчика.
Зарегистрируйте приложение для push-уведомлений на портале разработчика Apple.
- Зарегистрируйте идентификатор приложения для приложения. Создайте явный идентификатор приложения (а не идентификатор приложения с подстановочным знаком), а для идентификатора пакета используйте точный идентификатор пакета, который находится в проекте быстрого запуска Xcode. Также необходимо выбрать параметр Push-уведомления.
- Затем, чтобы подготовиться к настройке push-уведомлений, создайте SSL-сертификат "Разработка" или "Распространение".
Видео, демонстрирующее аналогичные действия
Настройка Azure для отправки push-уведомлений
- На компьютере Mac запустите программу Keychain Access. На панели навигации слева в разделе Category (Категория) откройте My Certificates (Мои сертификаты). Найдите и откройте скачанный на предыдущем этапе SSL-сертификат. Выберите только сертификат (без закрытого ключа). Затем экспортируйте его.
- На портале Azure последовательно выберите Browse All (Просмотреть все)>Службы приложений. Выберите серверную часть для функции "Мобильные приложения".
- В разделе Параметры выберите Push-уведомления службы приложений. Затем выберите имя концентратора уведомлений.
- Перейдите к сертификатуотправки сертификатов служб >push-уведомлений Apple. Передайте P12-файл, выбрав правильный режим (в зависимости от того, откуда получен SSL-сертификат клиента: из рабочей среды или песочницы). Сохраните внесенные изменения.
Теперь ваша служба настроена для работы с push-уведомлениями в iOS.
Проверка, соответствует ли идентификатор приложения указанному в приложении Cordova
Если идентификатор приложения, созданный в вашей учетной записи разработчика Apple, совпадает с идентификатором элемента мини-приложения в файле config.xml, этот шаг можно пропустить. Однако если идентификаторы не совпадают, сделайте следующее:
- Удалите папку platforms из проекта.
- Удалите папку plugins из проекта.
- Удалите папку node_modules из проекта.
- Обновите атрибут идентификатора элемента мини-приложения в файле config.xml, чтобы использовать идентификатор приложения, созданный в учетной записи разработчика Apple.
- Перестройте свой проект.
Тестирование push-уведомлений в приложении iOS
В Visual Studio убедитесь, что в качестве цели развертывания выбрано iOS. Затем выберите Устройство для запуска push-уведомлений на подключенном устройстве iOS.
Вы можете запустить push-уведомления на устройстве iOS, подключенном к ПК с помощью iTunes. Симулятор iOS не поддерживает push-уведомления.
Нажмите кнопку Запуск или клавишу F5 в Visual Studio, чтобы выполнить сборку проекта и запустить приложение на устройстве iOS. Затем нажмите кнопку ОК, чтобы принять push-уведомления.
Примечание
При первом запуске приложение запросит подтверждение для приема push-уведомлений.
В приложении введите задачу, а затем щелкните знак "плюс" (+).
Должно отобразиться соответствующее уведомление. Нажмите кнопку ОК, чтобы закрыть уведомление.
Настройка и запуск проекта в Windows (необязательно)
В этом разделе описывается запуск проекта приложения Apache Cordova на устройствах с Windows 10 (в Windows 10 поддерживается подключаемый модуль push-уведомлений PhoneGap). Пропустите этот раздел, если вы не работаете с устройствами Windows.
Регистрация приложения Windows для получения push-уведомлений с помощью WNS
Чтобы использовать возможности Store в Visual Studio, выберите версию платформы Windows из списка платформ решения, например Windows-x64 или Windows-x86. (Не используйте Windows-AnyCPU для push-уведомлений.)
В обозревателе решений Visual Studio щелкните правой кнопкой мыши проект приложения для Магазина Windows. Затем выберите Store>Associate App with the Store.
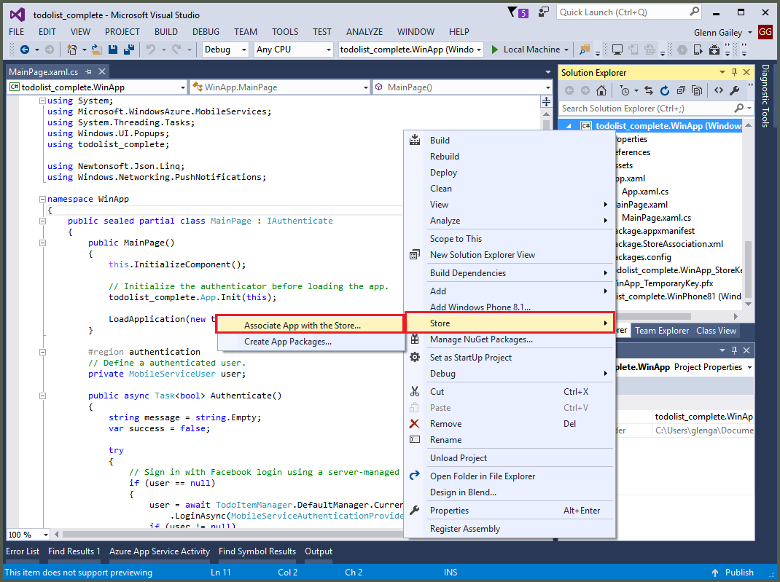
В мастере нажмите кнопку Далее. Затем войдите в систему с помощью учетной записи Майкрософт. В разделе Зарезервировать новое имя приложения введите имя приложения и выберите Зарезервировать.
После успешного создания регистрации приложения выберите новое имя приложения. Нажмите кнопку Далее, а затем кнопку Связать. Этот процесс добавляет необходимые регистрационные данные Магазина Windows в манифест приложения.
Повторите шаги 1 и 3 для проекта приложения Магазина Windows Phone, используя регистрацию, созданную ранее для приложения Магазина Windows.
Перейдите в Центр разработки для Windows и войдите в систему, используя учетную запись Майкрософт. В разделе Мои приложения выберите регистрацию нового приложения. Затем развернитеpush-уведомленияслужб>.
На странице push-уведомлений в разделе Windows службы push-уведомлений (WNS) и Microsoft Azure мобильных приложений выберите сайт Live Services. Запишите значения идентификатора безопасности пакета и текущее значение в секрете приложения.
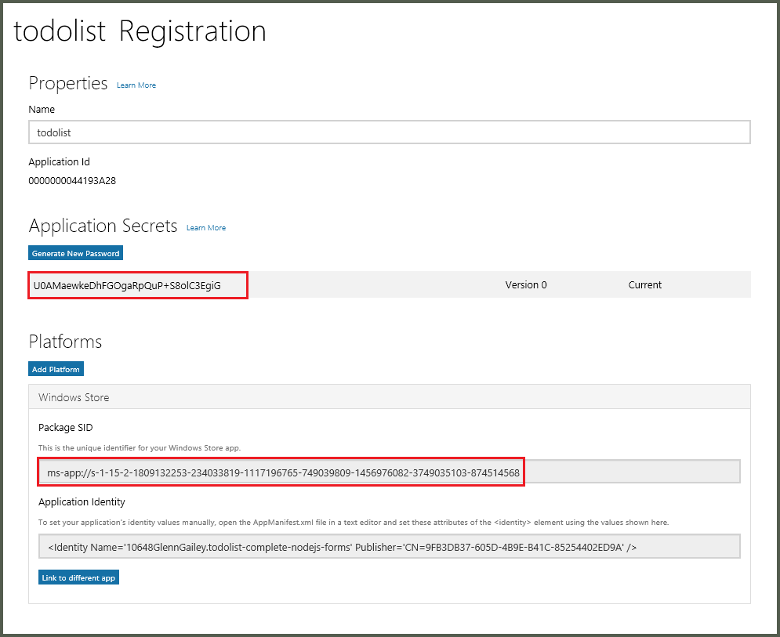
Важно!
Секрет приложения и ИД безопасности пакета — это важные учетные данные для безопасного доступа. Не сообщайте никому эти значения и не распространяйте их вместе со своим приложением.
Видео, демонстрирующее аналогичные действия
Настройка концентратора уведомлений для WNS
На портале Azure последовательно выберите Browse All (Просмотреть все)>Службы приложений. Выберите серверную часть для функции "Мобильные приложения". В разделе Параметры выберите Push-уведомления службы приложений. Затем выберите имя концентратора уведомлений.
Откройте Windows (WNS). Ведите ключ безопасности (секрет клиента) и ИД безопасности пакета, полученные на сайте служб Live. Щелкните Сохранить.
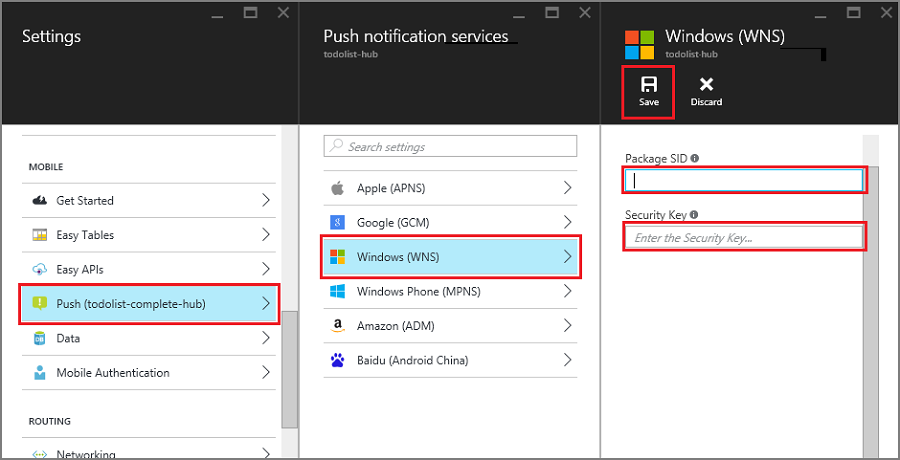
Вы настроили серверную часть на использование WNS для отправки push-уведомлений.
Настройка поддержки push-уведомлений Windows в приложении Cordova
Щелкните правой кнопкой мыши файл config.xml, чтобы открыть конструктор конфигураций. Выберите Конструктор представлений. Затем перейдите на вкладку Windows и выберите Windows 10 в разделе Целевая версия Windows.
Для поддержки push-уведомлений в сборках по умолчанию (отладка) откройте файл build.json. Скопируйте конфигурацию в разделе release в конфигурацию отладки.
"windows": {
"release": {
"packageCertificateKeyFile": "res\\native\\windows\\CordovaApp.pfx",
"publisherId": "CN=yourpublisherID"
}
}
После обновления файл build.json должен содержать следующий код.
"windows": {
"release": {
"packageCertificateKeyFile": "res\\native\\windows\\CordovaApp.pfx",
"publisherId": "CN=yourpublisherID"
},
"debug": {
"packageCertificateKeyFile": "res\\native\\windows\\CordovaApp.pfx",
"publisherId": "CN=yourpublisherID"
}
}
Выполните сборку приложения и убедитесь в отсутствии ошибок. Теперь клиентское приложение должно зарегистрироваться для получения уведомлений из серверной части мобильных приложений. Повторите действия из этого раздела для каждого проекта Windows, входящего в ваше решение.
Тестирование push-уведомлений в приложении Windows
В Visual Studio выберите платформу Windows, например Windows-x64 или Windows-x86, в качестве целевого объекта развертывания. Чтобы запустить приложение на компьютере с Windows 10, на котором имеется приложение Visual Studio, выберите Локальный компьютер.
Нажмите кнопку Запуск для создания проекта и запуска приложения.
В приложении введите имя нового объекта TodoItem и добавьте его, щелкнув значок плюса (+).
После добавления элемента должно отобразиться соответствующее уведомление.
Следующие шаги
- Дополнительные сведения о push-уведомлениях см. в статье о центрах уведомлений.
- Если вы еще не сделали этого, перейдите к руководству, добавив проверку подлинности в приложение Apache Cordova.
Сведения об использовании следующих пакетов SDK: