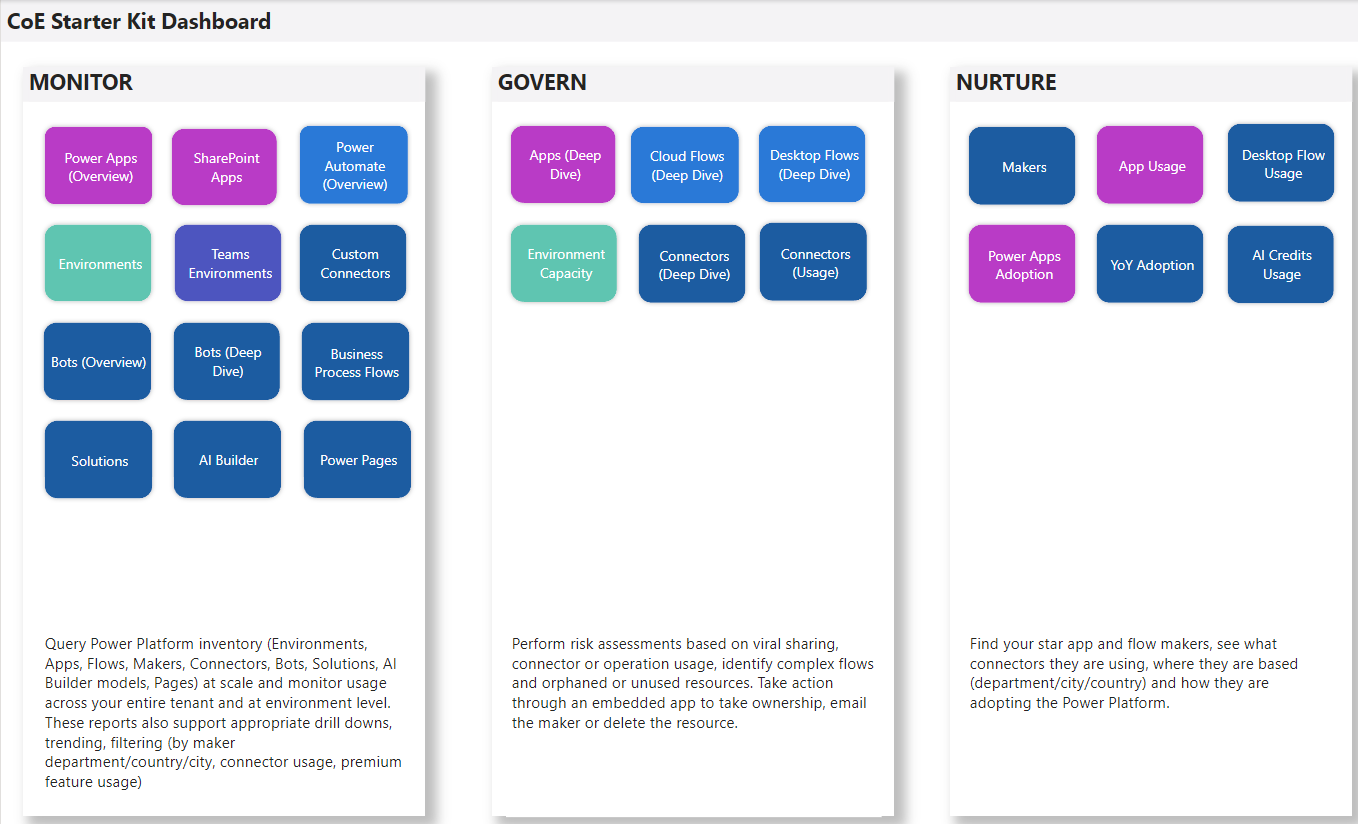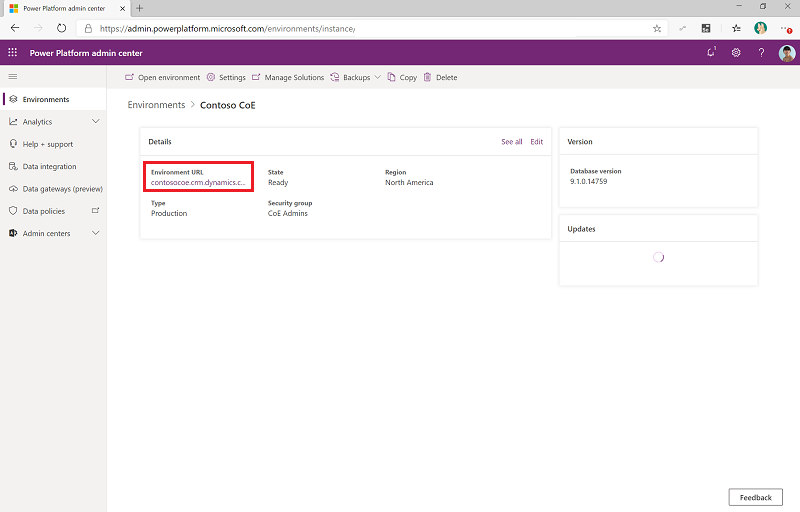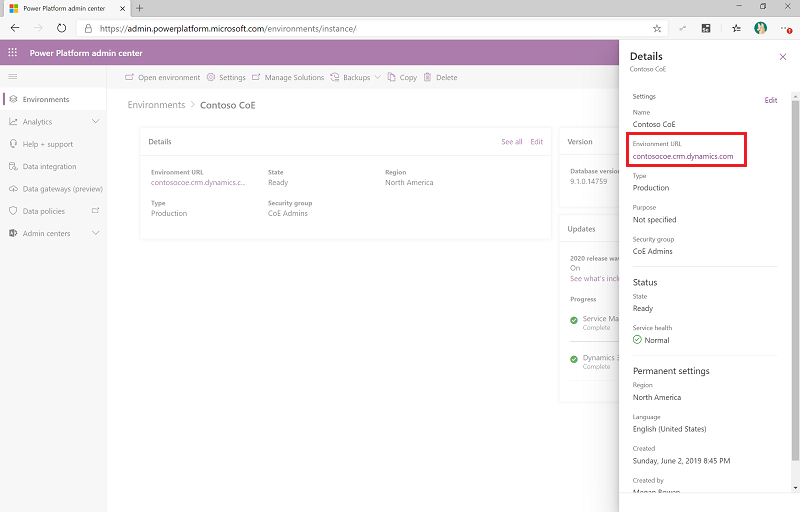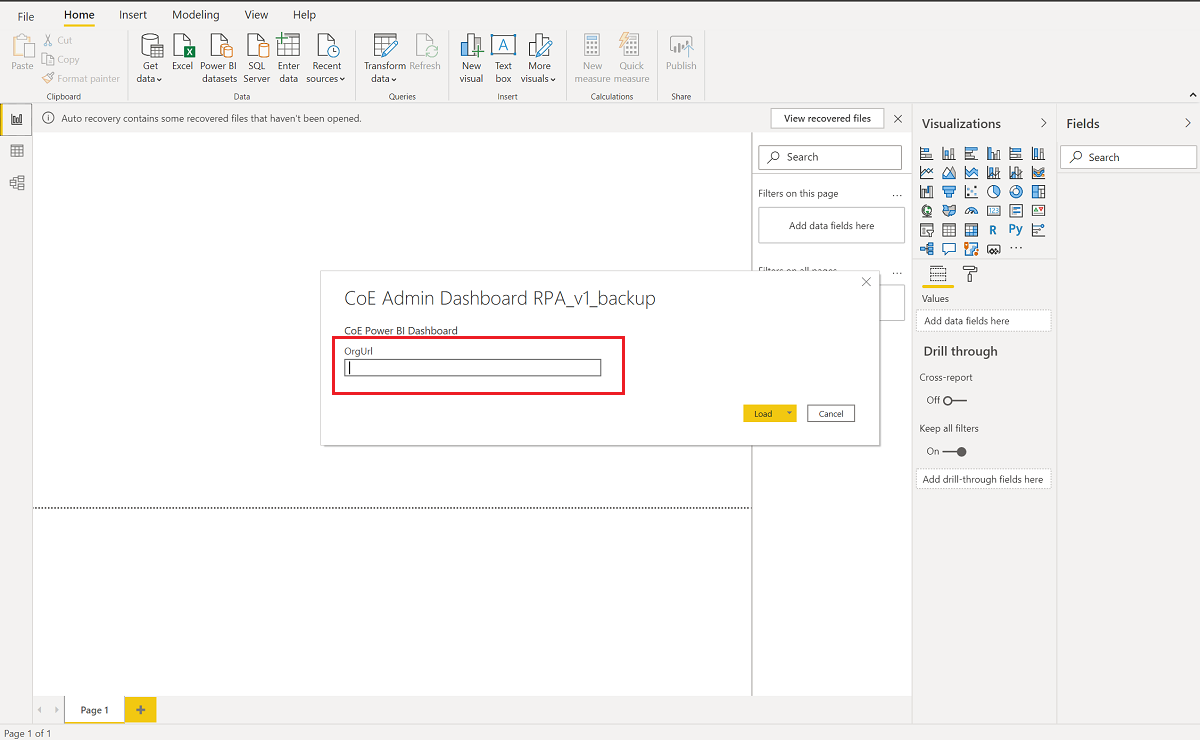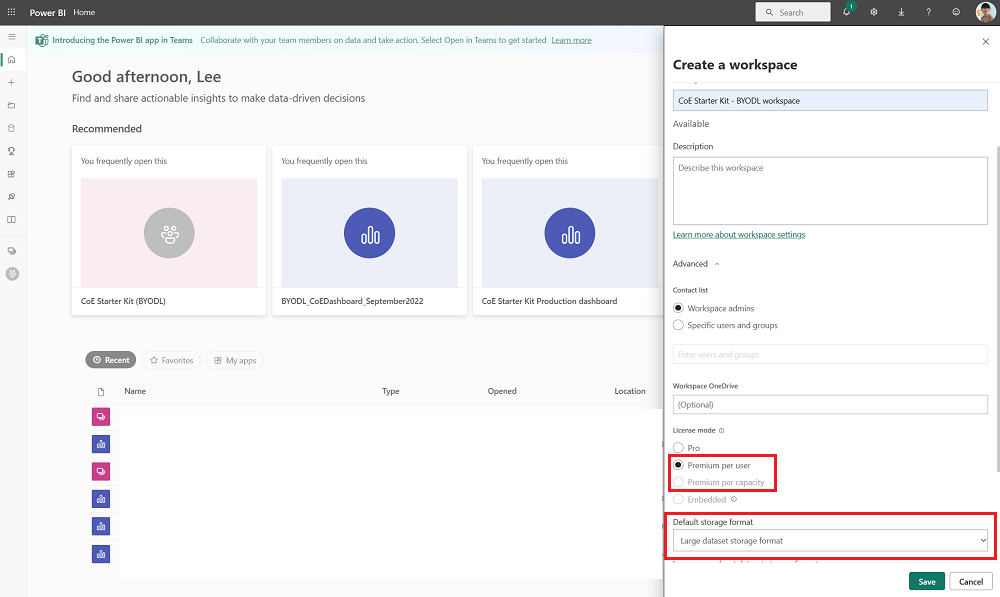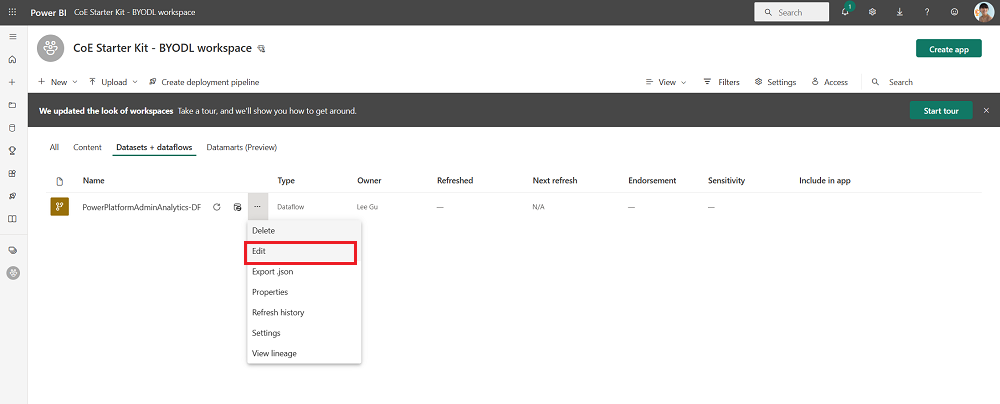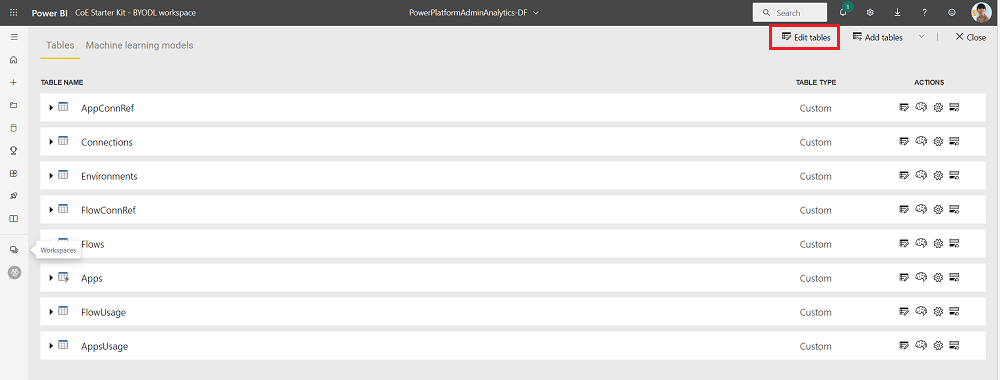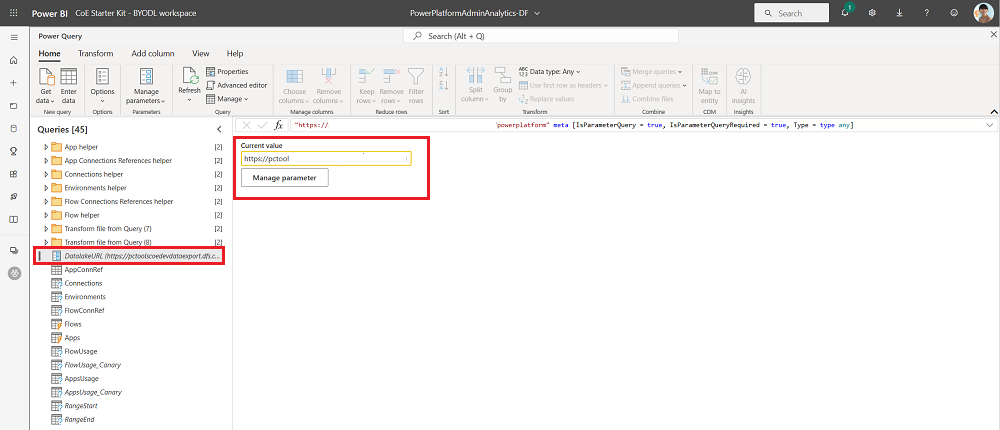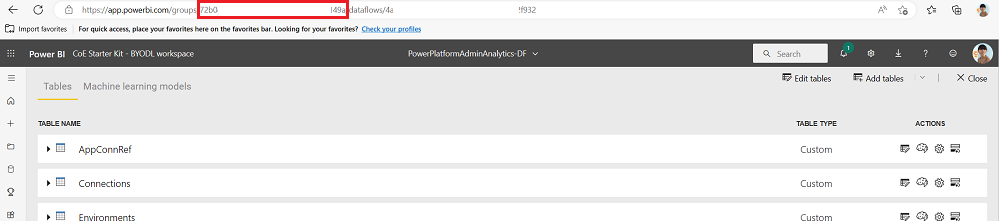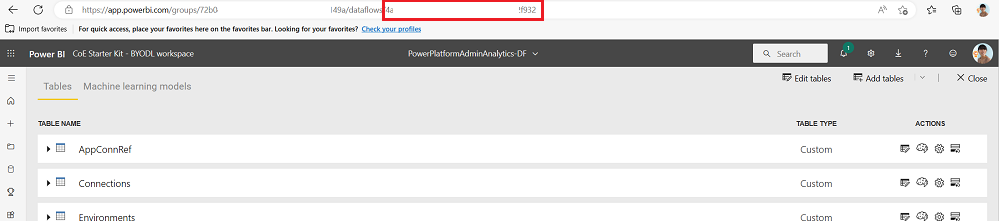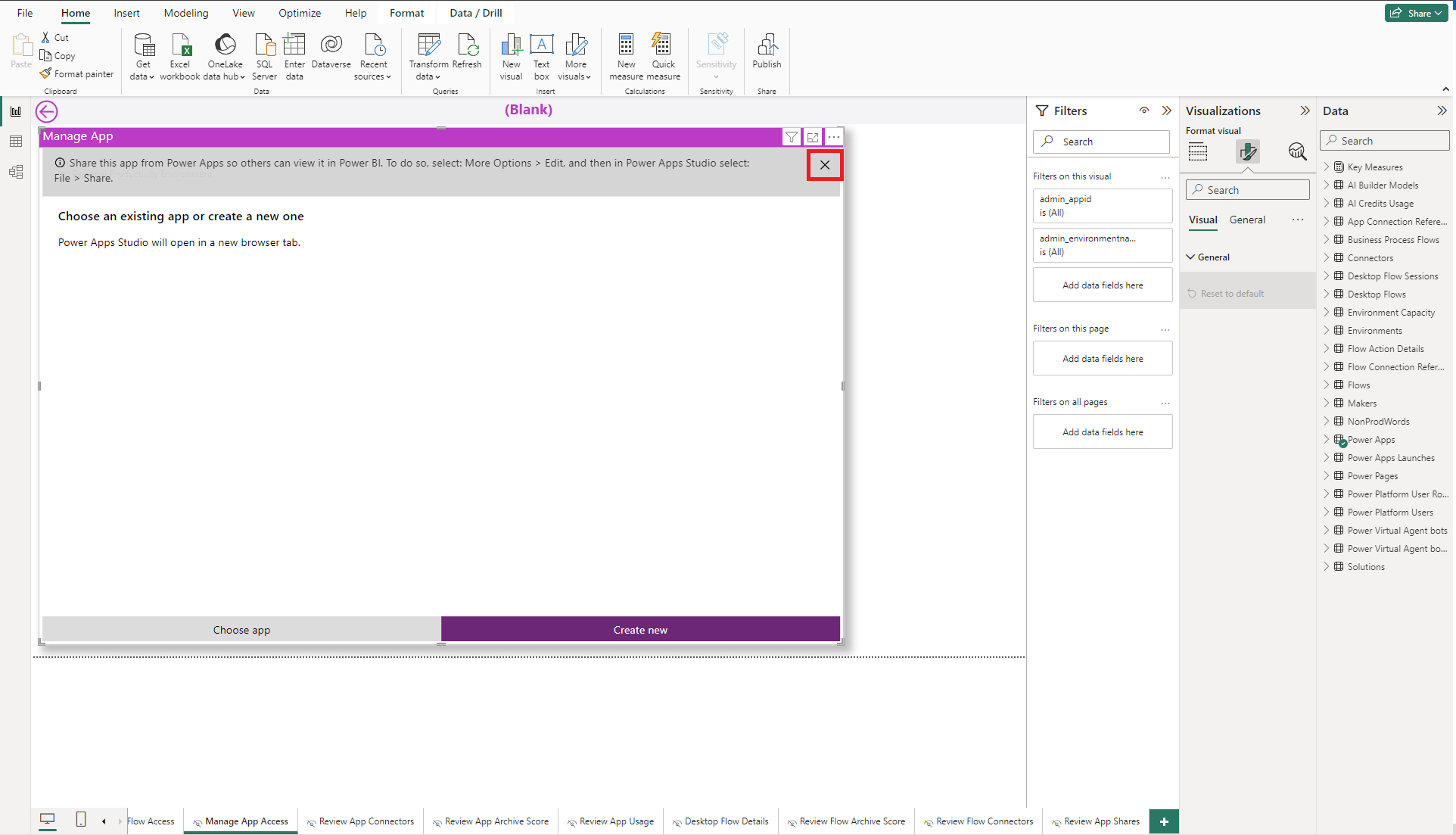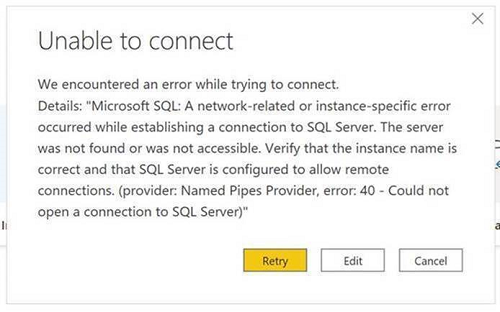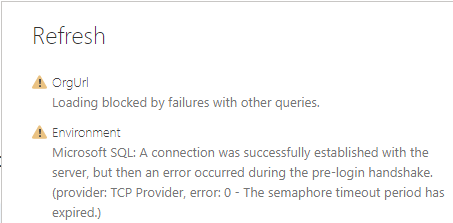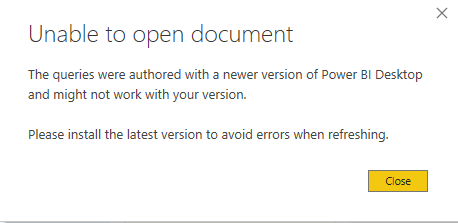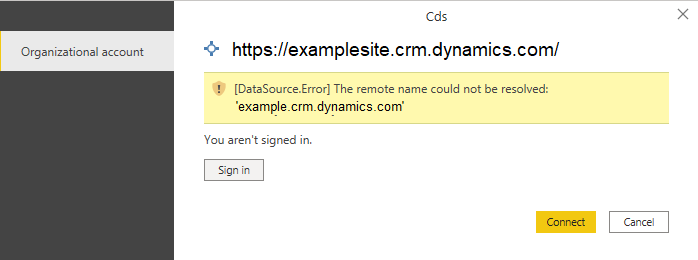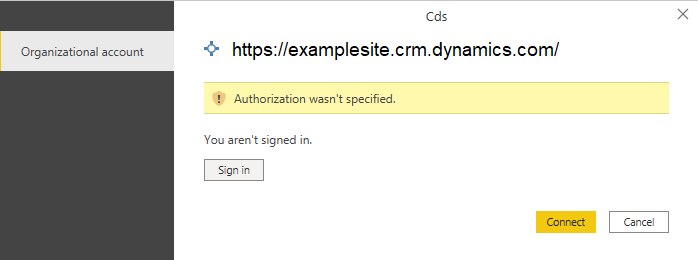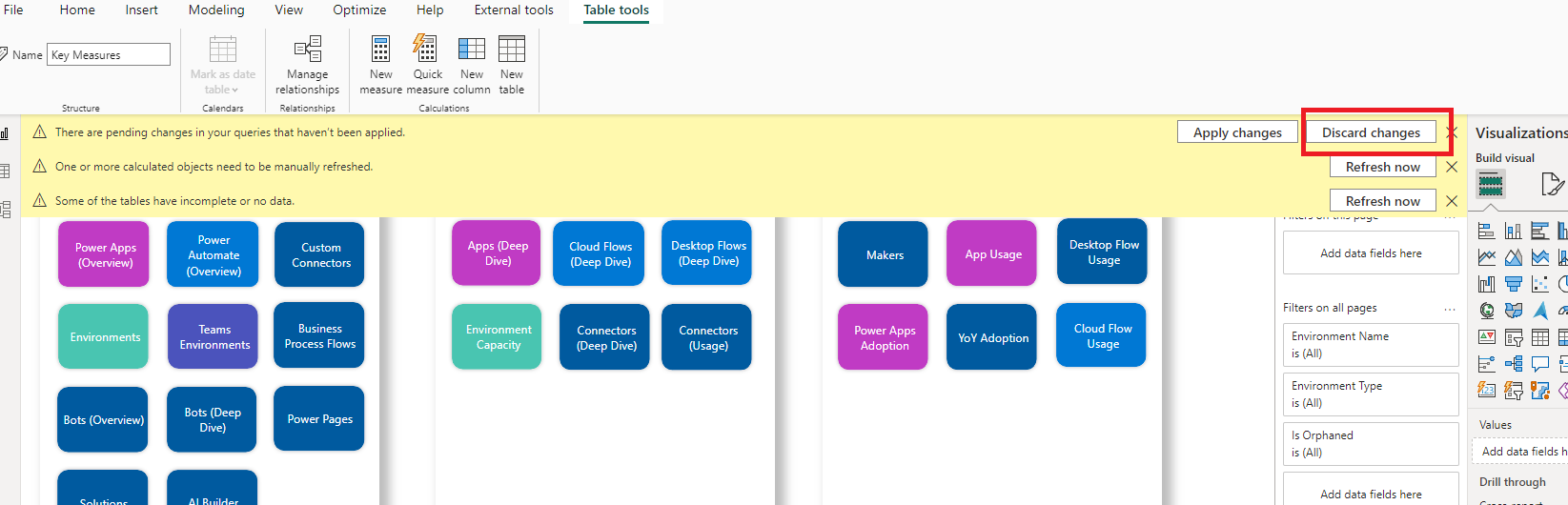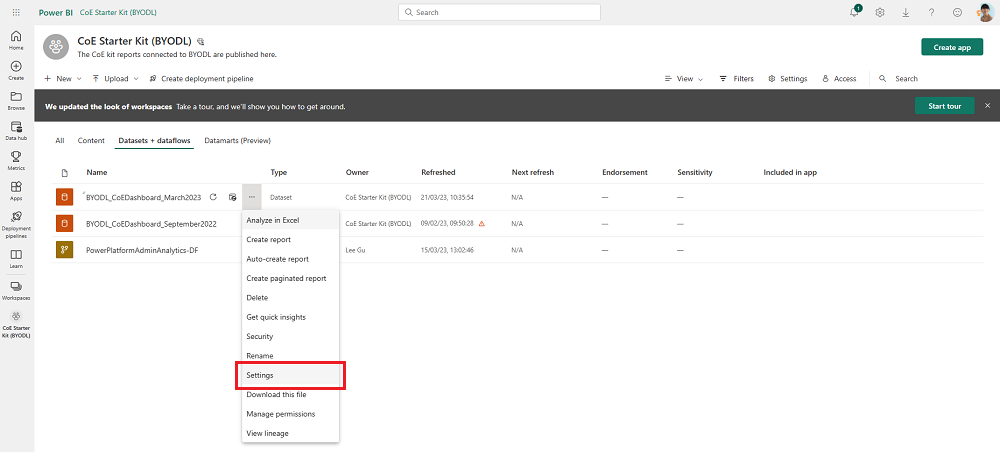Настройка панели мониторинга Power BI
Панель Microsoft Power BI обеспечивает целостный обзор с визуализациями и аналитикой ресурсов вашего клиента: среды, приложения, Power Automate потоки, коннекторы, ссылки на подключения, производители и журналы аудита. Телеметрия из журнала аудита сохраняется при настройке стартового комплекта Центра передового опыта (CoE), что позволяет выявлять тенденции с течением времени.
Посмотрите пошаговое руководство (видео) по настройке панели Power BI .
Какую панель управления мне следует использовать?
Вы можете получить панель мониторинга Power BI CoE, загрузив сжатый файл начального набора центра передовых технологий (aka.ms/CoeStarterKitDownload).
Этот файл содержит несколько Power BI файлов шаблонов:
- Production_CoEDashboard_MMMYY.pbit - Используйте этот файл, если ваш Power Platform инвентарь источник данных из облачных потоков.
- BYODL_CoEDashboard_MMMYY.pbit - Используйте этот файл, если ваш Power Platform инвентарь источник данных взят из экспорт данных.
- PowerPlatformGovernance_CoEDashboard_MMMYY.pbit - Используйте этот файл в дополнение к вышеуказанным панелям мониторинга, чтобы получить дополнительную полезную информацию об управлении и соответствии требованиям при внедрении.
Предварительные требования
- Установите решение основных компонентов CoE.
- Настройте решение с помощью мастера установки и обновления CoE.
- Позвольте потокам синхронизации решений основных компонентов завершить свои прогоны.
- Настройте область решения «Журнал аудита» , чтобы просмотреть данные об использовании приложения, например, последний запуск .
Получение URL-адреса среды
Вам понадобится URL-адрес Power Platform среды, в которой установлен стартовый комплект CoE. Power BI подключается к Dataverse таблицам в этой среде.
Перейдите в центр администрирования Power Platform.
Выберите Среды, затем выберите среду, в которой установлено ваше решение CoE.
Скопируйте URL-адрес организации в окне сведений, включая
https://префикс и конечный слеш/.Если URL-адрес усечен, вы можете увидеть полный URL-адрес, выбрав Показать все>URL-адрес среды.
Настройка панели мониторинга "Производство и управление" в Power BI
Вы можете настроить и изменить Power BI панель управления, работая напрямую с Power BI файлом pbit и Power BI Desktop. Power BI Desktop позволяет вам настроить панель управления в соответствии с вашим собственным брендом и выбрать только те страницы или визуальные элементы, которые вы хотите видеть.
Загрузите и установите Microsoft Power BI Desktop.
В Power BI Desktop откройте файл pbit, который находится в стартовом наборе CoE, который вы скачали с aka.ms/CoeStarterKitDownload.
Введите URL-адрес экземпляра вашей среды. Включите
https://префикс для OrgUrl. Production_CoEDashboard_MMMYY.pbit имеет параметр Tenant Type . Если вы являетесь обычным коммерческим арендатором, оставьте раскрывающийся список по умолчанию Коммерческий, в противном случае выберите свое суверенное облако.При появлении соответствующего запроса войдите в систему Power BI Desktop с использованием учетной записи вашей организации, содержащей среду CoE Starter Kit.
Сохраните панель мониторинга локально или выберите Опубликовать и выберите рабочую область, в которой вы хотите опубликовать свой отчет.
Совет
Если вы публикуете и хотите сохранять URL-адрес после каждого обновления, выберите имя, которое будет копироваться каждый месяц. Например, используйте Contoso Управление Совета Европы.
Настройте запланированное обновление для вашего Power BI набор данных, чтобы обновлять отчет ежедневно.
Вы можете найти отчет позже, перейдя в app.powerbi.com.
Настройка панели мониторинга BYODL в Power BI
Копировать Azure URL-адрес учетной записи хранения
- Перейдите на портал Azure.
- Найдите или выберите учетную запись хранения, настроенную для получения данных экспорта данных.
- Выберите Конечные точки.
- Скопируйте URL-адрес хранилища Data Lake.
- Добавить
/powerplatformк URL.
Импорт потоков данных Power BI
Power BI Потоки данных могут преобразовывать данные из учетной записи хранилища Azure в таблицы, которые используются панелью управления. Но сначала необходимо настроить Power BI потоки данных.
Перейдите на сайт app.powerbi.com.
Выберите Рабочие области>Создать рабочую область.
Введите имя и описание, выберите Расширенный и выберите Премиум на пользователя или Премиум на емкость в зависимости от того, что доступно в вашем клиенте.
Выберите Формат хранения больших наборов данных. Вы также можете использовать существующее рабочее пространство Premium, если оно доступно.
Заметка
Пробная версия Premium подойдет вам только в том случае, если вы тестируете интеграцию функции Power BI экспорт данных с набором CoE Starter Kit.
Выберите + Новый>Поток данных. При появлении запроса выберите Нет, создать поток данных вместо хранилища данных.
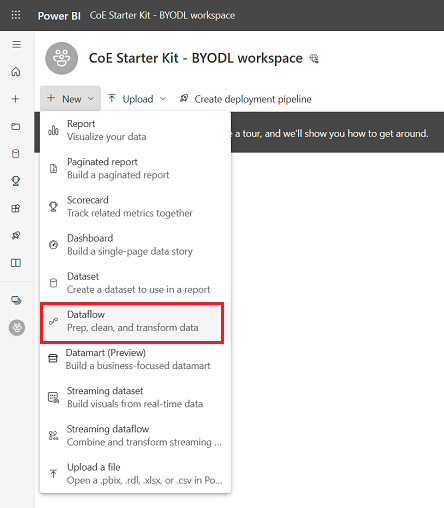
Выберите Импорт модели и загрузите файл PowerPlatformAdminAnalytics-DF.json , который можно найти в стартовом наборе CoE, который вы скачали.
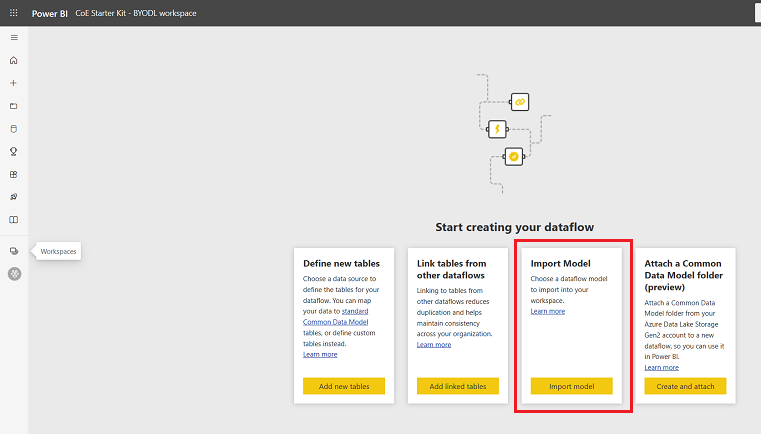
В рабочей области выберите Наборы данных + потоки данных, чтобы просмотреть импортированный поток данных.
Вставьте URL-адрес учетной записи хранения Azure и убедитесь, что он заканчивается на
/powerplatform(без завершающего слеша/).В представлении Запросы выбирайте одну таблицу за другой, чтобы настроить подключения, и войдите в систему, используя свою учетную запись. Если создать подключение не удалось, попробуйте выбрать Источник в разделе Примененные шаги , чтобы повторить настройку подключения.
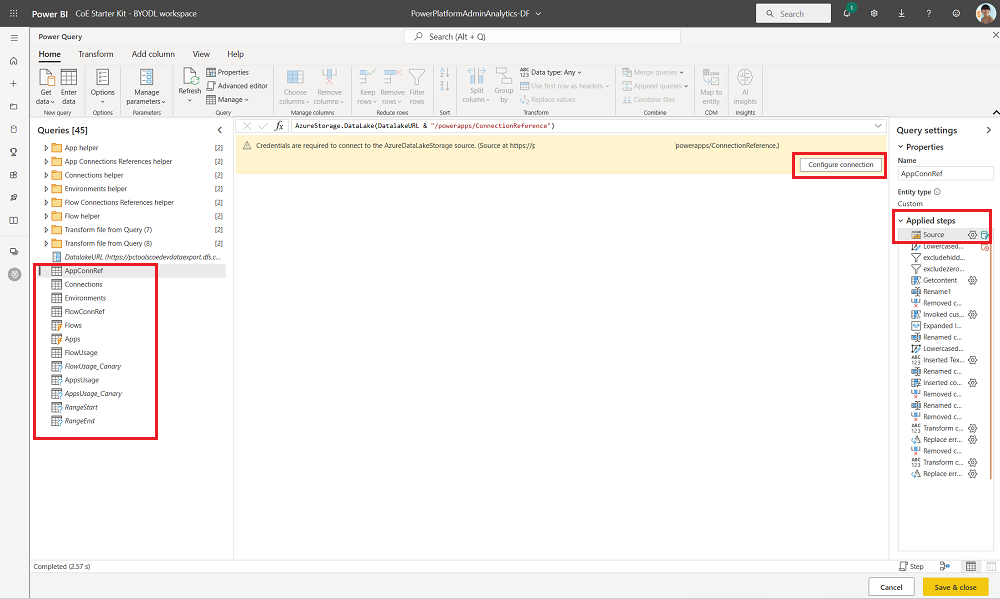
Выберите Продолжить, когда увидите уведомление о подключении данных из нескольких источников.
Выберите Сохранить и закрыть и дождитесь завершения проверки.
Выберите Закрыть , чтобы закрыть представление Редактировать таблицы .
Выберите дополнительное меню …>Настройки в потоке данных.
Настройка ежедневного обновления расписания. Подходящим временем для обновления потока данных является момент сразу после записи файлов в вашу учетную запись хранилища с помощью функции экспорт данных. Таким образом, ваш поток данных запускается после того, как данные экспортированы в вашу учетную запись хранения.
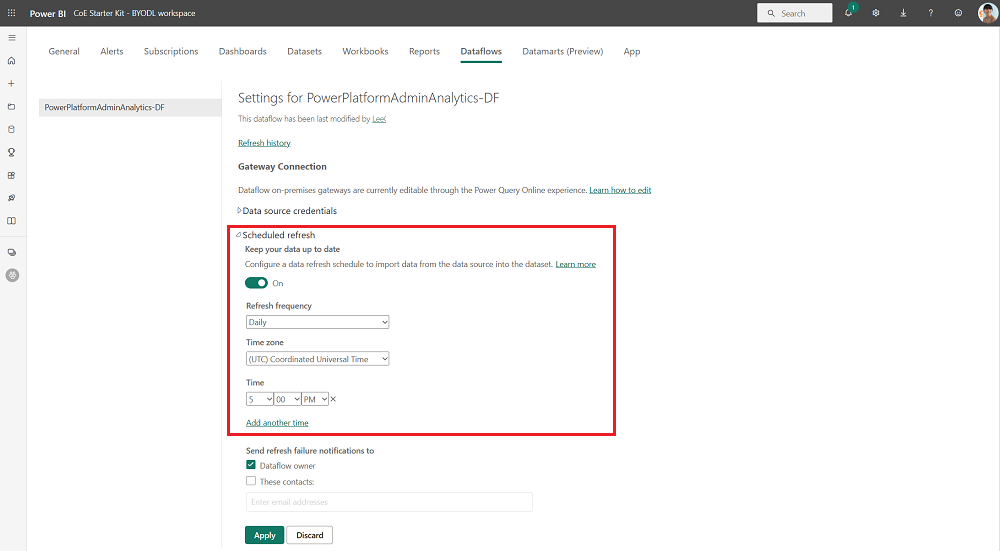
Ручное обновление потока данных. Первоначальное обновление может занять от одного до двух часов в зависимости от размера вашего инвентаря. Проверьте историю обновлений , чтобы увидеть, когда обновление будет завершено.
Скопируйте Power BI идентификатор рабочей области и потока данных, содержащийся в URL-адресе. В целях безопасности на изображениях-примерах части идентификатора удалены, но в URL-адресе вы должны увидеть полный номер идентификатора.
Настройка панели мониторинга Power BI
В Power BI Desktop откройте файл BYODL_CoEDashboard_MMMYY.pbit , который вы загрузили в стартовый комплект CoE.
Введите свой URL и идентификатор.
- Введите URL-адрес экземпляра вашей среды, включая
https://префикс для OrgUrl. - Введите идентификатор своей рабочей области Power BI для ИД рабочей области Power BI.
- Введите идентификатор в поток данных Power BI для ИД потока данных Power BI.
- Если вы являетесь обычным коммерческим арендатором, оставьте раскрывающийся список Тип арендатора по умолчанию, в противном случае выберите свое суверенное облако.
- Введите URL-адрес экземпляра вашей среды, включая
При появлении соответствующего запроса войдите в систему Power BI Desktop с помощью учетной записи вашей организации, имеющей доступ к среде вашего стартового комплекта CoE.
Сохраните панель управления локально или выберите Опубликовать и выберите рабочую область, в которой вы хотите опубликовать свой отчет.
Настройте запланированное обновление для вашего Power BI набор данных, чтобы обновлять отчет ежедневно.
Вы можете найти отчет позже, перейдя в app.powerbi.com.
Настройка встроенных приложений на панели мониторинга CoE
Панели мониторинга Production_CoEDashboard_MMMYY.pbit и BYODL_CoEDashboard_MMMYY.pbit можно настроить для использования встроенных приложений, что позволит управлять действиями на основе полученных аналитических данных. С помощью встроенных приложений вы можете предоставить себе доступ к ресурсам, удалить приложения и потоки, а также связаться с создателем по электронной почте. Вам необходимо настроить визуальные элементы Power Apps на панели мониторинга Power BI, прежде чем вы сможете их использовать.
Предварительные условия для настройки встроенных приложений
- Вы должны быть владельцем или совладельцем приложений Администратор — доступ к этому приложению и Администратор — доступ к этому потоку, чтобы иметь возможность встраивать их.
- Поскольку это приложение использует Microsoft Dataverse, конечные пользователи должны иметь лицензию Power Apps на пользователя , приложению должна быть назначена лицензия Power Apps на приложение , или среда должна быть охвачена оплатой по мере использования.
- Пользователю должна быть назначена Power Platform роль администратора службы или он должен иметь права администратора, поскольку приложение предназначено только для администраторов.
Встраивайте приложения
Откройте панель мониторинга CoE Power BI в Power BI Desktop.
Перейдите на страницу Управление доступом к приложению .
Выберите существующий Power Apps визуальный элемент, затем выберите Форматировать визуальный элемент и выберите Сбросить до значений по умолчанию.
Выберите Выбрать приложение.
Выберите среду вашего CoE, куда вы импортировали приложения.
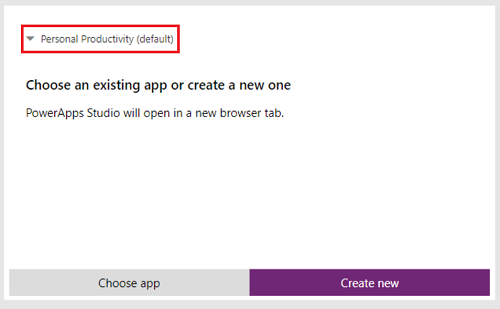
Найдите и выберите Администратор – Доступ к этому приложению [работает только встроенным в Power BI ].
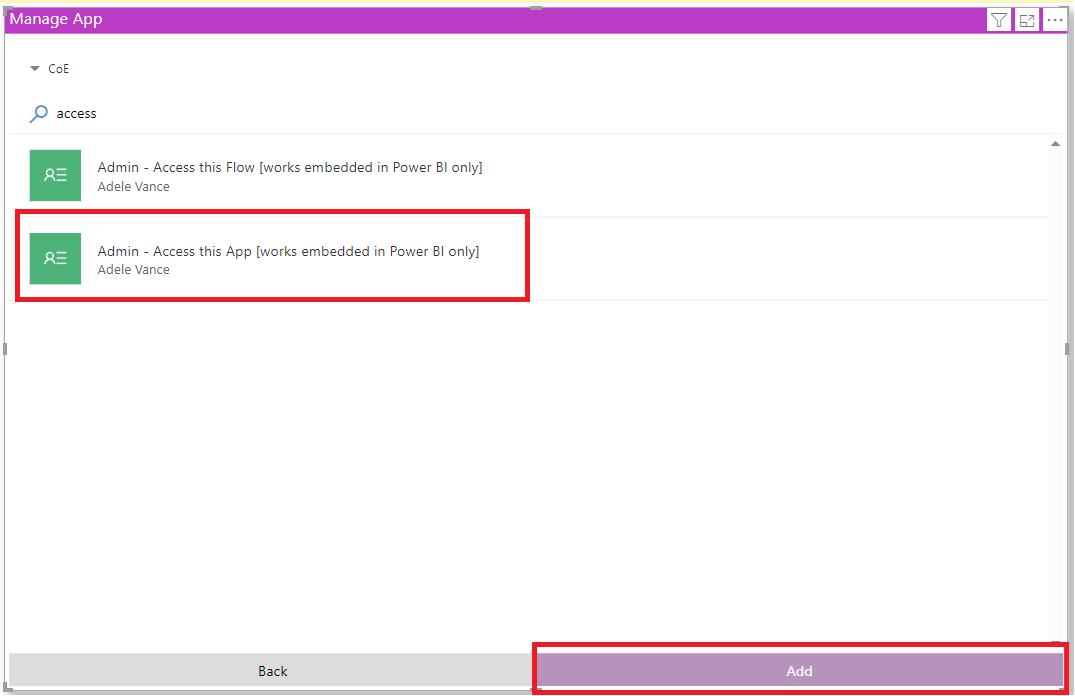
Совет
Приложение не работает при прямом переходе на страницу, а работает только тогда, когда приложение отправлено через сквозной просмотр.
Перейдите на вкладку Управление доступом к Flow и повторите предыдущие шаги, но на этот раз выберите Администрирование — Доступ к этому Flow [работает только в приложении Power BI ].
Опубликуйте панель инструментов и просмотрите ее в app.powerbi.com.
Устранение неполадок
Невозможно подключиться (поставщик Named Pipes Provider, ошибка: 40 – Не удалось открыть соединение с сервером SQL)
Это сообщение об ошибке означает, что коннектору не удалось подключиться к потоку табличных данных (TDS) конечная точка. Эта ошибка может возникнуть, если URL-адрес, используемый с соединителем, включает в себя https:// и/или конечный слеш /. Удалите https:// и конечную косую черту / , чтобы URL-адрес имел вид orgname.crm.dynamics.com.
Соединение с сервером было успешно установлено, но произошла ошибка во время рукопожатия перед входом в систему
Это сообщение об ошибке означает, что коннектору не удалось подключиться к TDS конечная точка. Эта ошибка может возникнуть, если порты, используемые TDS конечная точка, заблокированы. Для получения дополнительной информации см. Порты, необходимые для использования SQL для запроса данных.
Невозможно открыть документ: запросы были созданы с помощью более новой версии Power BI Desktop и могут не работать с вашей версией
Это сообщение об ошибке означает, что вы используете текущую версию Power BI Desktop, выберите Закрыть , чтобы продолжить, и установите последнюю версию.
Проблемы со входом
Если вы столкнулись с проблемами входа, ваши настройки источник данных могли быть кэшированы для неправильного пользователя или клиента. Вот несколько примеров того, как это может выглядеть:
Решение в этом случае состоит в том, чтобы очистить разрешения:
- Откройте Power BI Desktop.
- Выберите Файл>Параметры и настройки>Настройки источника данных.
- Выберите источник данных для подключения, например
https://mycoe.crm.dynamics.com, затем выберите Очистить разрешения. - Попробуйте открыть Power BI файл шаблона еще раз.
Параметры не запрашиваются
Если при открытии pbit-файлов не запрашиваются входные параметры, такие как OrgURL , очистите кэш:
Откройте файл pbit еще раз.
Вам будет предложено ввести входные параметры.
Ошибка источник данных: Для объединения данных необходима информация
Это сообщение об ошибке может появиться при использовании панели управления BYODL. Вероятно, настройки конфиденциальности настроены неправильно. В результате Power BI невозможно объединить данные из учетной записи хранилища Azure и Dataverse.
Измените уровень конфиденциальности и обновите учетные данные, чтобы решить проблему:
Откройте Power BI Desktop.
Выберите Файл>Параметры и настройки>Параметры.
Выберите Глобальные>Конфиденциальность и установите уровень конфиденциальности как Всегда объединять данные в соответствии с параметрами уровня конфиденциальности для каждого источника.
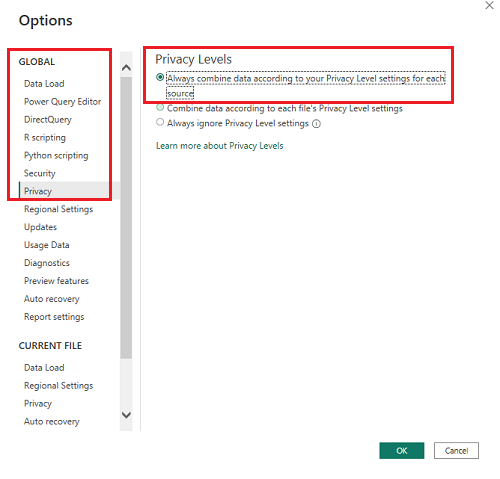
Выберите ОК, затем снова выберите Файл>Параметры и настройки>Параметры.
Выберите Текущий файл>Конфиденциальность и установите уровень конфиденциальности как Объединять данные в соответствии с параметрами уровня конфиденциальности для каждого источника.
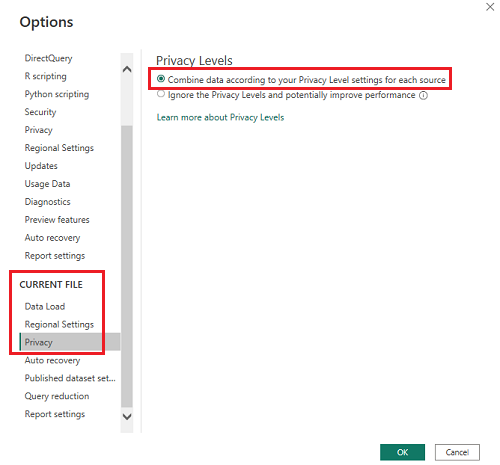
Выберите OK.
Выберите Файл>Параметры и настройки>Настройки источника данных.
Выберите Изменить разрешения и установите уровень конфиденциальности Организационный для обоих источников данных.
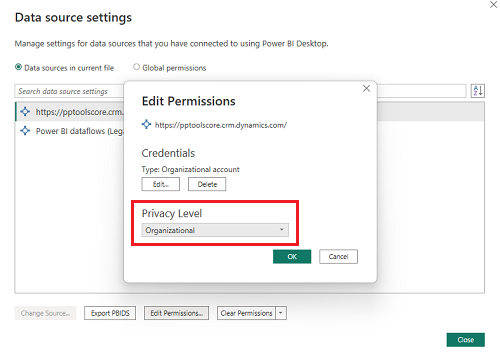
Сохраните и обновите отчет в Power BI Desktop.
Выберите Опубликовать.
Перейдите к app.powerbi.com и выберите свою рабочую область.
Выберите Наборы данных + потоки данных.
Выберите Учетные данные источника данных.
Выберите Изменить учетные данные, установите уровень конфиденциальности Организационный для обоих источников данных и выберите Войти для каждого источника данных.
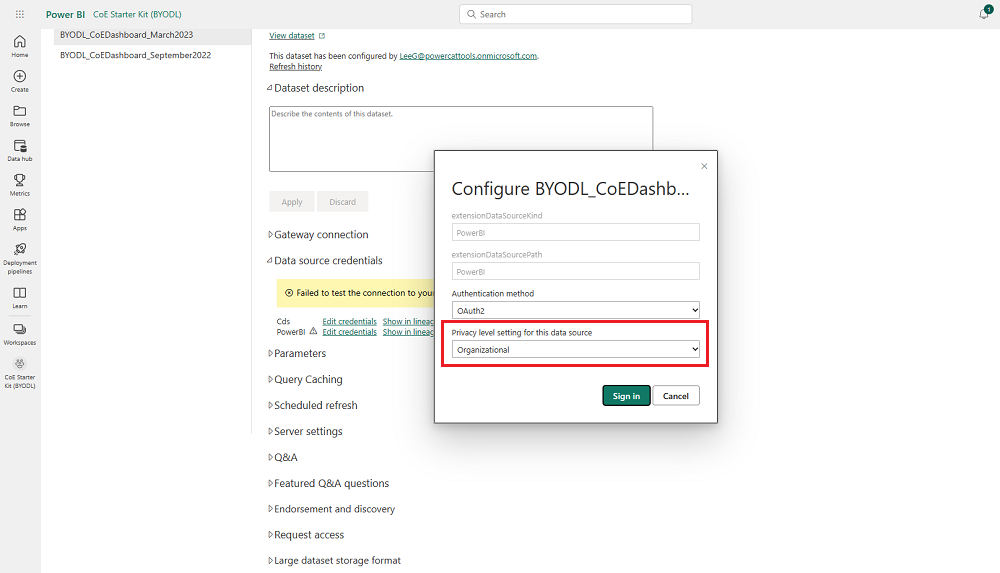
Я обнаружил ошибку в стартовом наборе CoE. Что мне делать?
Чтобы сообщить об ошибке решения, перейдите по ссылке aka.ms/coe-starter-kit-issues.