Расширяйте и настраивайте компоненты начального набора CoE
Не существует универсального решения для Центра передовых технологий опыта (CoE). Некоторым компаниям потребуется набор более строгих правил для организации, в то время как другие захотят позволить пользователям лично исследовать данные с меньшим количеством запретов.
Вот почему начальный набора центра передовых технологий (CoE) призван стать отправной точкой для администрирования, управления и подходов к развитию. Тем не менее, может сложиться ситуация, в которой вам потребуется расширить этот набор для удовлетворения ваших потребностей, в дополнение к имеющимся инструментам из стартового набора CoE в том виде, в котором они есть.
Есть много причин, по которым вы можете захотеть расширить начальный набор центра передовых технологий (CoE):
- Сбор дополнительных метаданных для приложений и потоков, например, в рамках Процесса соответствия.
- Изменение приложений и потоков в соответствии с существующими процессами, которые у вас могут быть, например, просьба к создателям предоставить дополнительную информацию в Центре соответствия требованиям разработчиков.
- Настройка приложений в соответствии с фирменным стилем и темой вашей организации, особенно для широко используемых приложений, таких как Каталог приложений.
- Создание дополнительных приложений и потоков на основе данных инвентаризации, собранных начальным набором CoE.
Эта статья подготовит вас к расширению начального набора CoE. В ней содержатся руководства по следующим вопросам:
- Способы настройки компонентов начального набора CoE.
- Способы добавления собственных компонентов начального набора CoE.
- Способы развертывания и публикации настроек.
Несоблюдение передовых методов при расширении стартового комплекта CoE может привести к непредвиденным последствиям, таким как прекращение получения обновлений от Microsoft во время обновления.
Какие компоненты можно настроить?
Прежде чем мы объясним, как можно расширить начальный набор CoE, вот несколько рекомендаций относительно того, какие компоненты мы рекомендуем расширять, а какие — нет:
- Таблицы и приложения на основе моделей поддерживают слияние. Эти ресурсы можно легко расширить, создав собственное неуправляемое решение и внеся в него изменения (например, добавив новые поля). Во время обновления вы получите внесенные нами изменения, а также сохраните свои изменения.
- Приложения на основе холста, пользовательские страницы и облачные потоки не поддерживают слияние. Эти ресурсы можно расширять и настраивать только путем создания копии в собственном неуправляемом решении. Во время обновления вы больше не будете получать наши изменения, и вы должны осознавать это, настраивая процессы и встраивая их в структуру вашей организации.
- Облачные потоки, отвечающие за сбор данных инвентаризации, настраивать не следует. Эти потоки часто обновляются для исправления ошибок, сбора дополнительных данных или повышения производительности. Если вам необходимо собирать какие-либо особые данные инвентаризации, запросите функционал или создайте отдельные потоки под свои требования.
- Панели мониторинга Power BI не поддерживают объединение. Мы рекомендуем создать копию панели мониторинга, создать свои собственные отчеты и опубликовать их в той же рабочей области, что и основная панель мониторинга CoE, чтобы ваши администраторы могли беспрепятственно работать с готовыми отчетами из комплекта CoE и вашими настроенными отчетами.
Каков механизм расширения начального набора CoE?
Начальный набор CoE состоит из компонентов, созданных с использованием возможностей Microsoft Power Platform. Его можно расширять с помощью Power Platform. В следующей статье приведены рекомендации по правильной настройке и развертыванию настроек.
Начальный набор CoE доступен в виде управляемых решений. Любые новые компоненты или настройки должны включаться в состав неуправляемого решения, чтобы вы могли отслеживать свои изменения и развертывать их в других средах.
Подробнее о решениях:
- Введение в решения
- Концепции решения
- Как объединяются управляемые решения
- Используйте решение для настройки
- Управляйте решениями в Power Apps и Power Automate
Если вы планируете настроить большое количество компонентов начального набора CoE, используйте несколько неуправляемых решений, чтобы лучше организовать свои расширения и уменьшить размер каждого из них. Решения небольшого размера сокращают время развертывания. Подробнее: Упорядочение решений
Внимание
Любые расширения или настройки компонентов начального набора CoE должны выполняться в непроизводственной среде перед развертыванием в рабочей среде в качестве управляемых.
Каковы некоторые ограничения?
- Возможность Power Automate "Сохранить как" для копирования потока не поддерживается для потоков, вызывающих дочерние потоки. Единственный способ настроить потоки с дочерними потоками — отредактировать поток в управляемом решении и создать неуправляемый слой.
- Приложения на основе холста, пользовательские страницы и облачные потоки не поддерживают слияние. Эти ресурсы можно расширять и настраивать только путем создания копии в собственном неуправляемом решении.
- Панели мониторинга Power BI не поддерживают объединение.
Создание нового решения
Чтобы создать неуправляемое решение:
Перейдите на сайт make.powerapps.com.
Перейдите в среду разработки CoE. Управляемые решения компонентов начального набора CoE, которые вы используете, уже должны быть установлены в этой среде, например, Центр передовых технологий — основные компоненты и Центр передовых технологий — Невыполненная работа инноваций.
Выберите Решения.
Выберите + Создать решение.
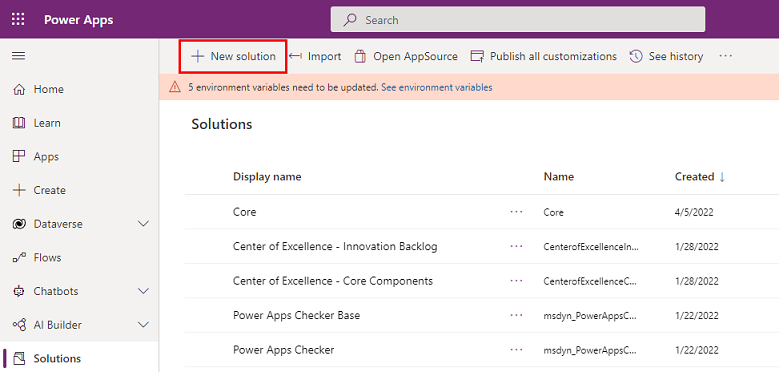
Введите Отображаемое имя (например, Расширение Contoso CoE), Имя (например, ContosoCoEExtension),Издателя (автора вашего решения) и Версия (оставьте 1.0.0.0, если это ваше первое решение).
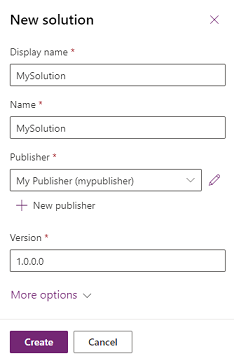
Выберите Создать, чтобы создать решение.
Создание компонентов в решении
Чтобы добавить новый компонент в решение:
Перейдите на сайт make.powerapps.com.
Перейдите в среду разработки CoE.
Выберите Решения.
Выберите свое новое решение.
В верхнем меню выберите + Создать.
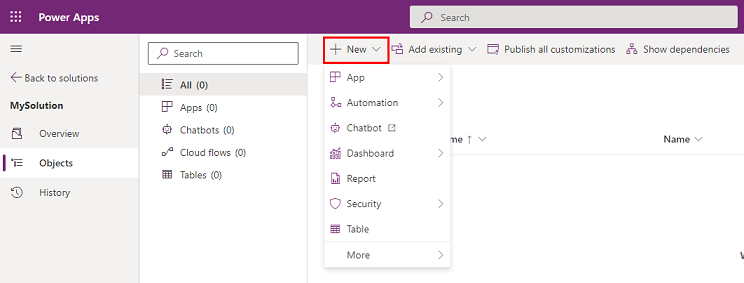
Выберите тип компонента, чтобы добавить его в решение.
Внимание
Создавайте дополнительные компоненты в своем собственном решении, а не в существующих решениях начального набора CoE, чтобы префикс вашего издателя (автора) применялся к имени компонента. Префикс вашего издателя позволяет вам отличить ваши компоненты от компонентов, принадлежащих начальному набору CoE.
Настройка компонентов начального набора CoE
Внимание
Начальный набор CoE распространяется как управляемое решение, и его не следует настраивать напрямую.
Большинство компонентов можно настроить, продублировав компонент и настроив копию. Единственное исключение — добавление новых полей в существующую таблицу.
Ниже приведены распространенные примеры настройки и расширения некоторых основных компонентов начального набора CoE.
Создание копии приложения на основе холста
Добавьте приложение на основе холста к вашему неконтролируемому решению:
Перейдите на сайт make.powerapps.com.
Перейдите в среду разработки CoE.
Перейдите в Решения.
Выберите решение.
Выберите + Добавить существующий.
Выберите Приложение>Приложение на основе холста.
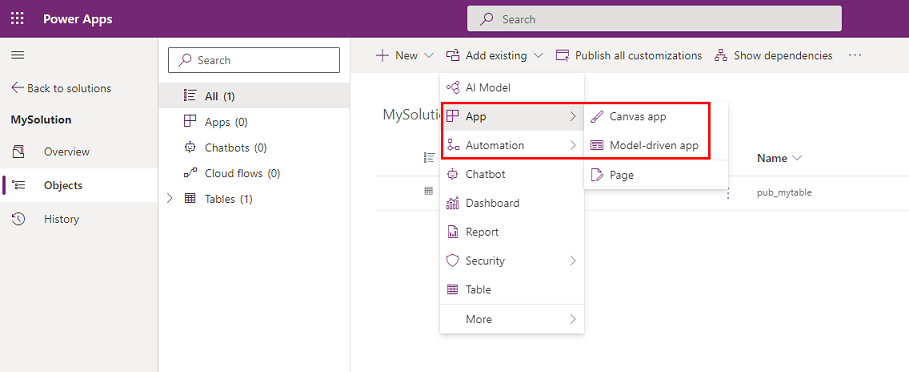
Найдите приложение на основе холста, которое вы хотите настроить, и выберите Добавить, чтобы добавить его в свое решение.
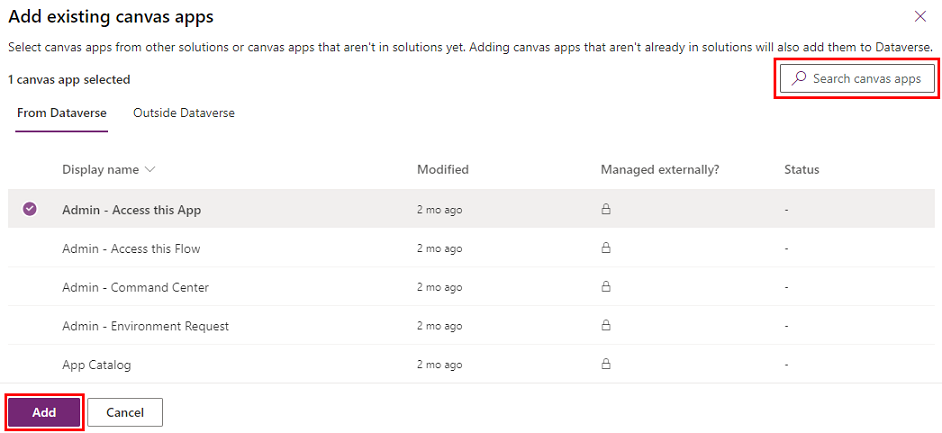
Затем создайте копию приложения на основе холста:
Выберите приложение на основе холста в своем решении и выберите Редактировать.
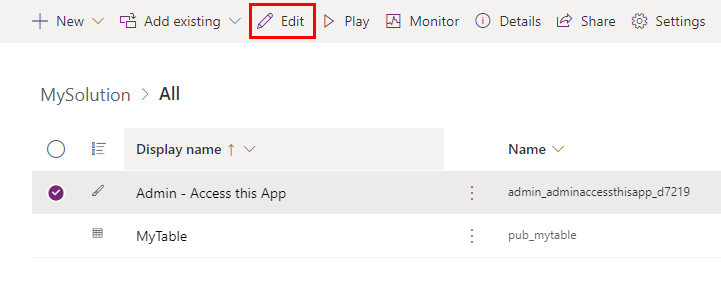
Приложение открывается в Power Apps Studio.
Откройте меню сохранения в правом верхнем углу, нажав стрелку вниз и выбрав Сохранить как.
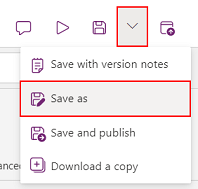
Измените имя приложения (например, добавьте префикс), а затем выберите Сохранить.
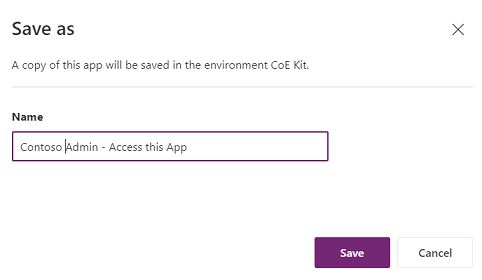
Вернитесь к своему решению — ваша копия приложения отобразится в списке (с вашим префиксом издателя).
Удалите исходное приложение из своего решения, для этого выберите это приложение, затем в меню выберите Удалить, после чего выберите Удалить из решения.
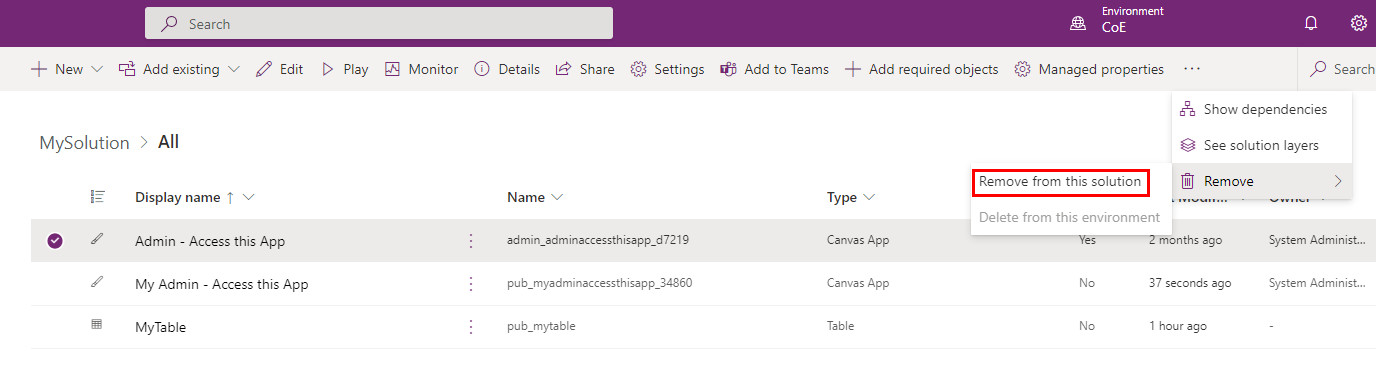
Убедитесь, что в приложении в решении CoE, из которого было произведено копирование, не создан неуправляемый слой. Если же он создан, удалите неуправляемые слои, чтобы продолжать получать обновления для исходного приложения. При желании, вы можете сравнить их с вашими изменениями.
Теперь вы можете безопасно редактировать имеющуюся у вас копию.
Заметка
Создание копии приложения на основе холста для его расширения и настройки означает, что вы больше не будете получать обновления для этого приложения во время обновления.
Работа с облачными потоками
Внимание
- Из-за ограничений продукта вы не можете создать копию родительского облачного потока, запускающего дочерний поток. Большинство потоков начального набора CoE используют дочерние потоки.
- Настройки облачных потоков можно выполнять для существующих потоков в качестве неуправляемых.
- Неуправляемые изменения будут иметь приоритет над управляемыми; поэтому настраиваемые потоки не будут обновляться при обновлении CoE.
- Дополнительная информация: Слои решения
Настройка имеющегося потока:
Перейдите на сайт make.powerapps.com.
Перейдите в среду разработки CoE.
Перейдите в Решения.
Выберите решение CoE StaterKit, например Центр передовых технологий — основные компоненты.
Выберите Облачные потоки.
Выберите или найдите поток, который вы хотите настроить.
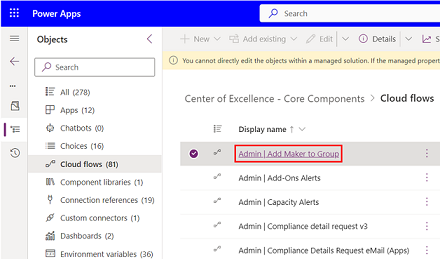
Нажмите Сохранить как.
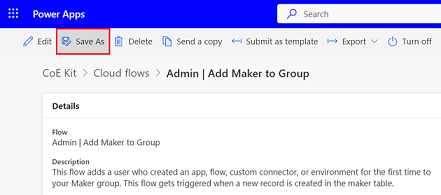
Измените имя потока (например, добавьте префикс), а затем выберите Сохранить.
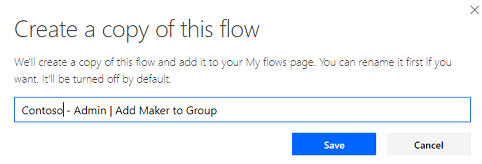
Откройте ваше собственное решение, в которое вы хотите скопировать поток.
Выберите Добавить существующий>Автоматизация>Облачный поток.
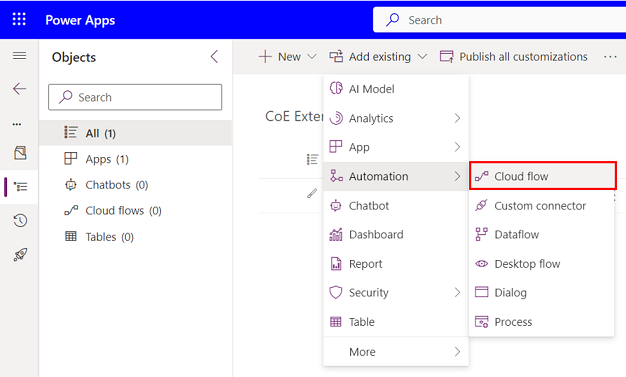
Выберите За пределами Dataverse и выберите копию потока, которую вы только что создали.
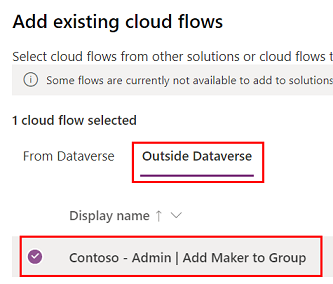
Выберите поток в вашем неуправляемом решении.
Нажмите Сохранить как.
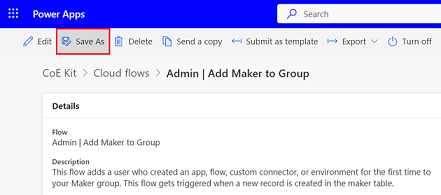
Нажмите кнопку Изменить, чтобы начать настройку потока.
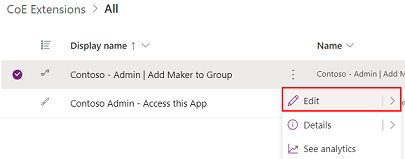
Убедитесь, что в потоке в решении CoE, из которого было произведено копирование, не создан неуправляемый слой. Если же он создан, удалите неуправляемые слои, чтобы продолжать получать обновления для исходного потока.
Заметка
Создание копии облачного потока для его расширения и настройки означает, что вы больше не будете получать обновления для этого облачного потока во время обновления.
Работа с приложениями на основе модели и расширение таблиц Dataverse
Создайте собственное приложение на основе модели вместо расширения существующего, и тогда обновления не будут влиять на ваши изменения. Дополнительная информация: Обзор создания приложения на основе модели с помощью Power Apps
Настройка нового приложения на основе модели
Прежде всего, создайте приложение на основе модели:
- Перейдите make.powerapps.com
- Перейдите в среду разработки CoE.
- Перейдите в Решения.
- Выберите решение.
- Выберите + Создать.
- Выберите Приложение>Приложение на основе модели.
- Введите Имя и щелкните Создать.
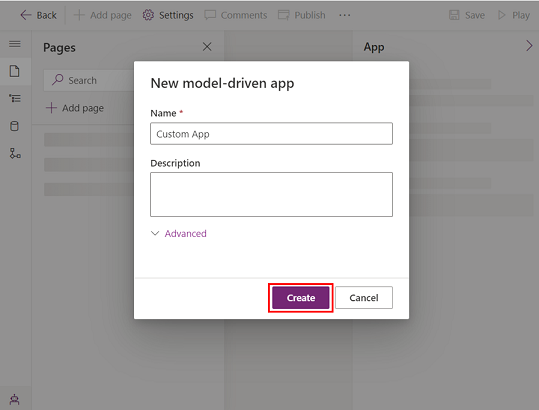
Затем настройте новое приложение на основе модели:
- В Конструкторе приложений выберите компоненты для вашего приложения, воспользовавшись меню.
- Настройте навигацию по приложению (карту сайта), чтобы показывать элементы в меню вашего приложения путем определения групп и подобластей.
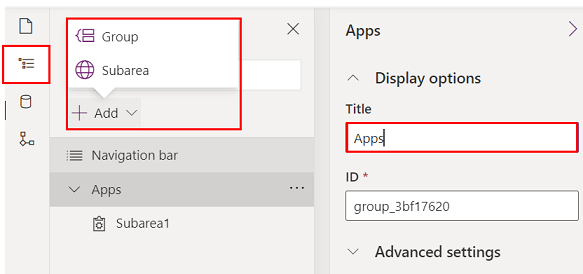
- Настройте тип контента, который вы хотите добавить в приложение, например таблицы, панели мониторинга и ссылки.
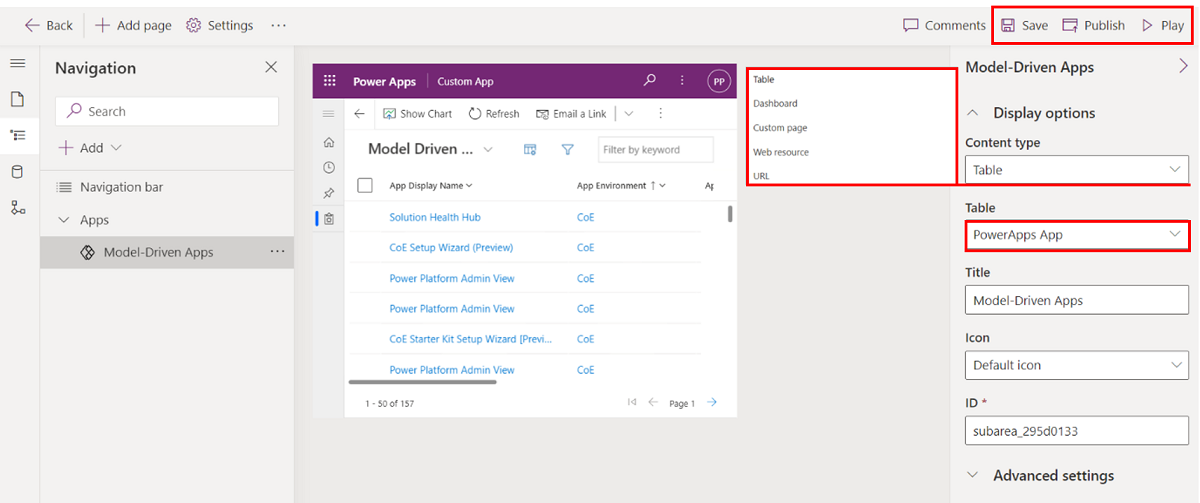
- Выберите Сохранить и Опубликовать.
- Выберите Воспроизведение, чтобы протестировать приложение.
Вы также можете добавить существующие настраиваемые страницы в свое собственное приложение на основе модели. Пользовательские страницы являются строительными блоками большинства приложений в начальном наборе центра передовых технологий (CoE), и вы можете добавить их в свое собственное приложение на основе модели, чтобы создать индивидуальный и целенаправленный интерфейс для ваших администраторов и создателей.
Есть несколько причин, по которым вы можете захотеть это сделать:
- Некоторые приложения в начальном наборе центра передовых технологий (CoE) объединяют несколько различных функций, включая различные настраиваемые страницы в навигацию основного приложения, такие как Подготовка приложений — создатели. Если вы не хотите использовать все функции, вы можете создать собственное приложение и включить в навигацию только настраиваемые страницы функций, которые вы хотите использовать.
- Некоторые приложения в начальном наборе центра передовых технологий (CoE) ориентированы на одну и ту же персону, но функциональность разделена между разными приложениями. Например Представление администратора Power Platform и Командный центр администратора центра передовых технологий — это оба приложения, которые будут использовать администраторы. Вы можете объединить оба приложения в одно приложение. Вы можете сделать это, создав собственное приложение на основе модели и объединив все настраиваемые страницы и таблицы в одно приложение.
- Если вы создали свои собственные функции и расширения для начального набора центра передовых технологий (CoE) в виде настраиваемых страниц и хотите объединить их с функциями начального набора центра передовых технологий (CoE) для беспрепятственного взаимодействия с пользователем, лучшим вариантом может быть создание собственного приложения на основе модели. Вы можете ввести свои пользовательские страницы и пользовательские страницы начального набора центра передовых технологий (CoE) в навигацию.
- Если вы создали собственное приложение на основе модели, выберите + Добавить страницу.
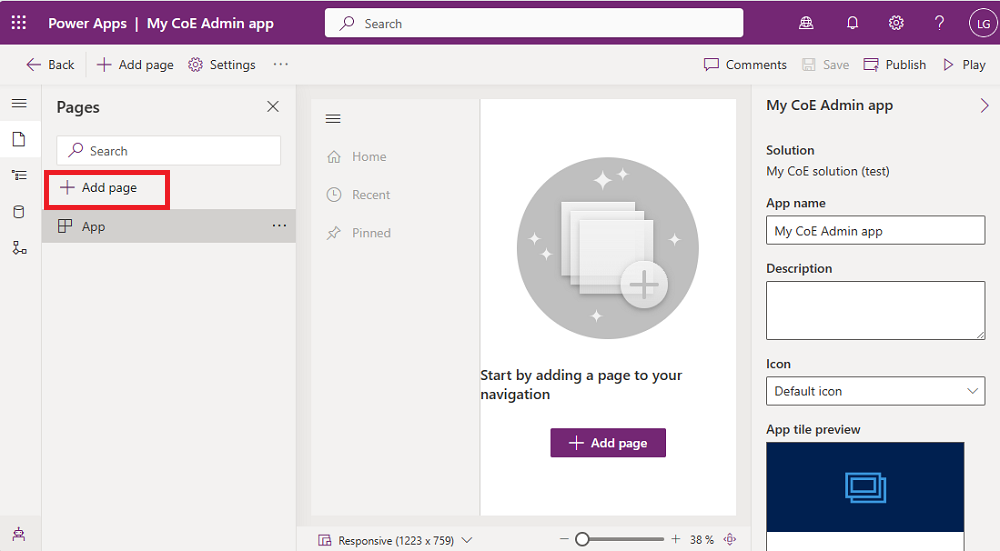
- Выберите Пользовательская страница.
- Выберите Использовать существующую пользовательскую страницу и выберите страницы, которые хотите добавить.
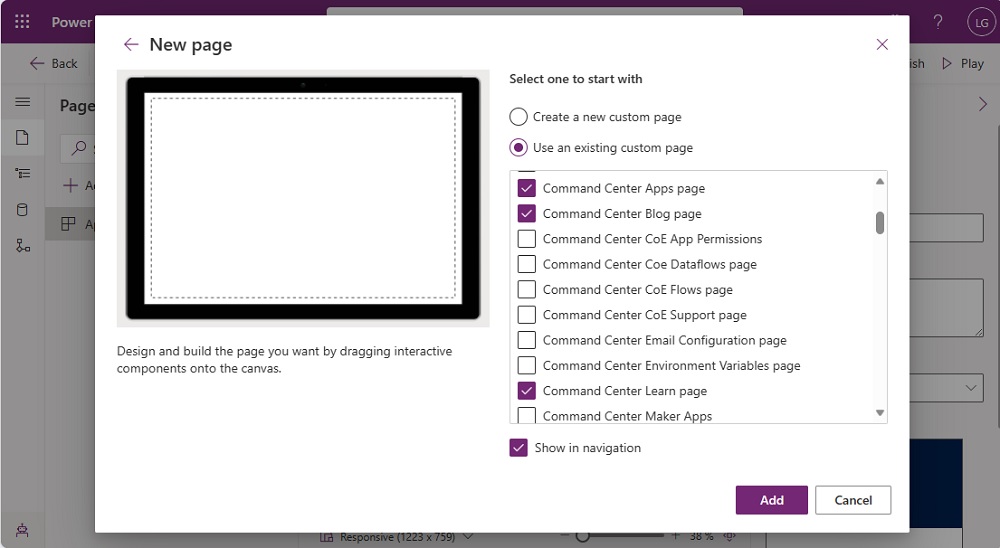
- Вы также можете добавить дополнительный контент, например таблицы, панели мониторинга и ссылки.
- Выберите Сохранить и Опубликовать.
- Выберите Воспроизведение, чтобы протестировать приложение.
Добавление нового столбца в существующую таблицу
Начните с добавления таблицы, в которую вы хотите добавить поле (если ее еще нет в вашем решении):
Перейдите на сайт make.powerapps.com.
Перейдите в среду разработки CoE.
Перейдите в Решения.
Выберите решение.
Выберите Добавить существующее>Таблица.
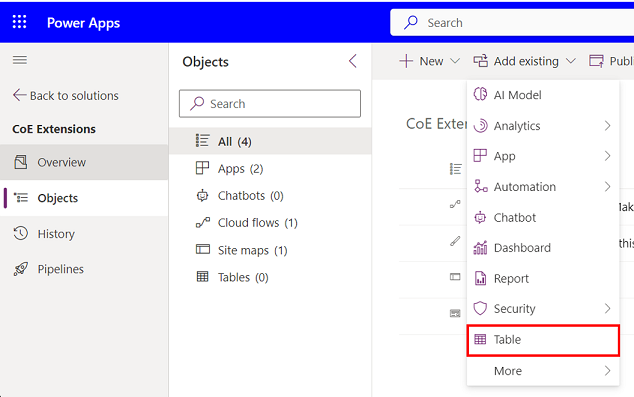
Выполните поиск одной или нескольких таблиц, которые нужно добавить, а затем выберите Далее.
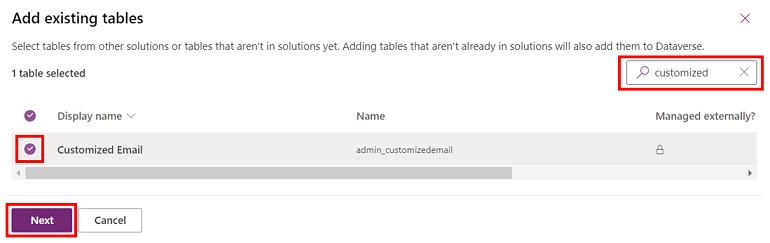
Внимание
Если вы хотите только добавить новые поля, не изменяя представления и формы таблицы, не устанавливайте флажки для включения метаданных или объектов.
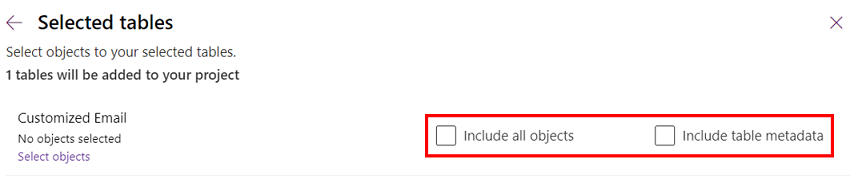
Выберите Добавить.
Затем добавьте новое поле:
Выберите таблицу, которую вы только что добавили в решение.
На складке Столбцы выберите Добавить столбец.
Заполните форму, внеся сведения о новом поле, такие как имя и тип данных, затем выберите Готово.
Выберите Сохранить таблицу в правом нижнем углу экрана.
Настройка имеющейся формы
Формы используются в приложениях на основе модели и на порталах для отображения данных из таблиц. Формы поддерживают поведение слияния.
Слияние форм происходит на поэтапной основе. Когда вы добавляете новые элементы в существующую вкладку или раздел, ваши изменения могут влиять на или скрывать элементы из управляемых слоев, в том числе при обновлении управляемого элемента. Это происходит из-за того, что управляемые слои находятся под неуправляемым слоем, который вы вводите в настройку. Если вам нужно избежать изменения управляемых элементов формы или скрыть такие элементы, мы рекомендуем включать ваши новые элементы в новые элементы-контейнеры, например, вкладки или разделы.
Дополнительные сведения: Объединение настроек форм
Добавьте таблицу, связанную с формой, в свое решение:
Перейдите на сайт make.powerapps.com.
Перейдите в среду разработки CoE.
Перейдите в Решения.
Выберите решение.
Выберите Добавить существующий.
Выберите Таблица.
Выполните поиск таблицы, затем выберите Далее.
Выберите Добавить.
Добавьте форму, которую требуется настроить.
Эти шаги необходимы, только если вы добавили существующую таблицу в свое решение, не добавляя все объекты таблицы.
В обозревателе решений выберите таблицу, в которую нужно добавить форму, а затем выберите Формы.
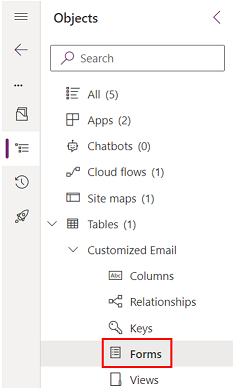
Выберите Добавить существующую форму.
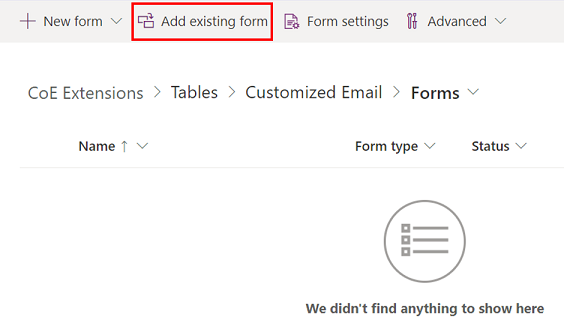
Выберите одну или несколько форм, которые нужно настроить, а затем выберите Добавить.
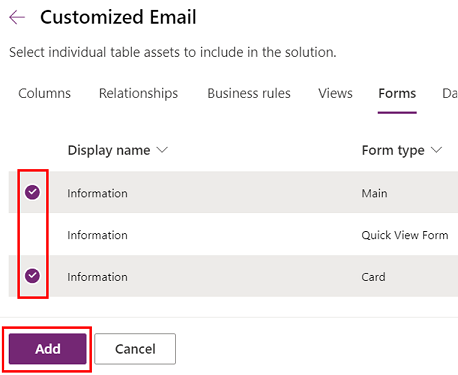
Настройте форму:
Выберите таблицу, затем выберите Формы.
Выберите ..., затем выберите Редактировать форму для ее редактирования.
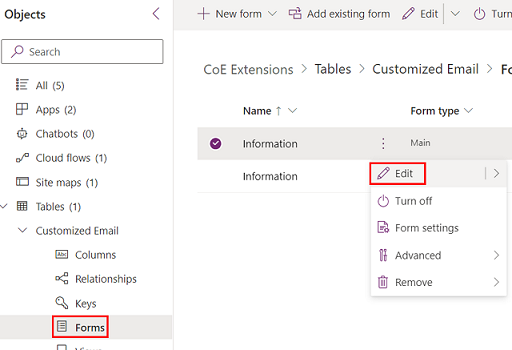
Заметка
В зависимости от цели выполняемой настройки, вы можете создать новую форму или дублировать существующую форму.
Добавьте новую форму в приложение на основе модели:
Если вы создали новую форму или продублировали существующую форму, начните с отключения старой, чтобы она не отображалась.
В исходной форме выберите ... а затем выберите Удалить форму из этого решения.
Выберите Параметры формы.
Убедитесь, что параметры новой формы настроены правильно, в том числе Порядок отображения и Роли безопасности.
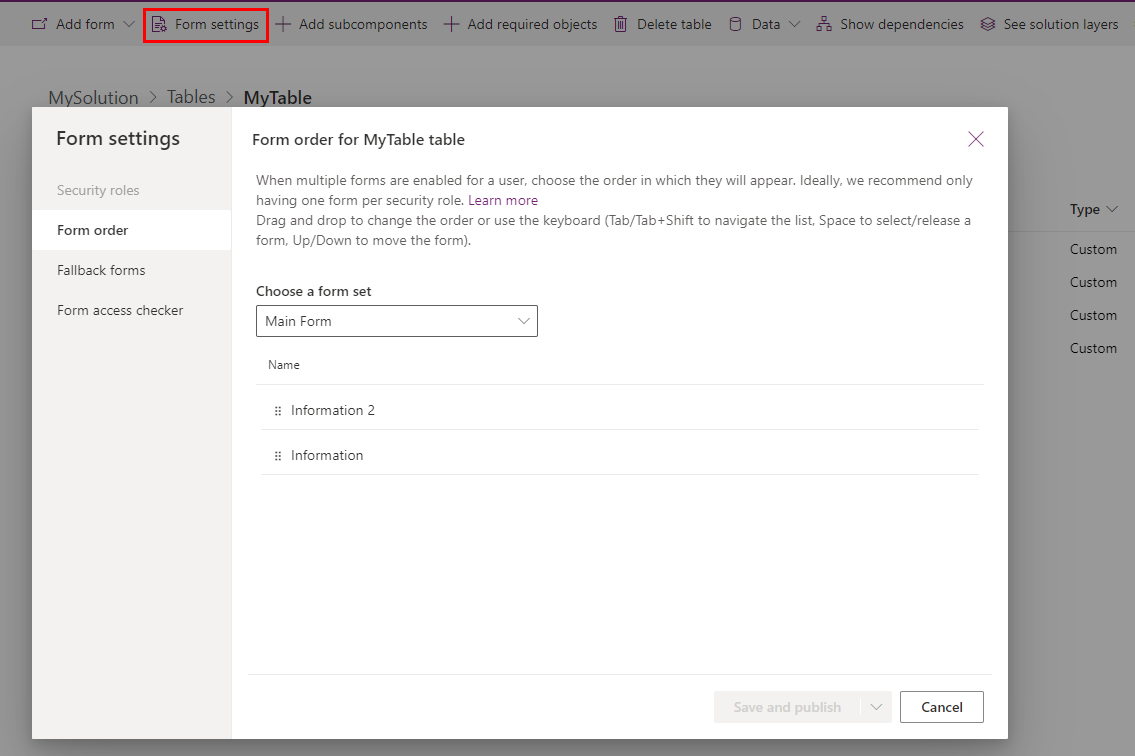
Добавьте новую форму в приложение на основе модели в Конструкторе приложений.
Настройка представления
Представления используются в приложениях на основе модели для отображения табличных данных в виде списков.
Дополнительные сведения: Создание и изменение представлений
Добавьте таблицу, связанную с формой, в свое решение:
Перейдите на сайт make.powerapps.com.
Перейдите в среду разработки CoE.
Перейдите в Решения.
Выберите решение.
Выберите Добавить существующий.
Выберите Таблица.
Выполните поиск таблицы, затем выберите Далее.
Выберите Добавить.
Добавьте представление, которое требуется настроить:
Эти шаги необходимы, только если вы добавили существующую таблицу в свое решение, не добавляя все объекты таблицы.
В обозревателе решений выберите таблицу, в которую нужно добавить представление, а затем выберите Представления.
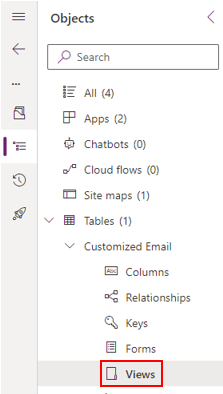
Выберите Добавить существующее представление.
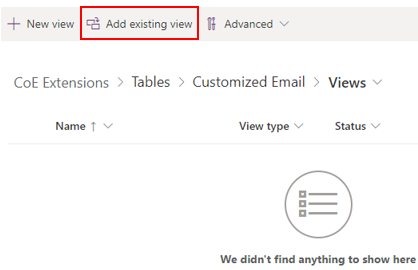
Выберите одно или несколько представлений, которые нужно настроить, а затем выберите Добавить.
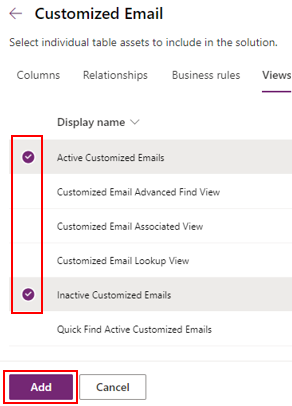
Настройте представление:
Выберите таблицу, затем выберите Представления.
Выберите ..., затем выберите Редактировать представление для его редактирования.
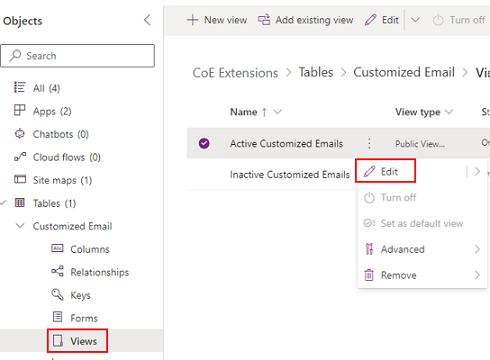
Заметка
В зависимости от цели выполняемой настройки, вы можете создать новое представление или дублировать существующее представление.
Добавьте новое представление в приложение на основе модели:
- Если вы создали новое представление или продублировали существующее представление, начните с отключения старого, чтобы оно не отображалось.
- В исходном представлении выберите ... а затем выберите Удалить представление из этого решения.
- Добавьте новое представление в приложение на основе модели в Конструкторе приложений.
Настройка панели мониторинга приложения на основе модели
Панели мониторинга используются в приложениях на основе модели для отображения табличных данных в виде компонентов графики.
Больше информации: Создание или редактирование панелей мониторинга приложения на основе модели
Системные панели мониторинга нельзя продублировать в качестве системных панелей мониторинга.
Для настройки этих панелей мониторинга доступны два варианта:
(Рекомендуемый вариант) В среде разработки создайте Новую системную панель мониторинга и повторно используйте компоненты из панелей мониторинга начального набора CoE.
Непосредственно в рабочей среде вы можете создать личную панель мониторинга из системной панели мониторинга, а затем поделиться ею с командой.
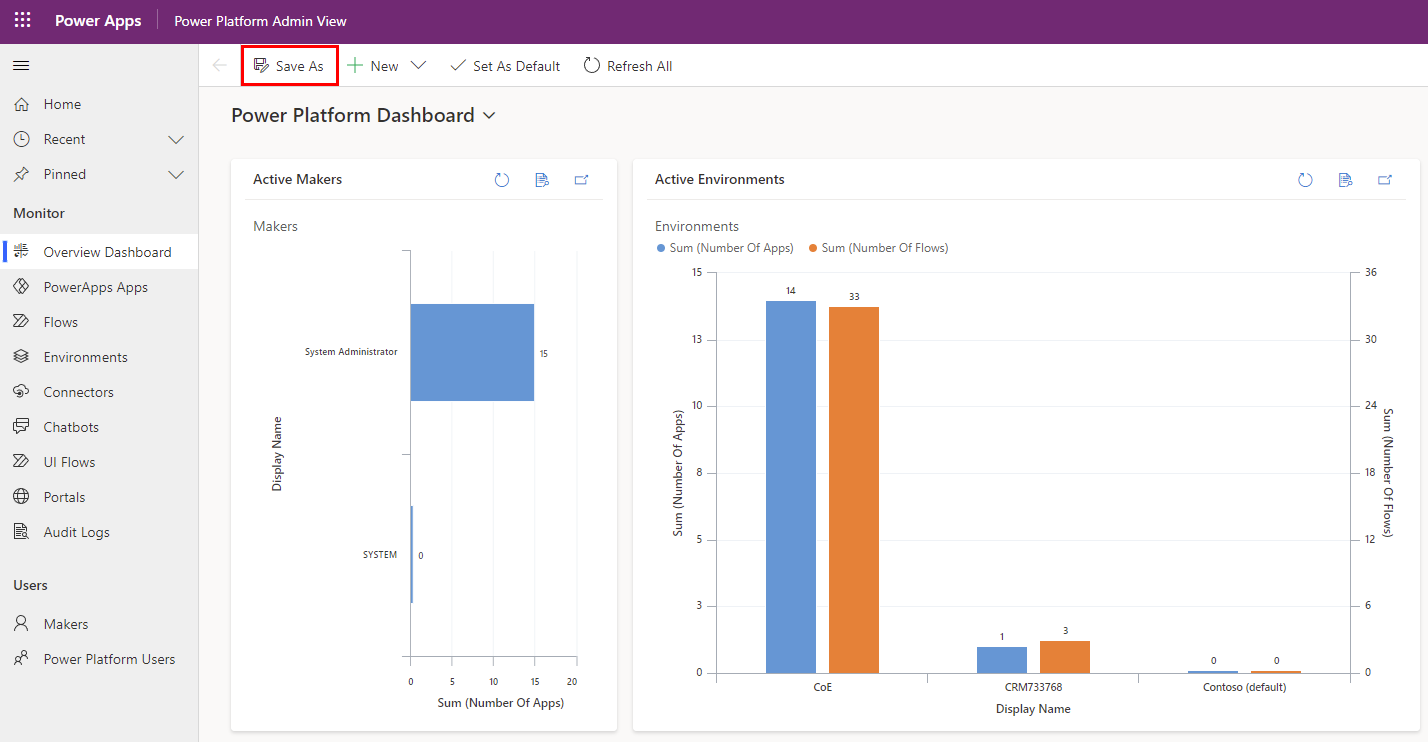
Развертывание и публикация настроек
Разверните решение с вашими настройками как управляемое решение для тестовой и рабочей среды.
Дополнительная информация: Внедрение работоспособного ALM для проектов и решений
Рассмотрите возможность использования ALM Accelerator for Power Platform для управления вашими развертываниями.