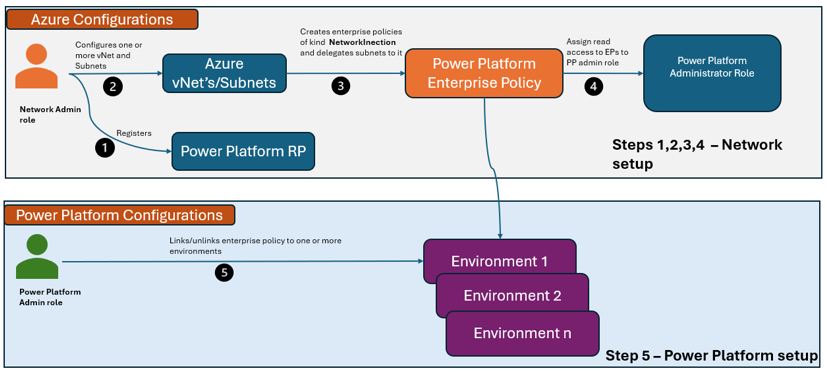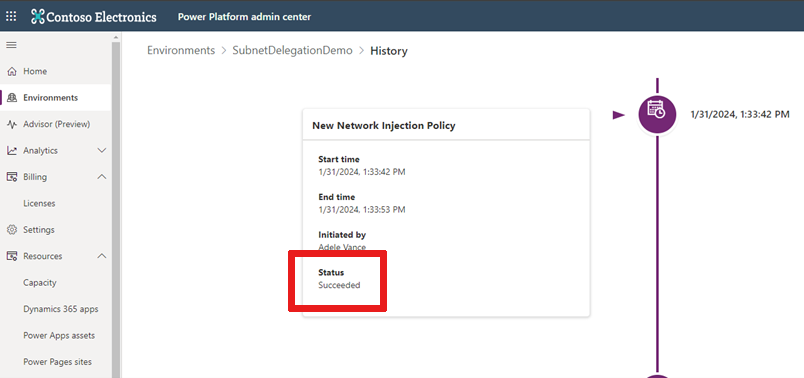Настройка поддержки виртуальной сети для Power Platform
Поддержка виртуальной сети Azure для Power Platform позволяет интегрировать компоненты Power Platform и Dataverse с облачными службами или службами, размещенными внутри вашей частной корпоративной сети, без подключения к общедоступному Интернету. Эта статья поможет вам настроить поддержку виртуальной сети для сред Power Platform.
Предварительные условия
- Проверьте свои приложения, потоки и код подключаемого модуля, чтобы убедиться, что они подключаются через вашу виртуальную сеть — они не должны вызывать конечные точки через общедоступный Интернет. Если вашим компонентам необходимо подключаться к общедоступным конечным точкам, убедитесь, что ваш брандмауэр или конфигурация сети разрешают такие вызовы.
Заметка
Чтобы включить поддержку виртуальной сети для Power Platform, среды должны быть управляемыми.
Подготовьте свой клиент:
Имейте подписку Azure с разрешениями на создание виртуальной сети, подсети и ресурсов политики предприятия.
Загрузите сценарии PowerShell для политик предприятия.
Предоставление разрешений:
На портале Azure назначьте пользователям роль администратора сети Azure.
В Центре администрирования Power Platform:назначьте пользователям роль администратора Power Platform.
На следующей схеме показана поддержка виртуальной сети в среде Power Platform.
Настройка поддержки виртуальной сети
Следующие четыре шага помогут вам настроить виртуальную сеть.
Зарегистрируйте Microsoft.PowerPlatform в качестве поставщика ресурсов для подписки, содержащей вашу виртуальную сеть.
Зарегистрируйте Microsoft.PowerPlatform в качестве поставщика ресурсов
Войдите на портал Azure и перейдите к своей подписке.
Выберите Поставщики ресурсов.
Найдите и выберите Microsoft.PowerPlatform.
Выберите Зарегистрировать.
Дополнительная информация: Регистрация поставщиков ресурсов
Настройка виртуальной сети и подсетей
При настройке виртуальной сети вам необходимо делегировать как основную, так и подсеть отработки отказа. Подсеть отработки отказа должна находиться в другом регионе, отличном от основного. Например, если ваша основная подсеть находится в западной части США, то подсеть отработки отказа должна быть в восточной части США.
Заметка
Power Platform не поддерживает регион центральной части США. Найдите местоположение вашей виртуальной сети.
Вам необходимо делегировать подсети, к которым не подключены никакие ресурсы. Делегируйте подсеть корпоративным политикам Power Platform, запустив сценарий внедрения подсети как для основной подсети, так и для подсети обработки отказа.
Внимание!
Убедитесь, что создаваемая вами подсеть имеет как минимум блок адресов бесклассовой междоменной маршрутизации (CIDR) /24, что соответствует 251 IP-адресу, включая 5 зарезервированных IP-адресов. Если вы планируете использовать одну и ту же делегированную подсеть для нескольких Power Platform сред, вам может потребоваться блок IP-адресов большего размера, чем /24.
Чтобы разрешить доступ к Интернету из контейнеров Power Platform, настройте шлюз Azure NAT для делегированных подсетей.
Просмотрите количество IP-адресов, выделенных каждой подсети, чтобы учесть нагрузку на среду. Как основная подсеть, так и подсеть обработки отказа должны иметь одинаковое количество доступных IP-адресов.
Создайте корпоративную политику
Создайте корпоративные политики внедрения подсетей, используя делегированную вами виртуальную сеть и подсеть.
Предоставьте доступ на чтение роли Power Platform Администратор.
Настройте вашу среду Power Platform
Запустите скрипт внедрения подсети для вашей среды.
Проверьте подключение
Перейдите в центр администрирования Power Platform и выберите среду, в которой вы настраиваете поддержку виртуальной сети.
Выберите История.
Вы должны увидеть, что связывание корпоративных политик с вашей средой прошло успешно, если в разделе Состояние указано Успешно.
См. также
Разверните корпоративные политики с помощью шаблона ARM Microsoft.PowerPlatform/enterprisePolicies.
Быстрый старт: используйте портал Azure для создания виртуальной сети