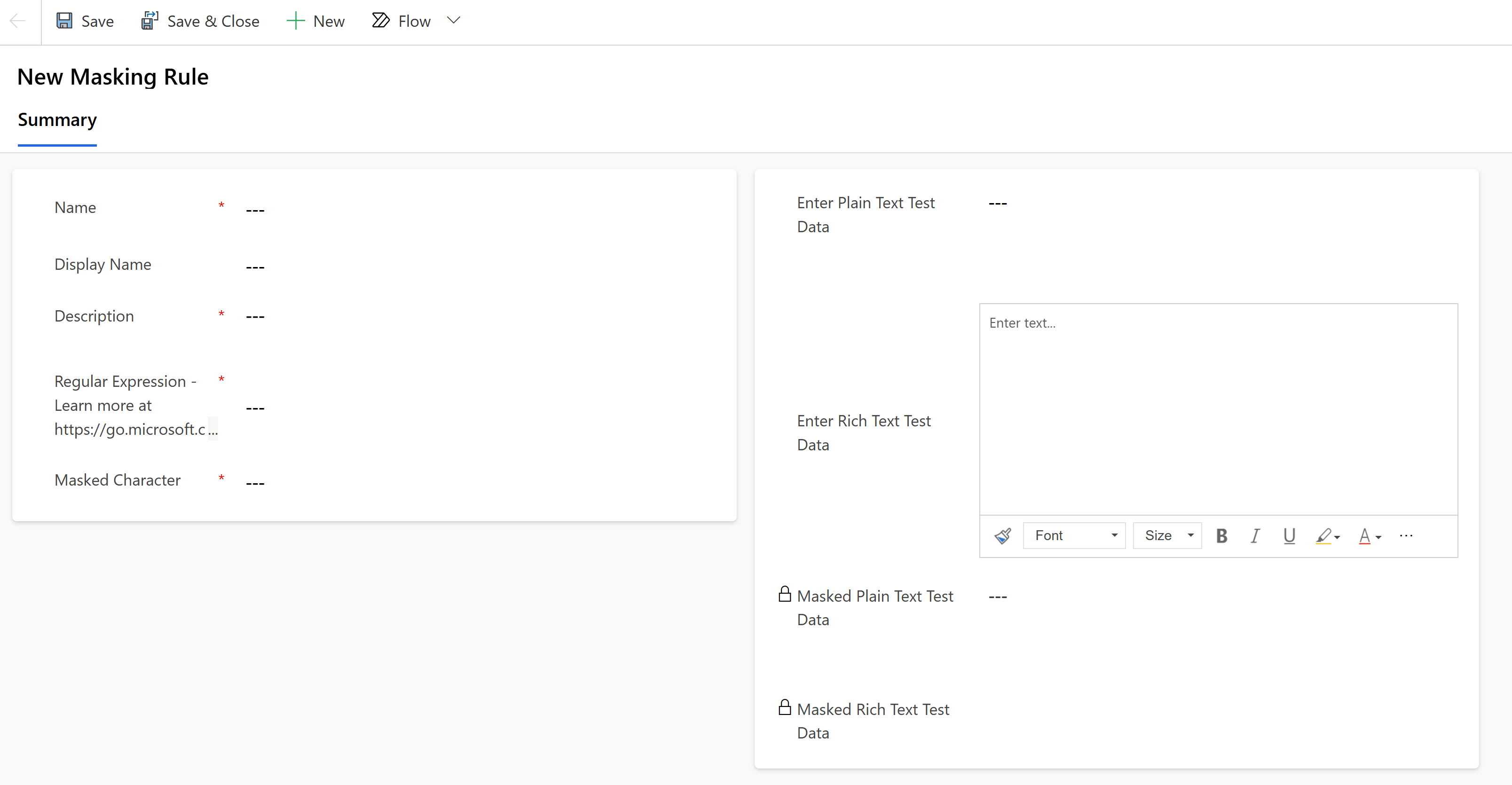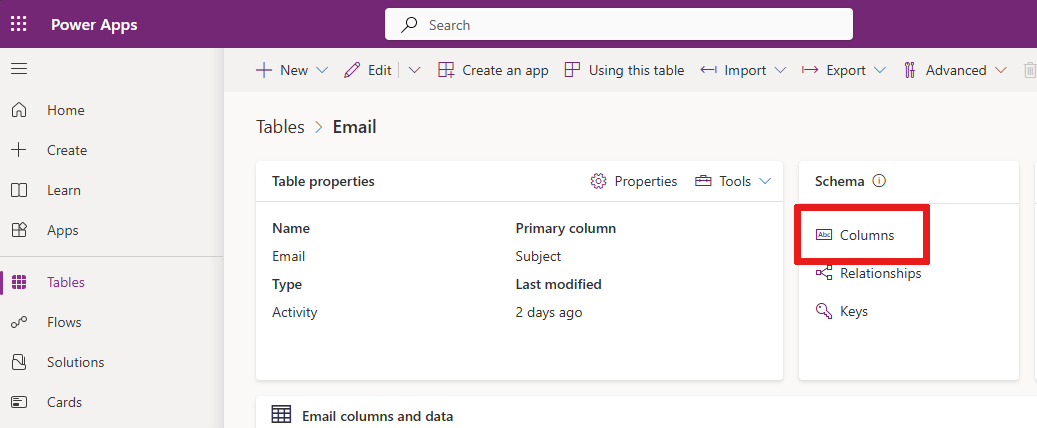Создание правил маскирования и управление ими (предварительная версия)
[Данная статья посвящена предварительному выпуску и может быть изменена.]
Маскирование данных помогает защитить конфиденциальную информацию во время взаимодействия с клиентами и предотвращает утечку данных. Маскирование данных, также известное как деидентификация или обфускация, заменяет конфиденциальные данные замаскированными строками. Замаскированные строки гарантируют, что исходные, немаскированные значения останутся скрытыми. Только авторизованные пользователи могут считывать немаскированные значения — по одной записи за раз. В контексте взаимодействия с клиентами пользователи службы поддержки первой линии не могут раскрывать конфиденциальную информацию, такую как номера кредитных карт, номера социального страхования или любые персональные данные (PII).
Внимание!
- Это предварительная версия функции.
- Предварительные версии функций не предназначены для использования в производственной среде, а их функциональность может быть ограничена. Они доступны перед официальным выпуском, чтобы клиенты могли досрочно получить доступ и предоставить отзывы.
Как работает маскирование?
Вы можете создать правила маскирования, чтобы указать, как должна маскироваться конфиденциальная информация.
Эти правила используют регулярные выражения для выявления определенных шаблонов, например номера кредитной карты, номера социального страхования и адреса электронной почты.
Эти шаблоны обнаруживаются, и конфиденциальные поля заменяются замаскированными символами при извлечении строки.
Создание правил маскирования
Для начала вы получаете предопределенный набор правил маскирования или можете создать свои собственные.
Создайте решение: Создание решения в Power Apps.
Создайте новый компонент: Создание нового компонента в решении.
Выберите пункт меню Безопасность и выберите Правило защищенного маскирования.
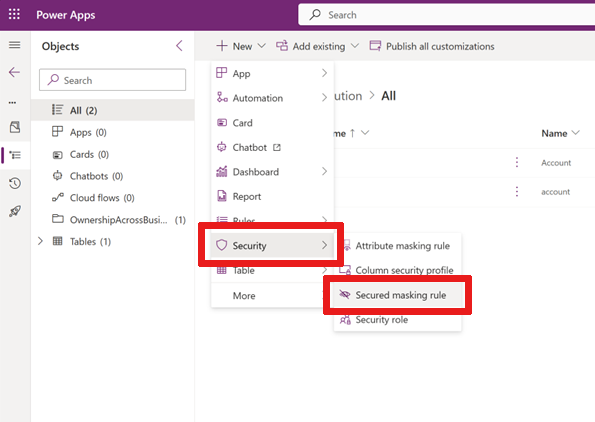
Открывается форма Создание правила маскирования.
В этой форме введите Имя правила в следующем формате:
prefix_name, гдеprefixможет бытьCLS_илиNew_.Введите Отображаемое имя и Описание.
Введите Регулярное выражение, выбранное из языка регулярных выражений.
Например, чтобы замаскировать первые пять цифр номера социального страхования, используйте:
\d(?=\d{2}-\d{2}-\d{4}\|\d-\d{2}-\d{4}\|-\d{2}-\d{4}\|\d-\d{4}\|-\d{4})Заметка
Регулярное выражение может иметь несколько правил маскирования, разделенных вертикальной чертой
|.Пример:
\d(?=\d{2}-\d{2}-\d{4}|\d-\d{2}-\d{4}|-\d{2}-\d{4}|\d-\d{4}|-\d{4})| \S+@\S+\.\S+|[STFGM]\d{4}|(?:4[0-9]{12}(?:[0-9]{3})?|[25][1-7][0-9]{14}|6(?:011|5[0-9][0-9])[0-9]{12}|3[47][0-9]{13}|3(?:0[0-5]|[68][0-9])[0-9]{11}|(?:2131|1800|35\d{3})\d{11})Введите Маскированный символ, например
#.Введите исходное значение в поле Введите тестовые данные в виде простого текста, например номер социального страхования, адрес электронной почты и т. д.
Введите исходное значение в поле Введите тестовые данные в виде форматированного текста, например номер социального страхования, адрес электронной почты и т. д. (для тестирования типа текстовых данных со столбцами форматированного текста).
Заметка
При определении регулярного выражения для поля Форматированный текст необходимо учитывать исходное значение поля. Исходное значение можно просмотреть с помощью веб-API для запроса таблицы или столбца с форматированным текстом. Например:
https://<org url>/api/data/v9.2/maskingrules(<id>)?$select=richtestdata(результат)
"richtestdata": "<div class="ck-content" data-wrapper="true" dir="ltr" style="--ck-image-style-spacing: 1.5em; --ck-inline-image-style-spacing: calc(var(--ck-image-style-spacing) / 2); --ck-color-selector-caption-background: hsl(0, 0%, 97%); --ck-color-selector-caption-text: hsl(0, 0%, 20%); font-family: Segoe UI; font-size: 11pt;"><p style="margin: 0;">123-45-789<//p><//div>"
Выберите Сохранить.
Теперь вы видите Тестовые данные маскированного обычного текста и Тестовые данные маскированного форматированного текста.
Маскируемые значения могут быть замаскированы следующим образом:
Regular expression Исходные значения Замаскированные значения \d(?=\d{2}-\d{2}-\d{4}\|\d-\d{2}-\d{4}\|-\d{2}-\d{4}\|\d-\d{4}\|-\d{4})SSN 123-45-6789SSN ###-##-6789[STFGM]\d{4}AccountNbr A1234567zAccountNbr #567z(?:4[0-9]{12}(?:[0-9]{3})?\|[25][1-7][0-9]{14}\|6(?:011\|5[0-9][0-9])[0-9]{12}\|3[47][0-9]{13}\|3(?:0[0-5]\|[68][0-9])[0-9]{11}\|(?:2131\|1800\|35\d{3})\d{11})MasterCard 5678912345678912MasterCard #(?:4[0-9]{12}(?:[0-9]{3})?\|[25][1-7][0-9]{14}\|6(?:011\|5[0-9][0-9])[0-9]{12}\|3[47][0-9]{13}\|3(?:0[0-5]\|[68][0-9])[0-9]{11}\|(?:2131\|1800\|35\d{3})\d{11})Visa 4567891234567891Visa #\S+@\S+\.\S+Электронное письмо name@sample.comЭлектронное письмо #Когда клиент отправляет вам электронное письмо с конфиденциальными данными, и в сообщении электронной почты указано следующее правило маскирования, вы видите замаскированные значения только в основном тексте письма:
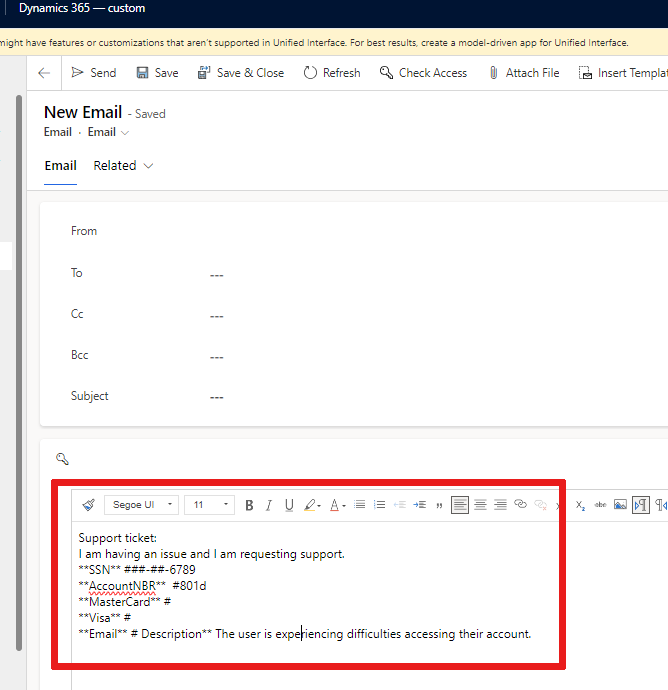
Управление правилами маскирования
Получить список правил маскирования
Перейдите на портал Power Apps.
Выберите среду, в которой вы хотите просмотреть список правил маскирования.
Выберите Таблицы и фильтр Все.
Введите в строку поиска правило маскирования.
Выберите строку Правило маскирования таблицы с именем maskingrule.
Отображается список правил маскирования. Вы можете развернуть список, выбрав раскрывающийся список + еще.
Добавление правила маскирования в защищенный столбец
Перейдите на портал Power Apps.
Выберите среду, в которой вы хотите добавить правило маскирования к столбцу.
Выберите Таблицы в меню навигации и выберите предпочитаемую таблицу с защищенным столбцом.
Выберите Столбцы в разделе Схема.
Выберите столбец, чтобы открыть и отредактировать его. Вы увидите область Изменить столбец.
Разверните раздел Расширенные параметры.
Поставьте галочку Включить безопасность столбца, если она не установлена.
Выберите раскрывающийся список Правило маскирования.
Выберите правило маскирования.
Выберите Сохранить.
Заметка
Типы данных, для которых может быть установлено правило маскирования:
- Текст (однострочный и многострочный).
- Номер.
Предоставление разрешений на защищенный столбец с правилом маскирования
Разрешения на чтение замаскированных полей предоставляются с помощью профилей безопасности столбцов.
Пользователям или группам Teams можно предоставить доступ с помощью безопасности столбцов:
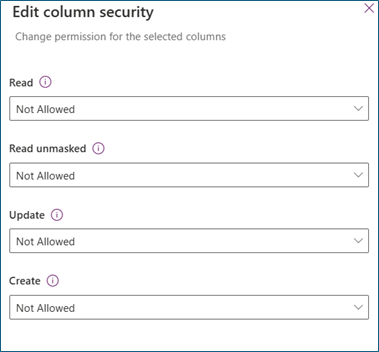
Чтение
Разрешено — чтение защищенного столбца разрешено. Замаскированные значения отображаются, если к столбцу применено правило маскирования.
Чтение немаскированных значений
Не разрешено — когда чтение разрешено и Чтение без маски не разрешено, отображаются замаскированные значения.
Одна запись — пользователям разрешено читать немаскированные значения. Немаскированные значения возвращаются только при запросе одной записи за раз. Эти значения должны быть разрешены для пользователей, которые управляют защищенными столбцами и обслуживают их.
Все записи — пользователям разрешено извлекать и считывать несколько записей с немаскированными значениями. Этот параметр требует высоких привилегий. Чтение немаскированных данных должно быть разрешено только для серверных сервисов, которым требуются немаскированные значения для серверной обработки.
Update
Разрешено — пользователям разрешено обновлять записи.
Создать
Разрешено — пользователям разрешено создавать записи.
Заметка
Системные пользователи и пользователи приложений с правами на Чтение и Чтение немаскированных данных по умолчанию будут получать маскированные значения. Чтобы прочитать немаскированные значения, см. параметры просмотра маскированных полей.
Просмотр всех столбцов, имеющих правило маскирования
Вы можете получить список всех защищенных столбцов из всех таблиц, имеющих правила маскирования.
Перейдите на портал Power Apps.
Выберите среду, в которой вы хотите просмотреть все столбцы с правилом маскирования.
Выберите Таблицы и фильтр Все.
Введите attributemaskingrule в строке поиска.
Выберите таблицу AttributMaskingRule.
Отобразится список столбцов с правилами маскирования. Вы можете развернуть список, выбрав раскрывающийся список + еще.
Как отображаются маскированные поля?
Если у вас есть разрешение на Чтение немаскированных полей, здесь по умолчанию вы видите маскированные значения.
| Тип поля | Маскированные столбцы возвращаются с замаскированными значениями? |
|---|---|
| Сетка | Всегда |
| Форма | Всегда |
| Copilot | Всегда |
| Отчет Excel | Всегда |
Заметка
В журнале аудита отображаются немаскированные значения в событиях обновления до и после. Предоставляйте доступ к чтению журналов аудита только авторизованным пользователям.
Параметры просмотра замаскированных полей
Заметка
Эти параметры доступны на этапе предварительной версии.
Требуется разрешение на чтение немаскированных значений. Немаскированные значения можно считывать в записи.
В этих примерах замените <url>, <table collection name> и <recordid> своими значениями.
Пример для всех замаскированных столбцов в записи:
https://<url>/api/data/v9.1/<table collection name>(<recordid>)?UnMaskedData=trueПример для отдельных замаскированных столбцов:
Замените
<column_name>именем своего защищенного столбца.https://<url>/api/data/v9.1/<table collection name>(<recordid>)?$select=<column_name>&UnMaskedData=true
Известные ограничения
Чтение немаскированных значений в форме
Замаскированные значения отображаются в подробной/основной форме. В будущих выпусках должна появиться кнопка, позволяющая пользователям, имеющим разрешение на Чтение немаскированных данных, считывать немаскированные значения.
Создание и обновление немаскированных значений в форме
При создании новой записи вы вводите данные в конфиденциальное поле без маскирования. После сохранения форма автоматически обновляется, а конфиденциальное поле сразу же маскируется. Поле можно обновить, но убедитесь, что введены немаскированные значения.
Журнал аудита
Немаскированные значения отображаются в журнале аудита. В будущих выпусках они будут маскироваться, с возможностью чтения без маски для пользователей, у которых есть разрешение на чтение без маски.