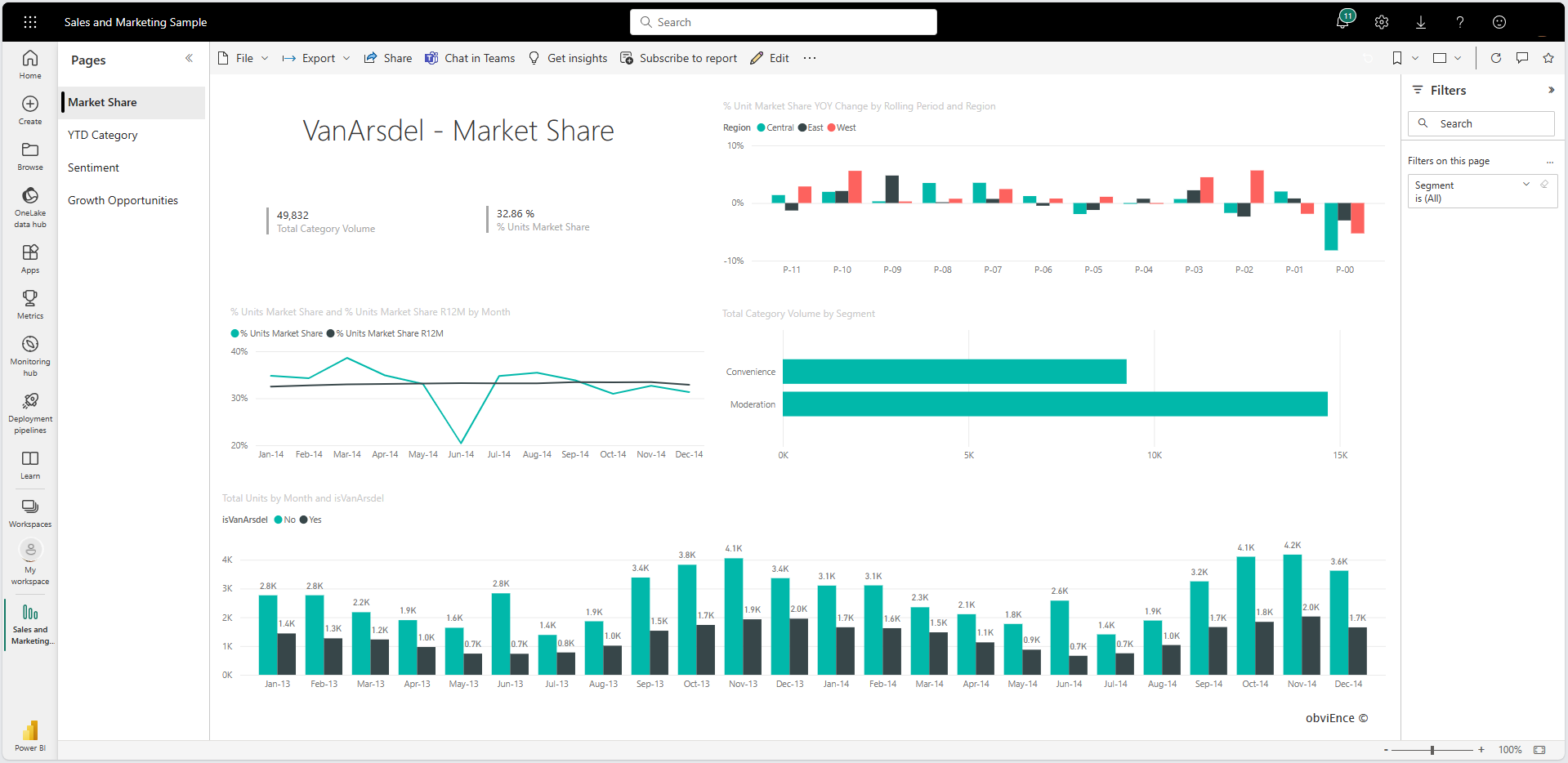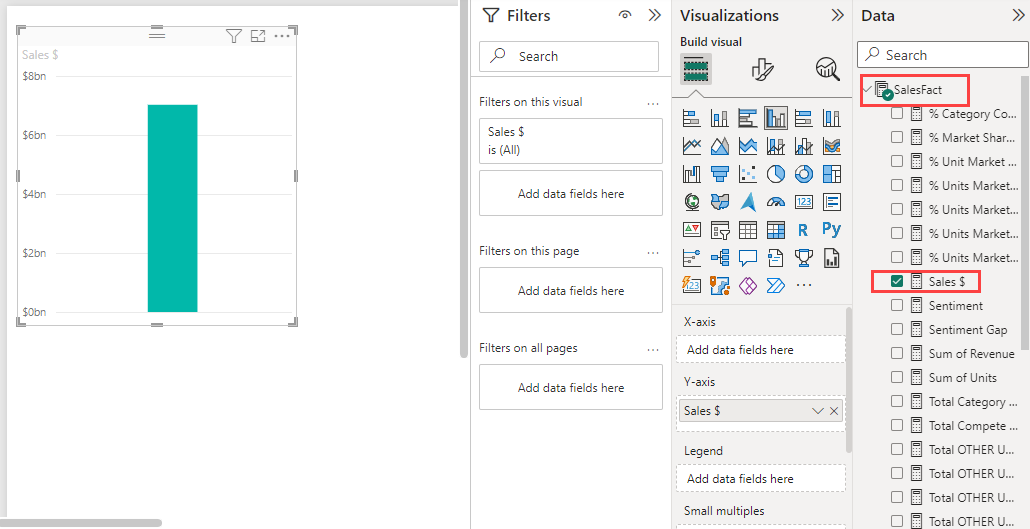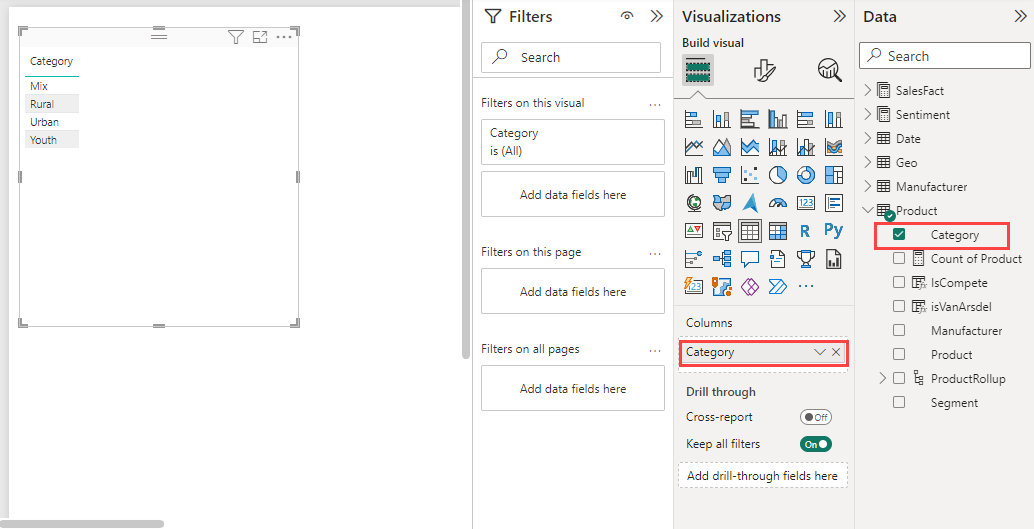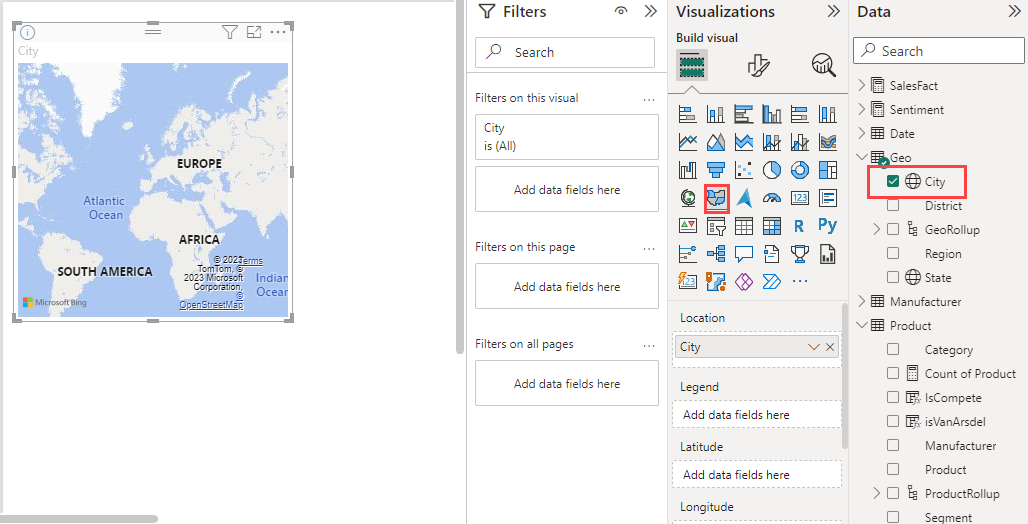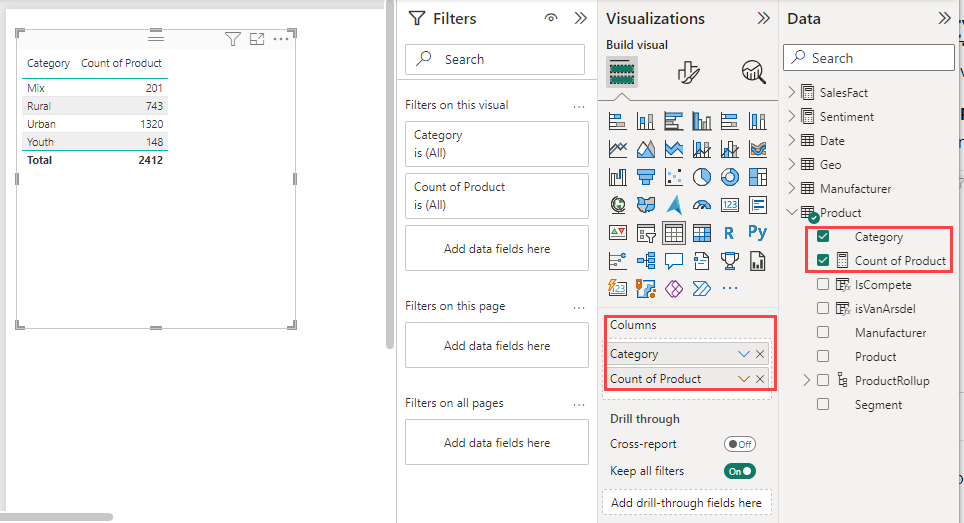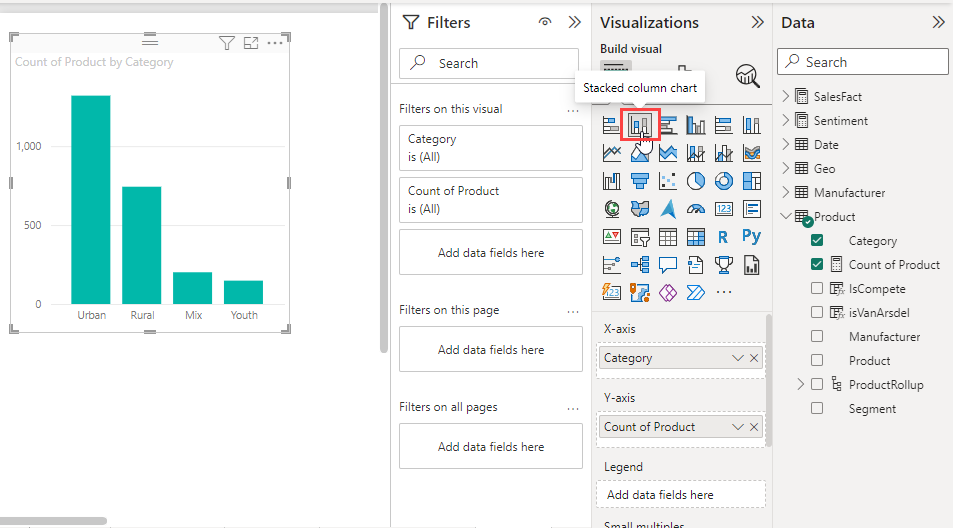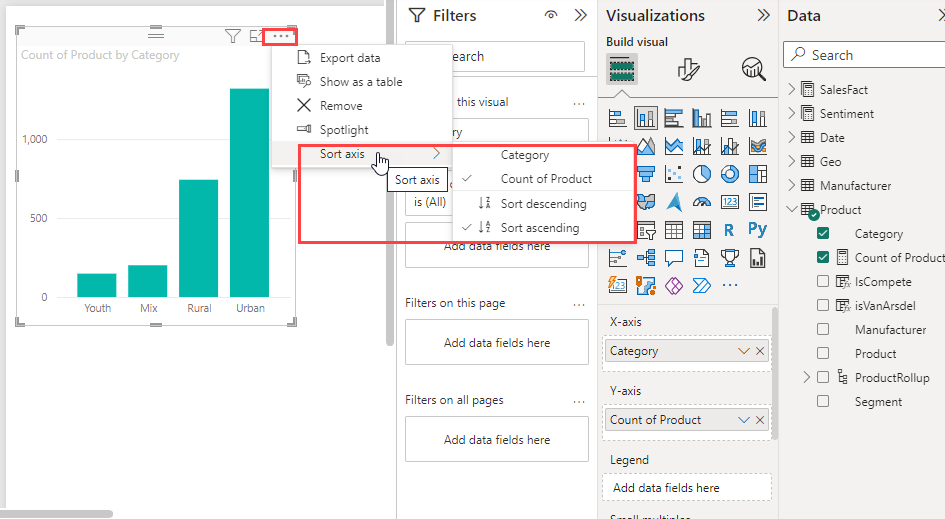Добавление визуальных элементов в отчет Power BI (часть 1)
ОБЛАСТЬ ПРИМЕНЕНИЯ: Служба Power BI Power BI Desktop
В этой статье приведены краткие сведения о создании визуализации в отчете. Дополнительные сведения см. в части 2 этой статьи.
Необходимые компоненты
В этом руководстве используется пример продаж и маркетинга.
Скачайте образец PBIX-файла на рабочий стол.
В Power BI Desktop выберите отчет "Открыть файл>".
Перейдите к файлу PBIX "Продажи и маркетинг" и выберите команду "Открыть".
Файл PBIX для продаж и маркетинга открывается в представлении отчета.

В нижней части выберите зеленый плюс символ
 , чтобы добавить новую страницу в отчет.
, чтобы добавить новую страницу в отчет.
Примечание.
Если вы хотите поделиться отчетом с коллегой, вам нужно иметь отдельные лицензии Power BI Pro или отчет необходимо сохранить в емкости Premium. Дополнительные сведения см. в статье "Общий доступ к отфильтрованным отчету Power BI".
Добавление визуализаций в отчет
В этом разделе описано, как создать визуализацию, выбрав поле на панели данных .
Начните с числового поля, например SalesFact>Sales $. Power BI создает гистограмму с одним столбцом:
Или начните с поля, например "Категория продукта>". Power BI создает таблицу и добавляет это поле в раздел "Столбцы" :
Или нажмите кнопку "Заполненная карта", а затем выберите географическое поле, например "Географический>город". Power BI и Карты Bing создают визуализацию карты:
Изменение типа визуализации
В этом разделе вы создадите визуализацию и измените его тип.
На новой странице выберите "Категория продукта", а затем "Число продуктов>>", чтобы добавить оба поля в раздел "Столбцы":
Измените визуализацию на гистограмму, нажав кнопку "Диаграмма с накоплением" на панели "Визуализации":
Чтобы изменить способ сортировки визуального элемента, выберите дополнительные параметры (...) и сортируйте ось на диаграмме. Используйте параметры меню, чтобы изменить направление оси сортировки (по возрастанию или убыванию) или изменить столбец, по которому выполняется сортировка: