Создание и использование параметров для визуализации переменных в Power BI Desktop
Вы можете создавать переменные для отчетов, взаимодействовать с переменной как срезом, визуализировать и оценивать различные ключевые значения в отчетах.
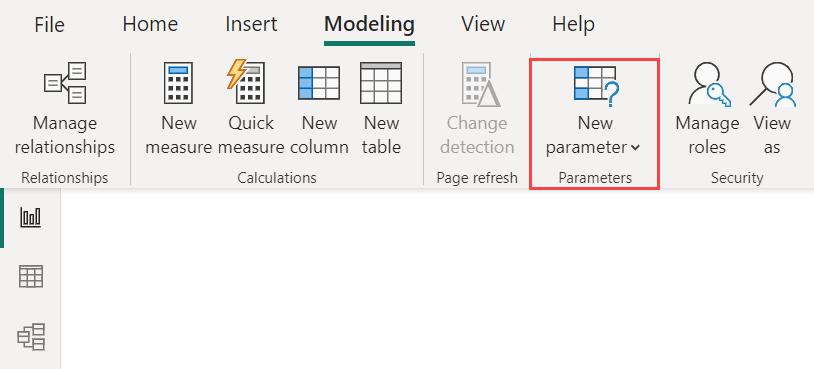
Создайте параметр на вкладке "Моделирование " в Power BI Desktop. При выборе этого параметра появится диалоговое окно, в котором можно настроить параметр.
Создание параметра
- Чтобы создать параметр, выберите новый параметр на вкладке "Моделирование " в Power BI Desktop
- Выберите поля или числовые диапазоны.
В следующих примерах используются числовые диапазоны, аналогичные процедуры применяются к использованию полей. Присвойте примеру процент скидки и задайте тип данных десятичным числом. Минимальное значение равно нулю. Максимальное значение — 0,50 (50 %). Кроме того, задайте для добавочного значения значение 0,05 или пять процентов. Приращение определяет, сколько параметр будет изменяться при взаимодействии с отчетом.
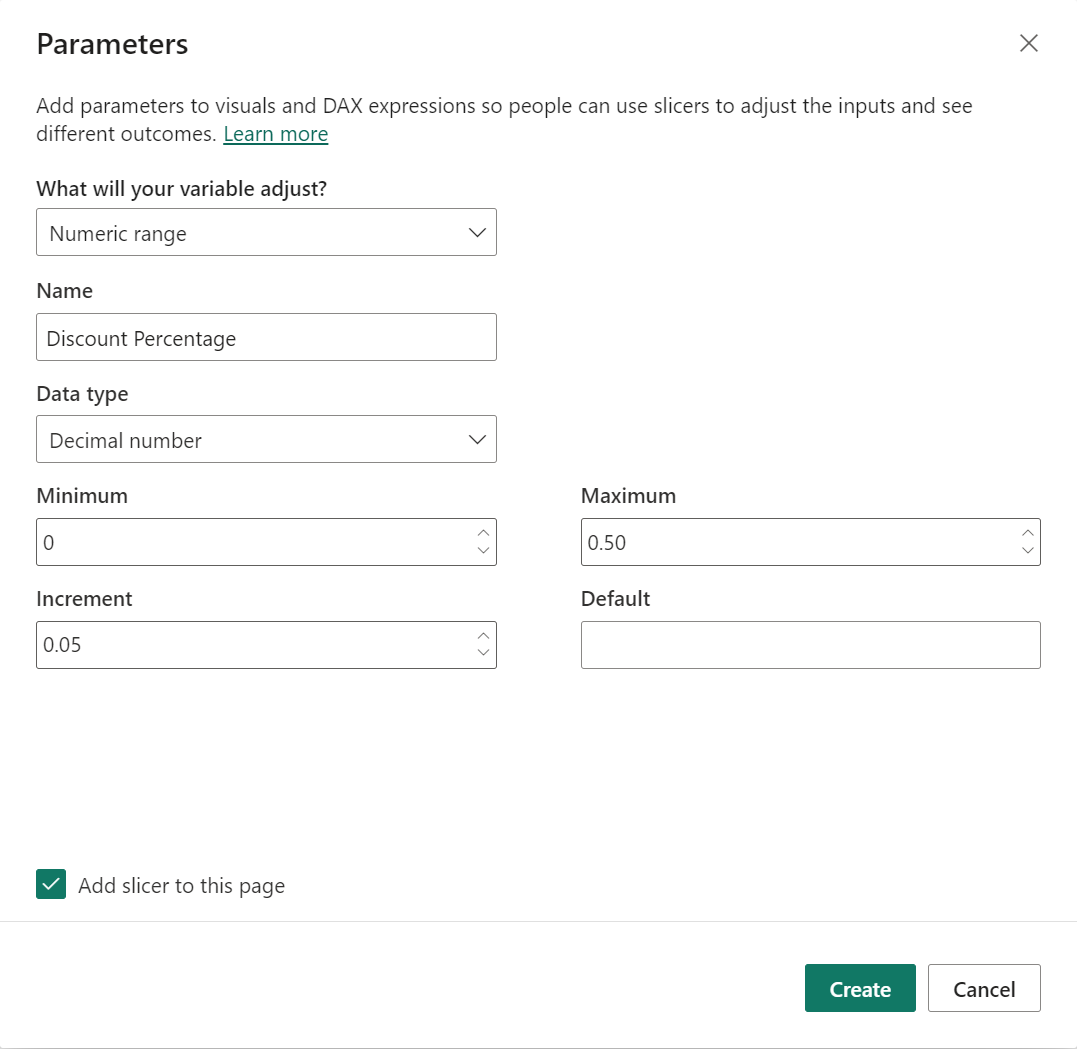
Примечание.
Для десятичных чисел меньше нуля необходимо указывать ноль целой части, то есть 0,50, а не просто ,50. В противном случае число не пройдет проверку и кнопка ОК будет неактивна.
Для удобства флажок "Добавить срез" в эту страницу автоматически помещает срез с параметром на текущую страницу отчета.
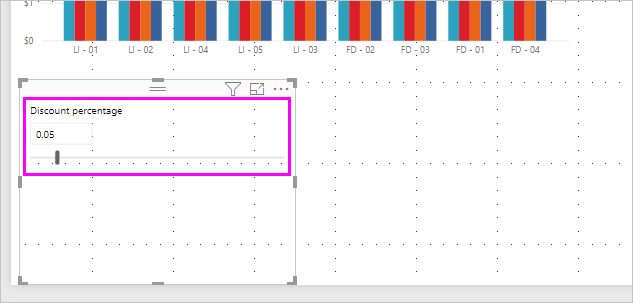
Помимо создания параметра, вы также создаете меру автоматически в этом процессе, которую можно использовать для визуализации текущего значения параметра.
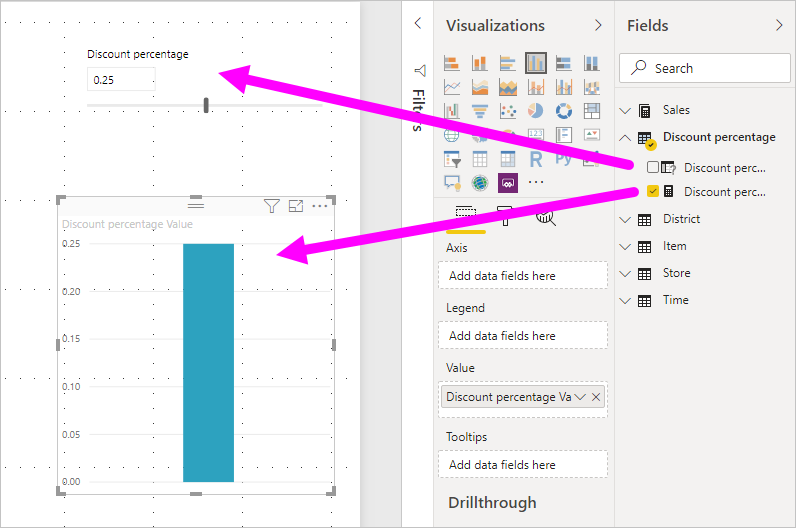
Важно и полезно отметить, что после создания параметра как параметр, так и мера становятся частью модели. Поэтому они доступны во всем отчете и могут использоваться на других его страницах. Так как они входят в модель, можно удалить срез со страницы отчета. Если вы хотите вернуть его, выберите параметр из списка полей и перетащите его на холст, а затем измените визуальный элемент на срез.
Использование параметра числового диапазона
В следующем примере показано, как использовать параметр с данными. Вы создали параметр в предыдущем разделе. Теперь вы будете использовать его, создав новую меру, значение которой корректируется с помощью ползунка.
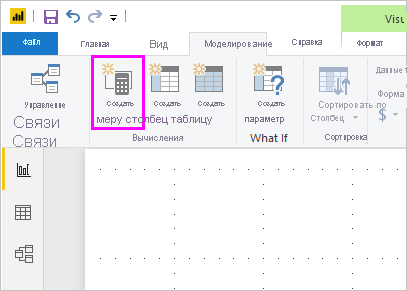
Новая мера будет общей суммой продаж, при этом применяется скидка. Вы можете создавать сложные и интересные меры, позволяющие потребителям отчетов визуализировать переменную параметра. Например, можно создать отчет, который позволяет пользователям продаж видеть свою компенсацию, если они соответствуют определенным целям продаж или процентам, или увидеть эффект увеличения продаж до более глубоких скидок.
Введите формулу меры в строку формул и назовите формулу Sales after Discount.
Sales after Discount = SUM(Sales[SalesAmount]) - (SUM(Sales[SalesAmount]) * 'Discount percentage' [Discount percentage Value])
Затем создайте визуальный элемент столбца с OrderDate на оси, и SalesAmount и только что созданную меру, Продажи после скидки в качестве значений.
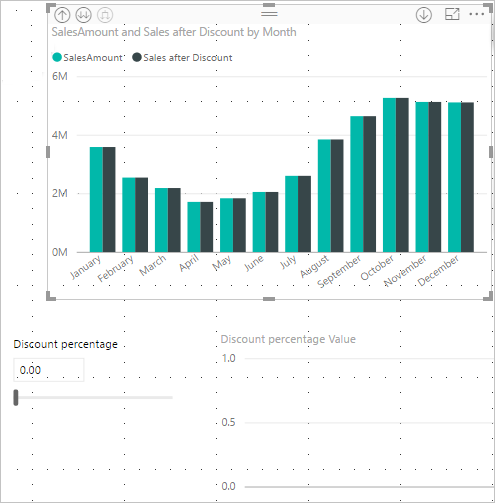
После перемещения ползунка вы увидите, что столбец "Продажи после скидки" отражает сумму скидок .
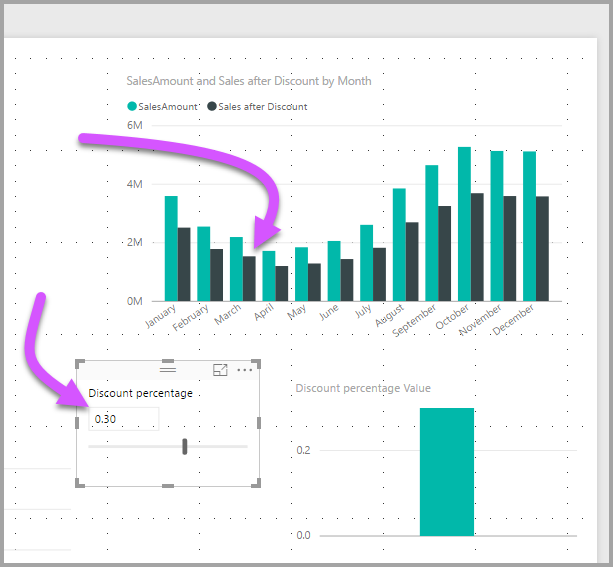
Это процесс создания параметров для любых данных, с которыми вы можете работать. Параметры можно использовать во всех ситуациях. Эти параметры позволяют потребителям отчетов взаимодействовать с различными сценариями, создаваемыми в отчетах.
Рекомендации и ограничения
Существует несколько рекомендаций и ограничений для параметров, которые следует учитывать:
Параметры могут иметь только 1000 уникальных значений. Для параметров, имеющих более 1000 уникальных значений, значения параметров будут равномерно выборки.
Параметры предназначены для мер в визуальных элементах и могут неправильно вычисляться при вычислении измерения.
Связанный контент
Вы также можете ознакомиться со следующими статьями: