Использование быстрых мер для распространенных вычислений
Вы можете использовать быстрые меры для быстрого и простого выполнения общих, мощных вычислений. Быстрая мера выполняет набор команд анализа данных (DAX) за кулисами, а затем представляет результаты, используемые в отчете. Вам не нужно писать DAX, это делается на основе входных данных, предоставляемых в диалоговом окне. Существует множество доступных категорий вычислений и способов изменения каждого вычисления в соответствии с вашими потребностями. Лучше всего, вы можете увидеть DAX, который выполняется быстрой мерой и переходом к запуску или расширению собственных знаний DAX.
Создание быстрой меры
Чтобы создать быструю меру в Power BI Desktop, щелкните правой кнопкой мыши или выберите многоточие рядом с любым элементом в области полей и выберите новую быструю меру в появившемся меню.
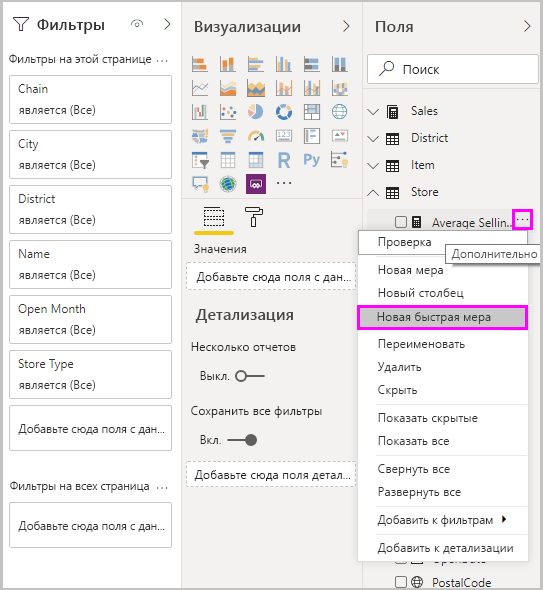
Вы также можете щелкнуть правой кнопкой мыши или выбрать стрелку раскрывающегося списка рядом с любым значением в значении для существующего визуального элемента и выбрать новую быструю меру в меню.
При выборе новой быстрой меры появится окно "Быстрые меры", позволяющее выбрать нужный расчет и поля для выполнения вычисления.
Выберите поле вычисления, чтобы просмотреть длинный список доступных быстрых мер.
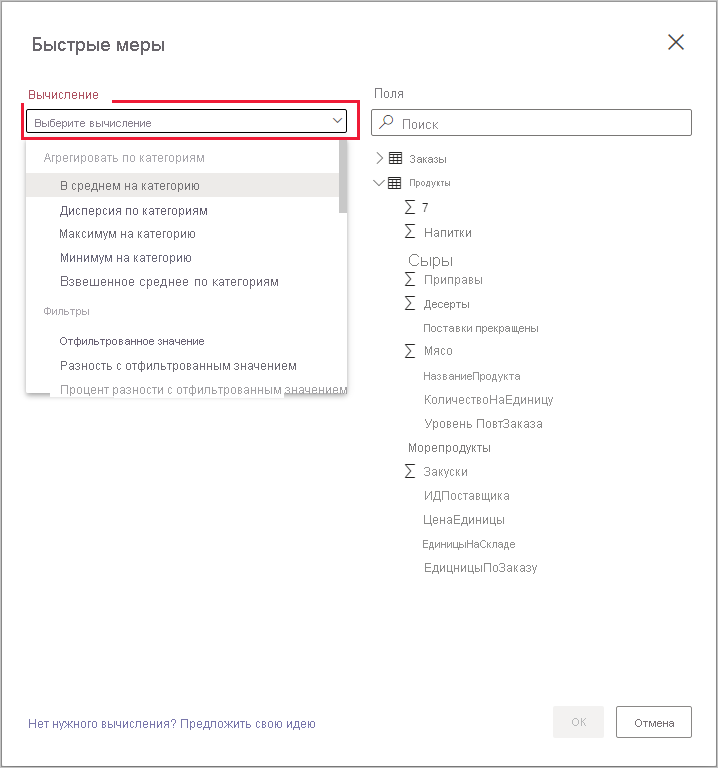
Пять типов быстрых вычислений мер с их расчетами:
- Статистическое выражение для каждой категории
- В среднем на категорию
- Дисперсия по категориям
- Максимум на категорию
- Минимум на категорию
- Взвешенное среднее по категориям
- Фильтры
- Отфильтрованное значение
- Разность с отфильтрованным значением
- Процент разности с отфильтрованным значением
- Продажи от новых клиентов
- Аналитика времени
- Общий итог по годам
- Итого с начала квартала
- Итого с начала месяца
- Изменение по годам
- Изменение по кварталам
- Изменение по месяцам
- Скользящее среднее
- Итоги
- Итоговая сумма
- Итоги для категории (с фильтрами)
- Итоги для категории (без фильтров)
- Математические операции
- Дополнение
- Вычитание
- Умножение
- Подразделение
- Разница в процентах
- Коэффициент корреляции
- Текст
- Оценка в звездочках
- Объединенный список значений
Чтобы отправить свои идеи о новых быстрых мерах, которые вы хотите увидеть, базовые формулы DAX или другие идеи быстрых мер для рассмотрения, проверка страницу "Идеи Power BI".
Примечание.
При использовании динамических подключений служб SQL Server Analysis Services (SSAS) доступны некоторые быстрые меры. Power BI Desktop отображает только быстрые меры, поддерживаемые для версии SSAS, к которым вы подключаетесь. Если вы подключены к динамическому источнику данных SSAS и не видите некоторые быстрые меры в списке, это связано с тем, что версия SSAS, к которой вы подключены, не поддерживает команды DAX, используемые для реализации этих быстрых мер.
После выбора вычислений и полей, которые требуется для быстрой меры, нажмите кнопку "ОК". Новая быстрая мера отображается в области "Поля" , а базовая формула DAX отображается в строке формул.
Пример быстрой меры
Давайте рассмотрим быструю меру в действии.
В следующем визуальном элементе матрицы показана таблица продаж для различных продуктов. Это базовая таблица, включающая итоги продаж для каждой категории.
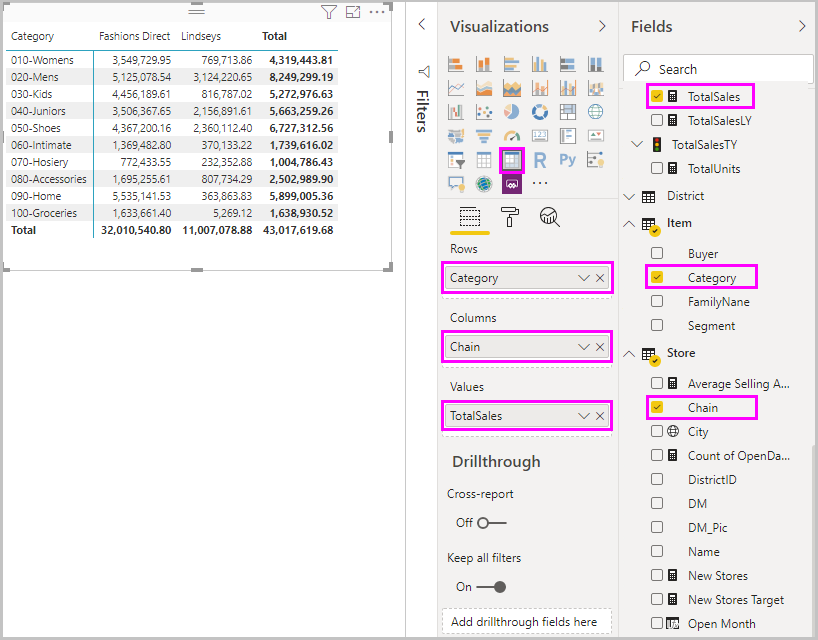
Выбрав визуальный элемент матрицы, щелкните стрелку раскрывающегося списка рядом с TotalSales в поле "Значения" и нажмите кнопку "Создать быструю меру".
В окне "Быстрые меры" в разделе "Вычисление" выберите "Среднее значение для каждой категории".
Перетащите среднюю цену единицы из области "Поля " в поле "Базовое значение ". Оставьте категорию в поле "Категория" и нажмите кнопку "ОК".
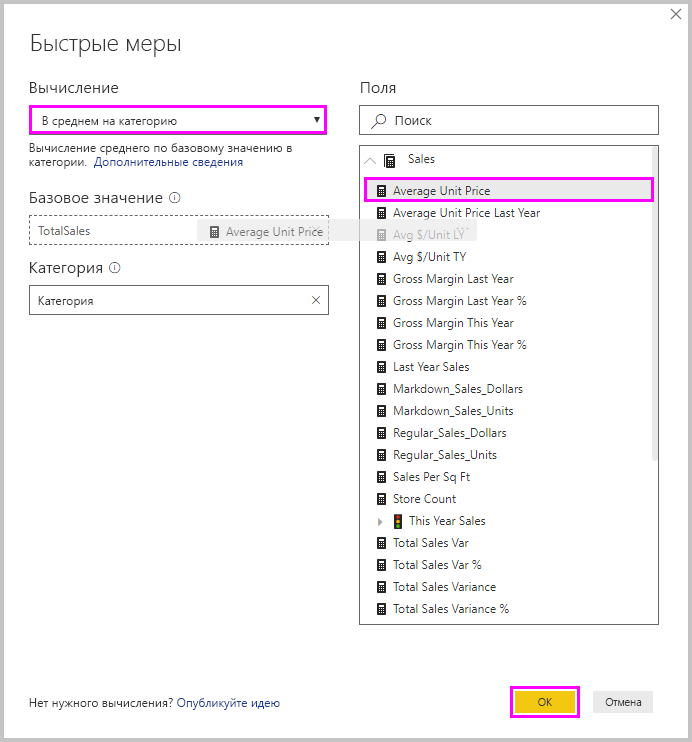
При нажатии кнопки "ОК" происходит несколько интересных вещей.
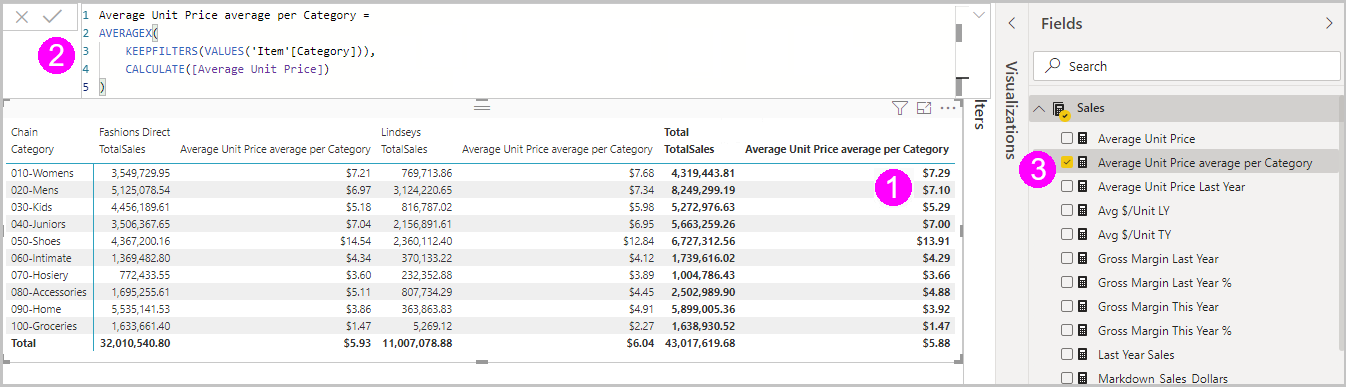
Визуальный элемент матрицы содержит новый столбец, показывающий вычисляемую среднюю цену единиц на категорию.
Формула DAX для новой быстрой меры отображается в строке формул. Дополнительные сведения о формуле DAX см. в следующем разделе .
Новая быстрая мера отображается и выделена в области полей .
Новая быстрая мера доступна любому визуальному элементу отчета, а не только созданному визуальному элементу. На следующем рисунке показан визуальный элемент диаграммы быстрого столбца, созданный с помощью нового поля быстрой меры.
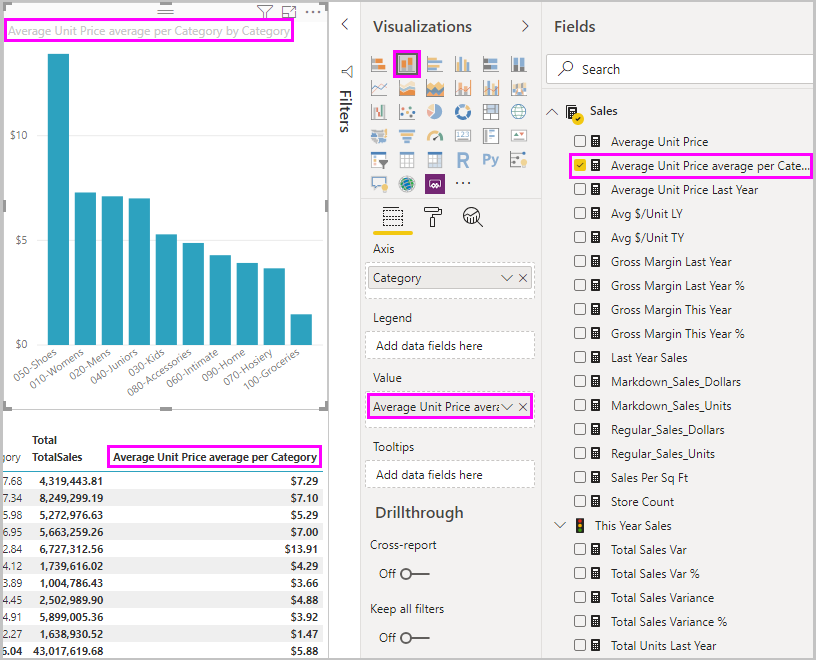
Изучение DAX с помощью быстрых мер
Большое преимущество быстрых мер заключается в том, что они показывают формулу DAX, реализующую меру. При выборе быстрой меры на панели "Поля " появится строка формулы DAX, созданная Power BI для реализации меры.
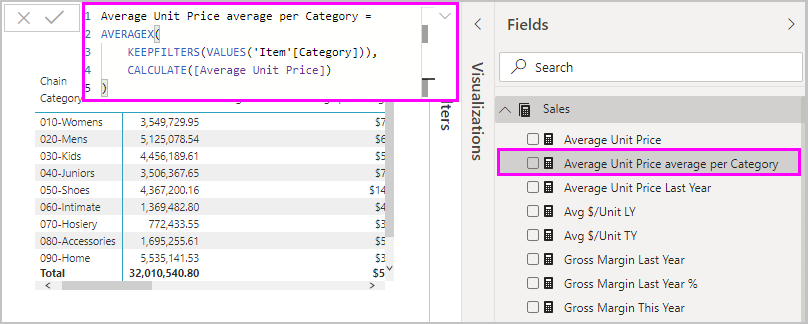
Строка формул не только показывает формулу, лежащую в основе меры, но и более важно, позволяет узнать, как создать формулы DAX, базовые быстрые меры.
Представьте, что вам нужно выполнить расчет по сравнению с годом, но вы не знаете, как структурировать формулу DAX, или вы не знаете, где начать. Вместо того, чтобы стучать голову на столе, вы можете создать быструю меру с помощью вычисления изменений за год и узнать, как она отображается в визуальном элементе и как работает формула DAX. Затем можно внести изменения непосредственно в формулу DAX или создать аналогичную меру, которая соответствует вашим потребностям и ожиданиям.
Вы всегда можете удалить быстрые меры из модели, если их не нравится, щелкнув правой кнопкой мыши или выбрав ... рядом с мерой и выбрав "Удалить из модели". Вы также можете переименовать быструю меру независимо от того, что вам нравится, выбрав "Переименовать " в меню.
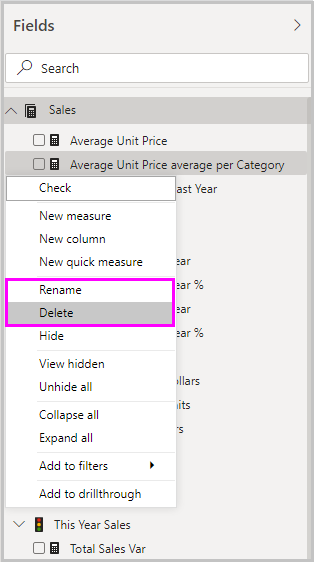
Рекомендации и ограничения
Обратите внимание на ряд рекомендаций и ограничений.
- Вы можете использовать быстрые меры, добавленные в область полей , с любым визуальным элементом в отчете.
- Вы всегда можете увидеть DAX, связанный с быстрой мерой, выбрав меру в списке полей и просмотрев формулу в строке формул.
- Быстрые меры доступны только в том случае, если можно изменить модель. Одним из исключений является случай, когда вы работаете с некоторыми динамическими подключениями. Поддерживаются табличные динамические подключения SSAS, как описано ранее.
- При работе в режиме DirectQuery нельзя создавать быстрые меры аналитики времени. Функции DAX, используемые в этих быстрых мерах, влияют на производительность при переводе в инструкции T-SQL, которые отправляются в источник данных.
Внимание
Инструкции DAX для быстрых мер используют только запятые для разделителей аргументов. Если ваша версия Power BI Desktop находится на языке, использующего запятые в качестве десятичных разделителей, быстрые меры не будут работать должным образом.
Аналитика времени и быстрые меры
Вы можете использовать собственные пользовательские таблицы дат с быстрыми мерами аналитики времени. Если вы используете внешнюю табличную модель, убедитесь, что при создании модели основной столбец даты в таблице был помечен как таблица дат. Дополнительные сведения см. в разделе "Указание метки в качестве таблицы дат" для использования с аналитикой времени. Если вы импортируете собственную таблицу дат, обязательно пометьте ее как таблицу дат, как описано в разделе "Установка и использование таблиц дат" в Power BI Desktop.
Дополнительные сведения и примеры
У вас есть идея для быстрой меры, которая еще не предоставлена? Отлично! Перейдите на страницу "Идеи Power BI" и отправьте свои идеи и формулы DAX для быстрых мер, которые вы хотите просмотреть в Power BI Desktop. Мы рассмотрим добавление их в список быстрых мер в будущем выпуске.
Связанный контент
Другие статьи, интересующие вас: