Использование области "Аналитика" в Power BI Desktop
С помощью области "Аналитика" в Power BI Desktop можно добавить динамические ссылочные строки в визуальные элементы и сосредоточиться на важных тенденциях или аналитических сведениях. Значок аналитики и панель находятся в области визуализаций Power BI Desktop.
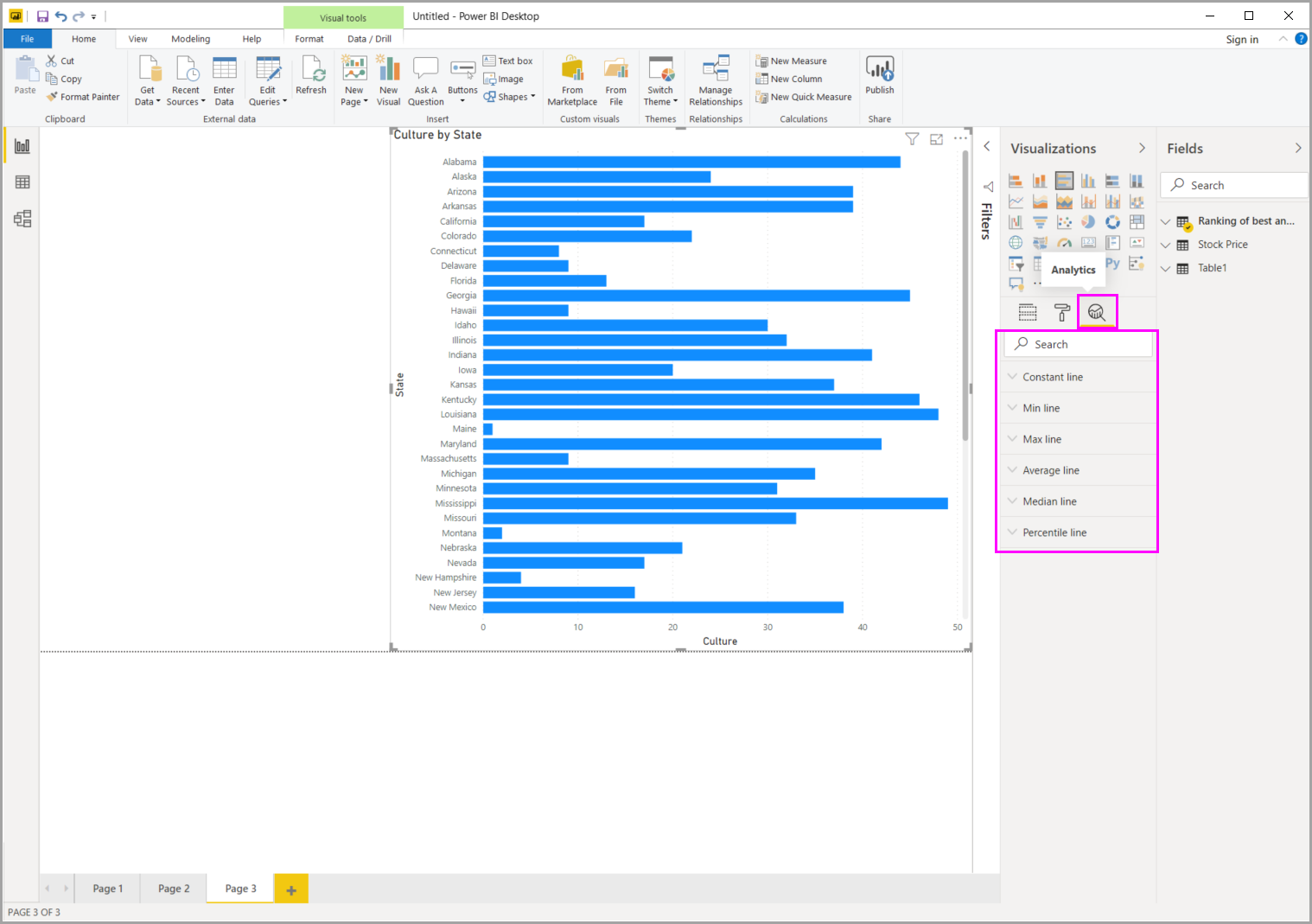
Примечание.
Область аналитики отображается только при выборе визуального элемента на холсте Power BI Desktop.
Поиск в области "Аналитика"
Вы можете выполнить поиск в области "Аналитика ", которая является подразделом области "Визуализации ". Поле поиска отображается при выборе значка "Аналитика ".
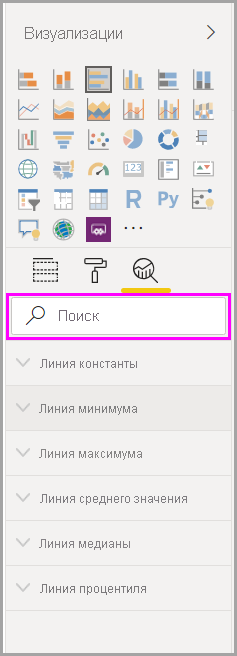
Использование области "Аналитика"
В области аналитики можно создать следующие типы динамических ссылочных линий:
- Линия константы оси X
- Константная линия оси Y
- Линия минимума
- Линия максимума
- Линия среднего значения
- Линия медианы
- Линия процентиля
- Симметричное затенение
Примечание.
Не все строки доступны для всех типов визуальных элементов.
В следующих разделах показано, как использовать панель аналитики и динамические ссылочные строки в визуализациях.
Чтобы просмотреть доступные динамические ссылочные строки для визуального элемента, выполните следующие действия.
Выберите или создайте визуальный элемент, а затем щелкните значок "Аналитика " в разделе "Визуализации ".
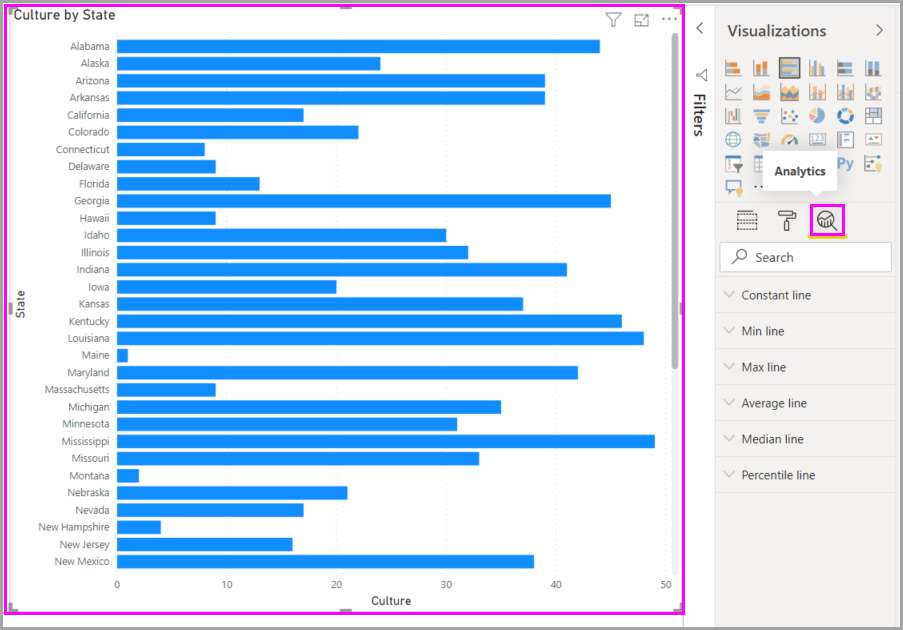
Выберите тип строки, которую вы хотите создать, чтобы развернуть его параметры. В этом примере показана выбранная средняя строка .
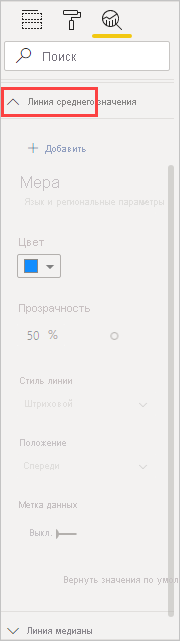
Чтобы создать новую строку, нажмите кнопку +Добавить. Затем можно назвать строку. Дважды щелкните текстовое поле и введите свое имя.
Теперь у вас есть все варианты для вашей линии. Вы можете указать свой цвет, процент прозрачности, стиль линии и положение (по сравнению с элементами данных визуального элемента). Вы также можете выбрать, следует ли включать метку данных. Чтобы указать визуальную меру для создания строки, выберите раскрывающийся список мер , который автоматически заполняется элементами данных из визуального элемента. В этом примере выбирается язык и региональные параметры в качестве меры, а также помечается среднее значение языка и региональных параметров. Вы увидите, как настроить несколько других параметров в последующих шагах.
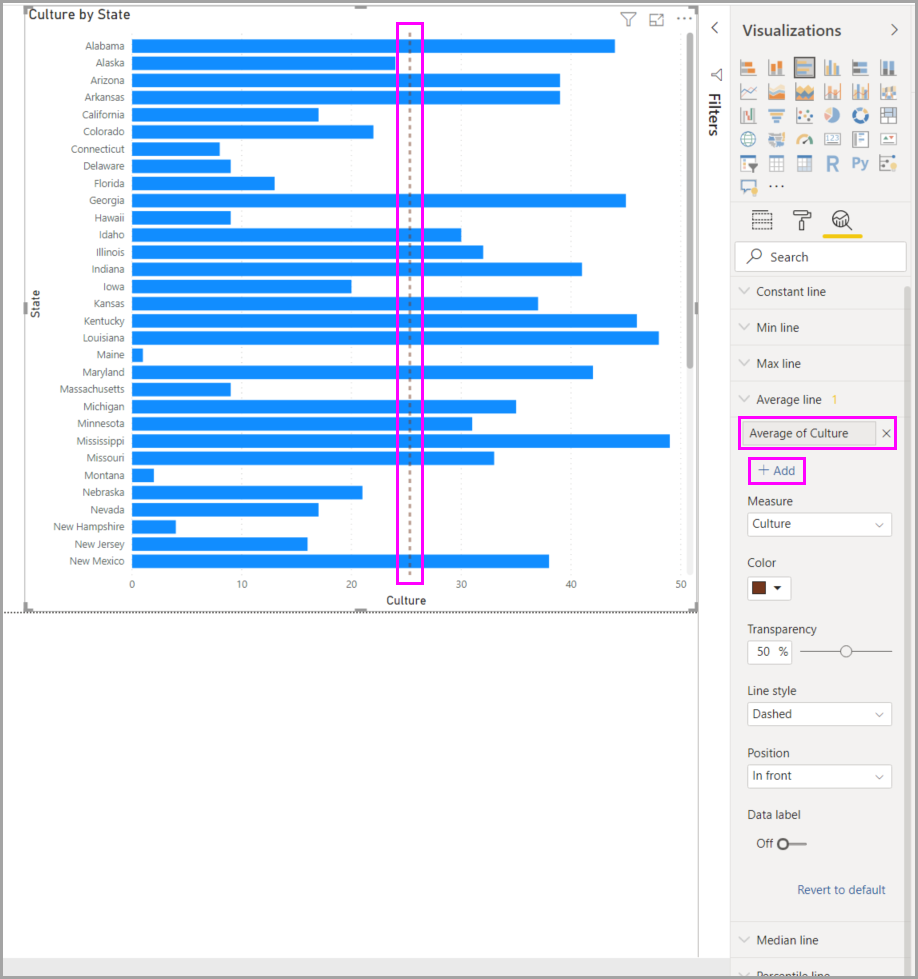
Если вы хотите добавить метку данных, измените метку данных на "Выкл. При этом вы получите много дополнительных параметров для метки данных.
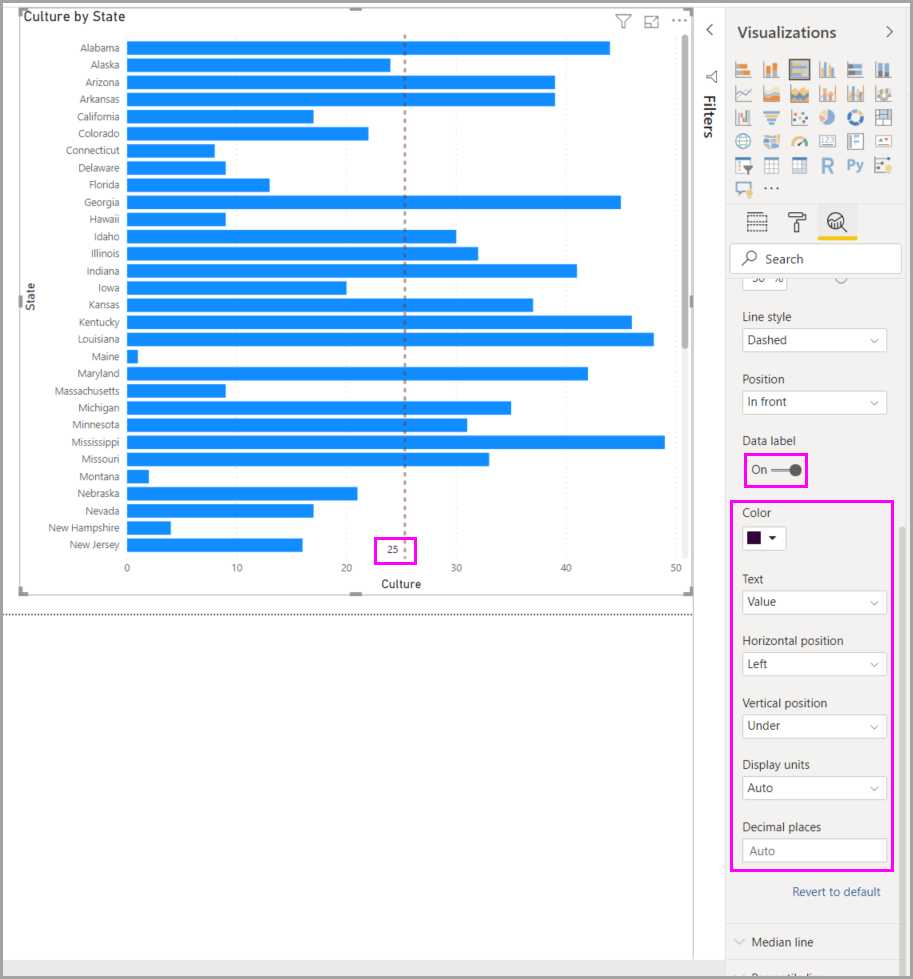
Обратите внимание на номер, который отображается рядом с элементом средней строки в области аналитики . Это указывает, сколько динамических линий в настоящее время есть в визуальном элементе и какой тип. Если добавить строку Max для доступности, на панели "Аналитика" показано, что теперь к этому визуальному элементу применяется динамическая ссылка max line.
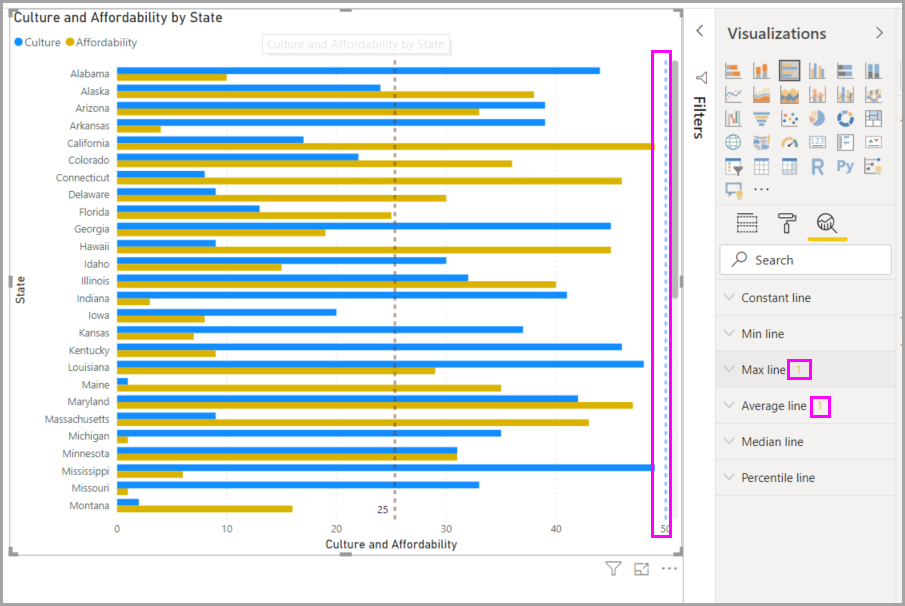
Если выбранный визуальный элемент не может применить к нему динамические ссылочные строки (в данном случае визуальный элемент карты ) вы увидите следующее сообщение при выборе области аналитики .

Вы можете выделить множество интересных аналитических сведений, создав динамические ссылочные строки с помощью панели "Аналитика ".
Планируется больше функций и возможностей, включая расширение, к которым визуальные элементы могут применяться динамические ссылочные линии. Часто проверяйте новые возможности.
Применение прогнозирования
Если у вас есть данные времени в источнике данных, можно использовать функцию прогнозирования . Выберите визуальный элемент, а затем разверните раздел "Прогноз" на панели "Аналитика". Можно указать множество входных данных для изменения прогноза, например длины прогноза или интервала доверия. На следующем рисунке показан базовый визуальный элемент строки с примененным прогнозированием. Используйте ваше воображение (и играйте вокруг с прогнозированием), чтобы узнать, как он может применяться к вашим моделям.
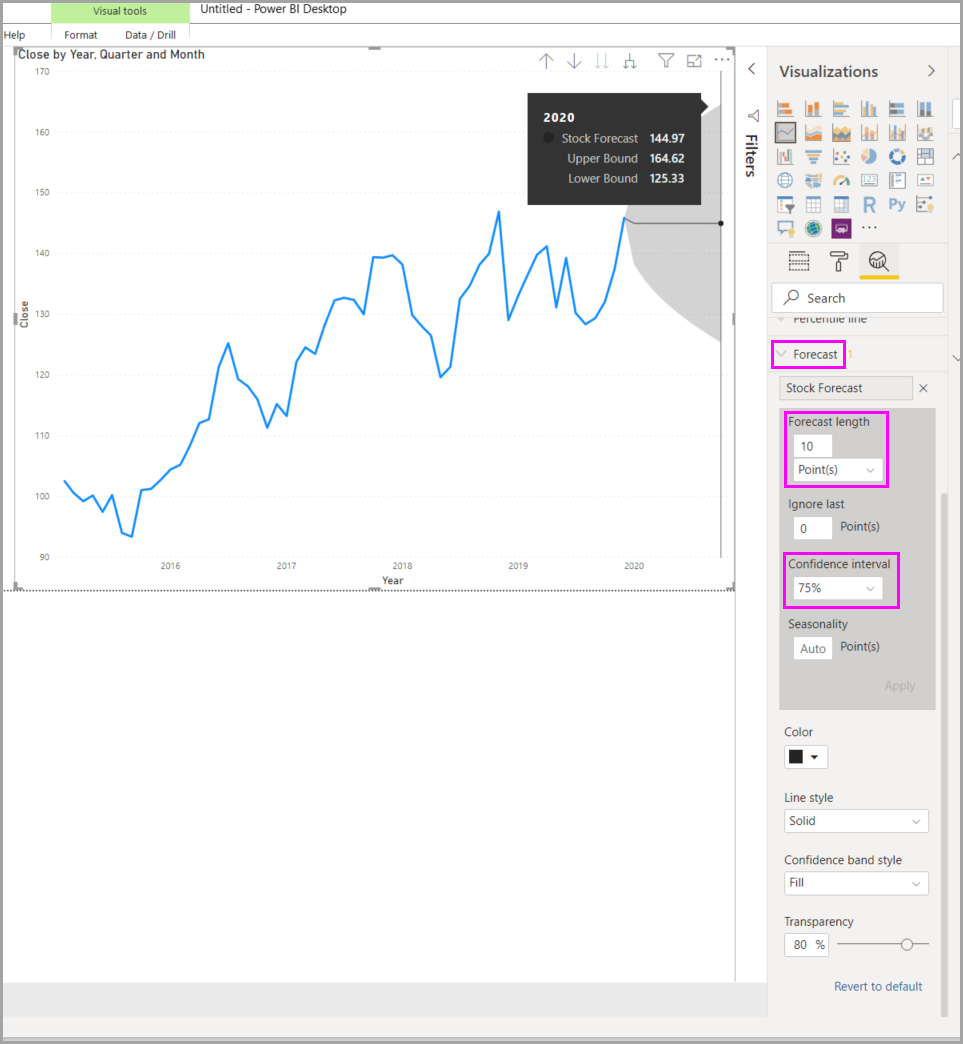
Примечание.
Функция прогнозирования доступна только для визуальных элементов диаграммы.
Пример применения прогнозирования см. в статье о возможностях прогнозирования (датированные, но по-прежнему релевантные).
Рекомендации и ограничения
Возможность использования динамических ссылочных линий основана на типе используемого визуального элемента. В следующих списках подробно описаны эти ограничения.
Можно использовать константную линию x-оси, линию константы оси Y и симметрию на следующем визуальном элементе:
- Точечная диаграмма
Использование константной линии, min line, max line, average line, median line и percentile line доступно на этих визуальных элементах:
- Диаграмма с областями
- Линейчатая диаграмма с группировкой
- Гистограмма с группировкой
- График
- Точечная диаграмма
Следующие визуальные элементы могут использовать только константную строку из области аналитики :
- Диаграмма с областями с накоплением
- Линейчатая диаграмма с накоплением
- Гистограмма с накоплением
- Каскадная диаграмма
- Линейчатая диаграмма с накоплением 100 %
- Диаграмма столбцов с накоплением 100 %
Следующие визуальные элементы могут использовать линию тренда, если есть данные времени:
- Диаграмма с областями
- Гистограмма с группировкой
- График
- График и гистограмма с группировкой
- Точечная диаграмма
К этим визуальным элементам нельзя применять динамические строки:
- Воронкообразная
- График и гистограмма с группировкой
- Линейная и столбчатая диаграмма с накоплением
- Диаграмма ленты
- Некартовые визуальные элементы, такие как кольцевая диаграмма, датчик, матрица, круговая диаграмма и таблица
Линия процентиля доступна только при использовании импортированных данных в Power BI Desktop или при подключении к модели на сервере, на котором выполняется служба Analysis Service 2016 или более поздней версии, Azure Analysis Services или семантической модели в служба Power BI.
Связанный контент
Вы можете выполнять все действия с помощью Power BI Desktop. Дополнительные сведения о его возможностях см. в следующих ресурсах: