Экспорт отчета Power BI с разбивкой на страницы в Microsoft Excel (Построитель отчетов Power BI)
ОБЛАСТЬ ПРИМЕНЕНИЯ: Power BI построитель отчетов
Power BI Desktop
Модуль отрисовки Excel отображает отчет с разбивкой на страницы в формате Microsoft Excel (.xlsx). Благодаря модулю для подготовки отчетов, ширина столбцов в Excel более аккуратно отражает ширину столбцов в отчете.
Используется формат Office Open XML. Содержимое файлов, создаваемых этим модулем подготовки, имеет тип application/vnd.openxmlformats-officedocument.spreadsheetml.sheet , а имена файлов имеют расширение XLSX.
Некоторые параметры по умолчанию для этого модуля подготовки отчетов можно изменить через настройку сведений об устройстве. Дополнительные сведения см. в разделе "Параметры сведений об устройстве Excel".
Дополнительные сведения о экспорте отчетов (Power BI построитель отчетов) см. в статье "Экспорт отчетов" в Excel.
Внимание
При определении параметра типа Stringпользователю предоставляется текстовое поле, в которое можно ввести любое значение. Если параметр отчета не привязан к параметру запроса, но значения этого параметра включены в отчет, пользователь может ввести в качестве значения этого параметра синтаксическое выражение, скрипт или URL-адрес и подготовить отчет к просмотру в приложении Excel. Если другой пользователь просматривает отчет и выбирает отрисованное содержимое параметра, пользователь может случайно выполнить вредоносный скрипт или ссылку.
Чтобы снизить риск неумышленного запуска вредоносных скриптов, открывайте отчеты, готовые для просмотра, только из проверенных источников. Дополнительные сведения о защите отчетов см. в разделе "Безопасные отчеты и ресурсы".
Ограничения Excel
Microsoft Excel накладывает ограничения на экспортированные отчеты в связи с функциями Excel и форматом его файлов. Наиболее значительны из них следующие.
Максимальная ширина столбца — 255 символов или 1726,5 пунктов. Модуль подготовки отчетов не производит проверку превышения ширины столбца.
Максимальное количество символов в ячейке — 32 767. При превышении этого количества в модуле подготовки отчетов отображается сообщение об ошибке.
Максимальная высота строки — 409 пунктов. Если содержимое строки приводит к увеличению ее высоты до более 409 пунктов, в ячейке Excel отображается частичный объем текста размером до 409 пунктов. Остальная часть содержимого ячейки по-прежнему будет находиться в ячейке (до максимального количества символов, составляющего 32 767).
Так как максимальная высота строки равна 409 пунктам, то если определенная высота ячейки в отчете превышает 409 пунктов, Excel разделяет содержимое ячейки на несколько строк.
Максимальное количество листов не определено в Excel, но внешние факторы, такие как память и место на диске, могут привести к применению ограничений.
В структурах Excel допускается до 7 уровней вложенности.
Если элемент отчета, который управляет тем, включен ли другой элемент, не находится в предыдущей или следующей строке или столбце переключения элемента, структура также отключена.
Дополнительные сведения об ограничениях Excel см. в разделе Спецификации и ограничения приложения Excel.
Текстовые поля и текст
Следующие ограничения относятся к текстовым полям и тексту.
Значения текстового поля, являющиеся выражениями, не преобразуются в формулы Excel. Значения всех текстовых полей вычисляются во время обработки отчета. Вычисляемые выражения экспортируются в виде содержимого каждой из ячеек Excel.
Текстовые поля подготавливаются к просмотру в виде отдельной ячейки Excel. Единственным видом форматирования, поддерживаемым для отдельного текста в ячейке Excel, является размер и тип шрифта, оформление и стиль.
Текстовый эффект «Надчеркивание» в Excel не поддерживается.
Excel добавляет отступы с левой и правой стороны ячейки, по умолчанию равные 3,75 пункта. Если в настройках полей установлено значение меньше 3,75 пункта и места едва хватает для размещения текста, это может вызвать перенос по словам.
Примечание.
Эту проблему можно обойти, увеличив ширину текстового поля в отчете.
Изображения
Следующие ограничения применяются к изображениям.
Фоновые изображения для элементов отчетов не учитываются, поскольку в Excel не поддерживаются фоновые изображения для отдельных ячеек.
Модуль подготовки отчетов Excel поддерживает фоновые изображения только для текста отчета. Если фоновое изображение текста отчета отображается в отчете, то оно будет преобразовано в фоновое изображение листа.
Прямоугольники
Следующее ограничение применяется к прямоугольникам.
- Прямоугольники в нижних колонтитулах отчетов не экспортируются в Excel. Однако прямоугольники в тексте отчета, ячейки табликсов и т. д. преобразуются в диапазоны ячеек Excel.
Заголовки и нижние колонтитулы отчета
К верхним и нижним колонтитулам отчетов применяются следующие ограничения.
В верхних и нижних колонтитулах Excel поддерживаются значения с максимальной длиной в 256 символов, включая разметку. Модуль подготовки отчетов производит усечение строки после 256 символов.
Reporting Services не поддерживают обрамляющие поля в верхних и нижних колонтитулах отчетов. При экспорте в Excel значения ширины этих полей устанавливаются равными нулю, а у любых верхних и нижних колонтитулов, состоящих из нескольких строк данных, на печать могут быть выведены не все строки, в зависимости от параметров принтера.
У текстовых полей в верхних и нижних колонтитулах при экспорте в Excel сохраняется форматирование, но не выравнивание. Это происходит потому, что при выводе отчета в формате Excel начальные и конечные пробелы удаляются.
Объединение ячеек
К объединению ячеек применяется следующее ограничение.
- Если ячейки объединены, то не будет правильно работать перенос по словам. Если в строке есть объединенные ячейки, а при подготовке к просмотру текстового поля этой строки было включено свойство AutoSize, то автоматическое масштабирование не будет работать.
Модуль подготовки отчетов Excel является главным образом модулем подготовки макетов. Его задача — воспроизвести макет подготовленного к просмотру отчета в листе Excel как можно точнее, поэтому для сохранения макета отчета ячейки могут объединяться. Объединенные ячейки могут вызывать проблемы, так как для правильной работы функций сортировки в Excel ячейки необходимо объединять только строго определенным способом. Например, для сортировки объединенных ячеек в Excel необходимо, чтобы их диапазоны имели одинаковый размер.
Если важно иметь возможность сортировки экспортируемых в Excel отчетов, можно выполнить следующие действия, чтобы уменьшить количество объединяемых в листах Excel ячеек, которые часто вызывают проблемы при сортировке в Excel.
Основная причина объединения ячеек — отсутствие выравнивания по правому и левому краям. Убедитесь, что все элементы отчета выровнены между собой по правому и левому краям. Выравнивание элементов и использование одинаковой ширины в большинстве случаев решает проблему.
В некоторых редких случаях столбцы все равно объединяются несмотря на то, что все элементы точно выровнены. Это может быть вызвано внутренним преобразованием единиц измерения и округлением во время подготовки листа Excel к просмотру. На языке определения отчетов (RDL) положения и размеры могут указываться в различных единицах измерения, таких как дюймы, пиксели, сантиметры и пункты. Для внутренних расчетов Excel использует пункты. Чтобы минимизировать выполняемые преобразования и возможную неточность округления при преобразовании дюймов и сантиметров в пункты, следует рассмотреть возможность непосредственного указания всех размеров в пунктах. Один дюйм равен 72 пунктам.
Группы строк отчета и группы столбцов
Отчеты, включающие группы строк или группы столбцов, после экспорта в Excel содержат пустые ячейки. Представьте себе отчет, группирующий строки по расстоянию до работы. Каждое расстояние до работы может содержать нескольких клиентов. Отчет изображен на следующем рисунке.

Когда отчет экспортируется в Excel, расстояние до работы отображается только в одной ячейке столбца расстояния до работы. В зависимости от выравнивания текста в отчете (по верху, по центру или по низу), это значение отображается в первой, средней или последней ячейке. Другие ячейки остаются пустыми. Столбец имени, содержащий названия клиентов, не содержит пустых ячеек. На следующем рисунке изображен тот же отчет после экспорта в Excel. Красные границы ячеек были добавлены, чтобы подчеркнуть суть происходящего. Серые блоки представляют пустые ячейки. (Ни красные линии, ни серые блоки не являются частью экспортируемого отчета.)
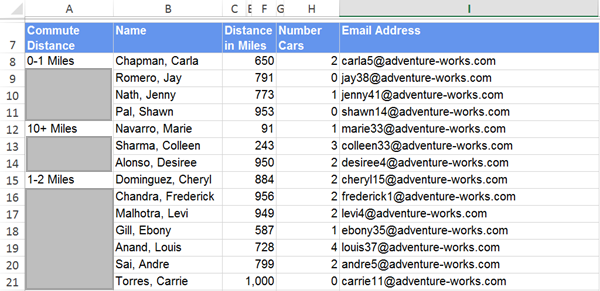
Это означает, что отчеты со сгруппированными столбцами или строками требуют модификации после экспорта в Excel и перед отображением экспортированных данных в сводной таблице. Необходимо добавить групповое значение в ячейки, в которых оно отсутствует, чтобы лист превратился в плоскую таблицу со значениями во всех ячейках. На следующем рисунке показан обновленный лист.
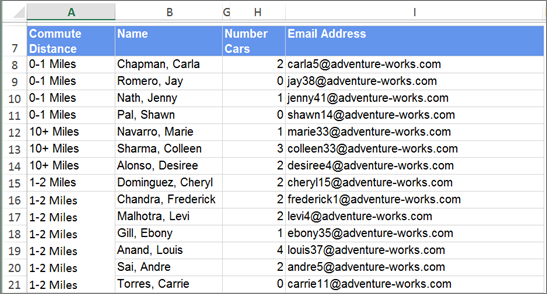
Итак, если отчет создается специально для экспорта в Excel для последующего анализа данных отчета, в нем не рекомендуется группировать строки или столбцы.
Отрисовщик Excel
Текущий (.xlsx) отрисовщик файлов Excel
В службах Reporting Services отрисовщик defaultExcel совместим с текущими (.xlsx) файлами Microsoft Excel. Это параметр Excel в меню экспорта в веб-портале Служб Power BI и списке SharePoint.
Когда вы по умолчанию используете модуль подготовки отчетов Excel вместо раннего модуля Excel 2003 (XLS), вы можете установить пакет обеспечения совместимости Microsoft Office для Word, Excel и PowerPoint, чтобы позволить ранним версиям Excel открывать экспортируемые файлы.
Различия между текущими (.xlsx) отрисовщиками Excel и Excel 2003
Отчеты, подготовленные с использованием модулей подготовки Excel (XLSX) или Excel 2003, обычно совпадают, различия между двумя форматами можно заметить только в нескольких случаях. Следующая таблица сравнивает модули подготовки отчетов Excel и Excel 2003.
| Свойство | Excel 2003 | Текущий Excel |
|---|---|---|
| Максимальное число столбцов на листе | 256 | 16,384 |
| Максимальное число строк на листе | 65 536 | 1 048 576 |
| Количество цветов, допустимых на листе | 56 (палитра) Если в отчете используется более 56 цветов, модуль подготовки отчетов подбирает требуемый цвет к одному из 56 цветов, которые уже доступны в пользовательской палитре. |
Приблизительно 16 миллионов (24-разрядный цвет) |
| Сжатые файлы в формате ZIP | нет | Сжатие в формате ZIP |
| Семейство шрифтов по умолчанию | Arial | Calibri |
| Размер шрифта по умолчанию | 10 пт | 11 пт |
| Высота строки по умолчанию | 12,75 пт | 15 пт |
Поскольку в отчете явно задана высота строки, то значение строк по умолчанию применяется только к строкам, размер которых настраивается автоматически при экспорте в Excel.
Элементы отчета в Excel
Прямоугольники, вложенные отчеты, текст отчета и области данных преобразуются в диапазон ячеек Excel. Текстовые поля, изображения, диаграммы, гистограммы, инфокривые, датчики и индикаторы должны быть помещены в одну ячейку Excel; в зависимости от особенностей макета отчета ячейки могут быть объединены.
Изображения, диаграммы, инфокривые, гистограммы, карты, датчики, индикаторы и линии располагаются в пределах одной ячейки Excel, однако они располагаются поверх сетки ячеек. Линии отображаются как границы ячеек.
Диаграммы, инфокривые, гистограммы, карты, датчики и индикаторы экспортируются как изображения. Отображаемые ими данные, такие как метки значений и элементов на диаграмме, не экспортируются вместе с ними и не приводятся в книге Excel, кроме случаев, когда такие данные включены в столбец или строку в области данных внутри отчета.
Если вы хотите работать с диаграммами, спарклайном, панелью данных, картами, датчиками и данными индикатора, экспортируйте отчет в файл .csv из отчета. Дополнительные сведения см. в статье "Экспорт в CSV-файл" (Power BI построитель отчетов).
Размер страницы
Модуль подготовки отчетов в формате Excel использует настройки высоты и ширины страницы для определения того, какую настройку бумаги следует задать в листе Excel. Excel пытается подогнать параметры PageHeight и PageWidth под наиболее распространенные размеры бумаги.
Если это сделать не удается, Excel использует размер страницы по умолчанию для принтера. Если ширина страницы меньше, чем ее высота, то устанавливается книжная ориентация; в противном случае устанавливается альбомная ориентация.
Имена вкладок листа
При экспорте отчета в Excel страницы отчета, созданные с помощью разрывов страницы, экспортируются на другие листы. При указании имени стартовой страницы для отчета это имя по умолчанию присваивается всем листам книги Excel. Имя отображается на вкладке листа. Однако, так как каждый лист в книге должен иметь уникальное имя, целое число, начиная с 1, и увеличивается на 1, добавляется к начальному имени страницы для каждого дополнительного листа. Например, если начальное имя страницы — отчет о продажах по финансовому году, второй лист будет называться отчетом о продажах по финансовому году1, третьим отчетом по продажам по финансовому году2 и т. д.
Если все страницы отчета, созданные с помощью разрывов страниц, будут иметь новые имена, то листу будет присвоено имя связанной страницы. Однако имена этой страницы могут не быть уникальными. Если имена страницы не являются уникальными, то листам имена присваиваются аналогично именам стартовой страницы. Например, если страница двух групп имеет имя Продажи по NW, то первая вкладка листа будет иметь имя Продажи по NW, а вторая Продажи по NW1.
Если в отчете не указано ни имя стартовой страницы, ни имена страниц, связанных с разрывами страниц, то вкладкам листов будут присваиваться имена по умолчанию: Лист1, Лист2и т. д.
Службы Reporting Services предоставляют свойства, задаваемые для отчетов, областей данных, групп и прямоугольников, что позволяет создавать отчеты, которые можно экспортировать в Excel нужным образом. Дополнительные сведения см. в разделе "Разбивка на страницы" в службах Reporting Services (Power BI построитель отчетов).
Свойства документа
Модуль подготовки отчетов Excel записывает в файл Excel следующие метаданные.
| Свойства элемента Report | Description |
|---|---|
| Создано | Дата и время выполнения отчета со значением в формате ISO. |
| Автор | Report.Author |
| Description | Report.Description |
| LastSaved | Дата и время выполнения отчета со значением в формате ISO. |
Верхние и нижние колонтитулы страницы
В зависимости от значения параметра SimplePageHeaders в параметрах устройства, заголовок страницы может отображаться в двух вариантах: в верхней части каждой сетки ячеек листа или в актуальном разделе заголовка листа Excel. По умолчанию верхний колонтитул создается в сетке ячеек листа Excel.
Нижний колонтитул страницы всегда создается в области нижнего колонтитула листа Excel, вне зависимости от значения настройки SimplePageHeaders.
В области верхнего и нижнего колонтитулов Excel допускаются значения с максимальной длиной в 256 символов, включая разметку. Если данное максимальное число превышается, то модуль подготовки отчетов Excel сокращает общее число символов, удаляя символы разметки, начиная с конца строки верхнего и нижнего колонтитулов. Если после удаления всех символов разметки длина все еще превышает максимальную длину, то строка усекается, начиная с правого края.
Параметры SimplePageHeader
По умолчанию настройка сведений об устройстве SimplePageHeaders имеет значение False, поэтому колонтитулы вставляются в отчет в виде строк на лист Excel. Строки листа, содержащие верхние колонтитулы, блокируются. Эту панель можно закрепить или освободить в Excel. Если выбран параметр Печатать заголовки , то верхние колонтитулы будут автоматически печататься на каждой странице листа.
Если на вкладке «Параметры страницы» в Excel был выбран параметр Печатать заголовки , то верхний колонтитул страницы будет отображен на всех листах книги, кроме листа со схемой документа. Если параметр Печать на первой странице или Печать на последней странице в диалоговом окне «Свойства верхнего колонтитула отчета» или «Свойства нижнего колонтитула отчета» не был выбран, то соответствующий колонтитул не будет добавлен на первую или последнюю страницу.
Нижние колонтитулы отображаются в области нижних колонтитулов Excel.
В связи с ограничениями Excel единственные элементы отчета, которые могут выводиться в области верхнего или нижнего колонтитулов, — текстовые поля.
Интерактивность
В Excel поддерживаются некоторые интерактивные элементы. Ниже приведено описание особенностей поведения.
Показать и скрыть
Microsoft Excel имеет ограничения по управлению скрытыми и отображаемыми элементами отчета при их экспорте. Группы, строки и столбцы, содержащие переключаемые элементы отчета, преобразуются в структуры Excel. Excel создает структуры, расширяющие или сворачивающие строки и столбцы по всей их длине, что может привести к свертыванию элементов отчета, не подлежащих свертыванию. Кроме того, символы структурирования Excel могут стать загроможденными при наличии множества перекрывающихся структур. Для решения данных проблем при использовании модуля подготовки отчетов в формате Excel применяются следующие правила структурирования.
Переключаемый элемент отчета, расположенный в верхнем левом углу, может быть переключен в Excel. Переключаемые элементы отчета, находящиеся в одной строке или столбце с переключаемым элементом отчета, расположенным в верхнем левом углу, не могут быть переключены в Excel.
Для определения того, будет ли возможно свертывание области данных по строкам или столбцам, производится определение расположения элемента отчета, управляющего переключением, и переключаемого элемента отчета. Если элемент, управляющий переключением, находится до переключаемого элемента, то свертка элемента по строкам возможна. В противном случае элемент может быть свернут только по столбцам. Если элемент, управляющий переключением, находится рядом или выше переключаемой области, этот элемент может быть отображен со строкой, сворачиваемой по строкам.
Для определения места, в которое будут помещены подытоги в отчете, готовом для просмотра, модуль подготовки отчетов проверяет первый экземпляр динамического элемента. Если непосредственно над ним присутствует одноуровневый статический элемент, считается, что динамический элемент является подытогом. Структуры настраиваются на отображение данного места в качестве итоговых данных. Если у динамического элемента нет статических одноуровневых элементов, то подытогом будет первый экземпляр элемента.
Из-за ограничения Excel структуры могут быть вложены только на семь уровней.
Карта документов
Если в отчете существуют метки схемы документа, то происходит отображение схемы документа. Схема документа будет отображена в виде титульного листа Excel, вставленного на позицию первой вкладки в книге. Этому листу присваивается имя Схема документа.
Текст, отображаемый в схеме документа, определяется свойством DocumentMapLabel элемента отчета или группы. Метки схемы документа перечисляются в том порядке, в котором они появляются в отчете, начиная с первой строки в первом столбце. Каждая ячейка метки схемы документа углубляется настолько, насколько глубоко (по уровням) она расположена в отчете. При углублении на каждый последующий уровень происходит перемещение метки в следующий столбец. В Excel поддерживается до 256 уровней вложения структур.
Схема документа отображается в виде свертываемой структуры Excel. Структура совпадает с вложенной структурой схемы документа. Развернутое и свернутое состояния структуры начинаются со второго уровня.
Корневой узел схемы — это имя отчета, <имя_отчета>.rdl, он не является интерактивным. Шрифт сопоставления документов — Arial, 10 pt.
Ссылки детализации
Ссылки детализации, появляющиеся в текстовых полях, преобразуются в гиперссылки Excel в ячейках, содержащих текст. Ссылки детализации для изображений и диаграмм преобразуются в гиперссылки Excel на изображение. При выборе ссылка детализации открывает браузер клиента по умолчанию и переходит к представлению HTML целевого объекта.
Гиперссылки
Гиперссылки, появляющиеся в текстовых полях, преобразуются в гиперссылки Excel в ячейках, содержащих текст. Гиперссылки для изображений и диаграмм преобразуются в гиперссылки Excel на изображение. При выборе гиперссылка открывает браузер клиента по умолчанию и переходит к целевому URL-адресу.
Интерактивная сортировка
Excel не поддерживает интерактивную сортировку.
Закладки
Ссылки закладок в текстовых полях преобразуются в гиперссылки Excel в ячейках, содержащих текст. Ссылки закладок для изображений и диаграмм преобразуются в гиперссылки Excel на изображение. При выборе закладка переходит в ячейку Excel, в которой отображается элемент отчета с закладками.
Изменение отчетов во время выполнения
Если отчет должен обрабатываться в нескольких форматах, а создать макет отчета, отображаемый требуемым образом во всех необходимых форматах, невозможно, рассмотрите возможность использования значения во встроенном глобальном выражении RenderFormat для условного изменения вида отчета во время выполнения. Таким образом можно скрыть или отобразить элементы отчета в зависимости от от отрисовщика, используемого для получения наилучших результатов в каждом формате. Дополнительные сведения см. в статьях о встроенных глобальных и пользовательских ссылках (Power BI построитель отчетов).
Связанный контент
- Разбиение на страницы в службах Reporting Services (Power BI построитель отчетов)
- Поведение отрисовки (Power BI построитель отчетов)
- Интерактивные функции для различных расширений подготовки отчетов (Power BI построитель отчетов)
- Элементы отчетов отрисовки (Power BI построитель отчетов)
- Таблицы, матрицы и списки (построитель отчетов Power BI)