Мониторинг производительности отчета в Power BI
Мониторинг производительности отчета в Power BI Desktop с помощью Анализатор производительности. Мониторинг поможет вам узнать, где находятся узкие места и как повысить производительность отчета.
Мониторинг производительности имеет отношение к следующим ситуациям:
- Обновление модели импорта данных медленно.
- Отчеты DirectQuery или Live Подключение ion медленно.
- Вычисления модели медленны.
Медленные запросы или визуальные элементы отчета должны быть центром непрерывной оптимизации.
Примечание.
Анализатор производительности нельзя использовать для отслеживания действий или емкости уровня "Премиум на пользователя" (PPU).
Использование диагностики запросов
Используйте диагностику запросов в Power BI Desktop, чтобы определить, что делает Power Query при просмотре или применении запросов. Кроме того, используйте функцию "Диагностика шага" для записи подробных сведений об оценке для каждого шага запроса. Результаты доступны в Power Query, и вы можете применить преобразования, чтобы лучше понять выполнение запроса.
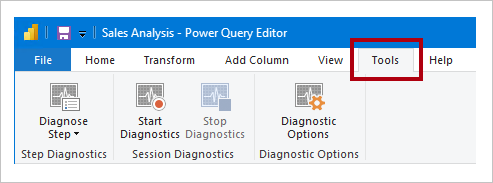
Использование Анализатор производительности
Используйте Анализатор производительности в Power BI Desktop, чтобы узнать, как выполняются все элементы отчета, такие как визуальные элементы и формулы DAX. Особенно полезно определить, является ли это запрос или визуальная отрисовка, которая способствует проблемам производительности.
Использование SQL Server Profiler
Вы также можете использовать SQL Server Profiler для выявления медленных запросов.
Примечание.
SQL Server Profiler доступен в составе SQL Server Management Studio.
Используйте SQL Server Profiler, если источник данных имеет значение:
- SQL Server
- SQL Server Analysis Services
- Azure Analysis Services
Внимание
Power BI Desktop поддерживает подключение к порту диагностика. Порт диагностики позволяет другим средствам создавать подключения для выполнения трассировок в целях диагностики. Внесение изменений в модель данных Power Desktop поддерживается только для определенных операций. Другие изменения в модели данных с операциями, которые не поддерживаются, могут привести к повреждению и потере данных.
Чтобы создать трассировку SQL Server Profiler, выполните следующие инструкции:
- Откройте отчет Power BI Desktop (поэтому на следующем шаге будет легко найти порт, закройте все другие открытые отчеты).
- Чтобы определить порт, используемый Power BI Desktop, в PowerShell (с правами администратора) или в командной строке введите следующую команду:
Выходные данные будут списком приложений и их открытыми портами. Найдите порт, используемый msmdsrv.exe, и запишите его для последующего использования. Это ваш экземпляр Power BI Desktop.netstat -b -n - Чтобы подключить SQL Server Profiler к отчету Power BI Desktop, выполните приведенные действия.
- Откройте SQL Server Profiler.
- В sql Server Profiler в меню "Файл " выберите "Создать трассировку".
- Для типа сервера выберите службы Analysis Services.
- Для имени сервера введите localhost:[порт, записанный ранее].
- Нажмите кнопку "Выполнить", теперь трассировка sql Server Profiler работает и активно профилирует запросы Power BI Desktop.
- По мере выполнения запросов Power BI Desktop вы увидите соответствующие продолжительности и время ЦП. В зависимости от типа источника данных могут отображаться другие события, указывающие на выполнение запроса. С помощью этих сведений можно определить, какие запросы являются узкими местами.
Преимущество использования SQL Server Profiler заключается в том, что можно сохранить трассировку базы данных SQL Server (реляционная). Трассировка может стать входными данными для помощник по настройке ядра СУБД. Таким образом, вы можете получить рекомендации по настройке источника данных.
Мониторинг метрик уровня "Премиум"
Отслеживайте производительность содержимого, развернутого в емкости Power BI Premium вашей организации, с помощью приложения метрик емкости Microsoft Fabric.
Связанный контент
Дополнительные сведения об этой статье проверка следующих ресурсов: