Применение аналитических сведений в Power BI для объяснения колебаний визуальных элементов
ОБЛАСТЬ ПРИМЕНЕНИЯ: Служба Power BI Power BI Desktop
Часто в визуальных элементах вы видите большое увеличение, а затем резкое падение значений, и интересно о причине таких колебаний. С помощью аналитических сведений в Power BI вы можете узнать причину с помощью нескольких щелчков мыши.
Например, рассмотрим следующий визуальный элемент, показывающий объем продаж по году и кварталу. Большое снижение продаж происходит в 2014 году, при этом продажи резко снизились между Qtr 1 и Qtr 2. В таких случаях можно изучить данные, чтобы объяснить изменения, которые произошли.
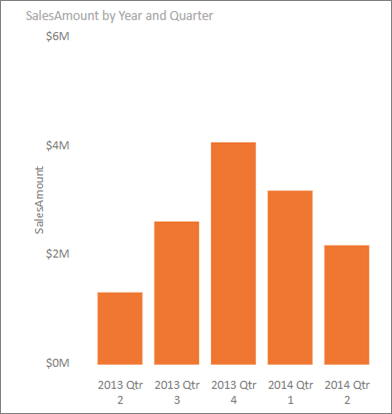
Вы можете сообщить Power BI , чтобы объяснить увеличение или уменьшение диаграмм, просмотреть факторы распределения в диаграммах и получить быстрый, автоматизированный, аналитический анализ данных. Щелкните правой кнопкой мыши точку данных и выберите "Объяснить уменьшение" (или увеличение, если предыдущая панель была ниже) или "Анализ > > места, где это распределение отличается, и аналитические сведения доставляются вам в удобном окне".
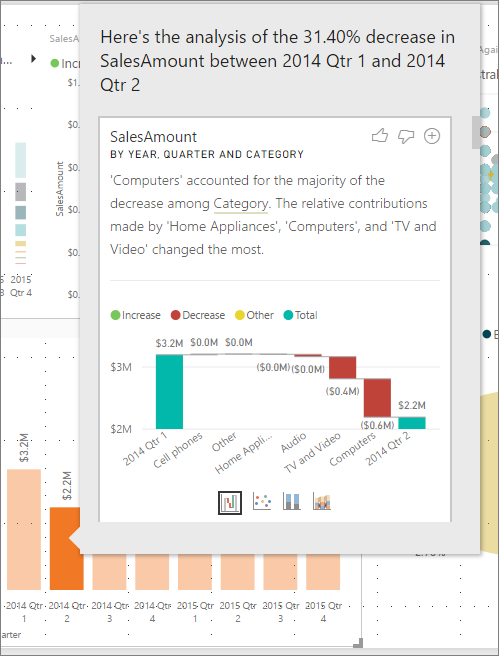
Функция аналитики является контекстной и основана на непосредственно предыдущей точке данных, например предыдущей панели или столбца.
Примечание.
Функция аналитики включена и включена по умолчанию в Power BI.
Использование аналитики
Чтобы использовать аналитические сведения для объяснения увеличения или уменьшения, наблюдаемого на диаграммах, просто щелкните правой кнопкой мыши любую точку данных на линейчатой или линейной диаграмме, а затем выберите "Объяснить > увеличение " (или "Объяснить снижение", так как все аналитические сведения основаны на изменении предыдущей точки данных).
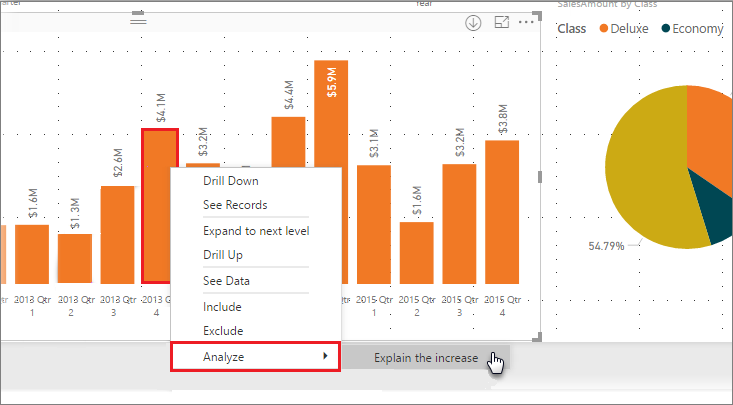
Затем Power BI запускает алгоритмы машинного обучения по данным и заполняет окно визуальным элементом и описанием, описывающим категории, наиболее влияющие на увеличение или уменьшение. По умолчанию аналитические сведения предоставляются в виде каскадного визуального элемента, как показано на следующем рисунке.
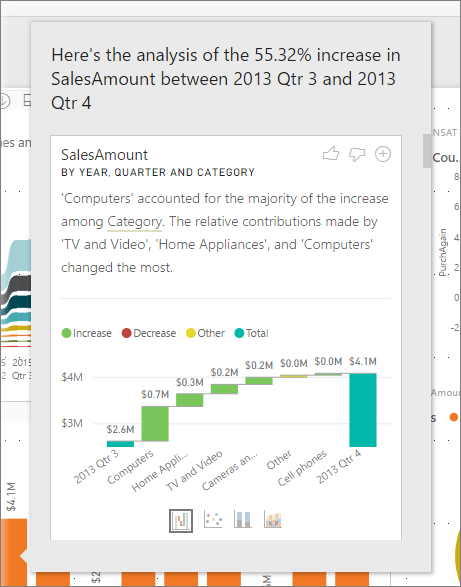
Выбрав небольшие значки в нижней части каскадного визуального элемента, вы можете просмотреть точечную диаграмму, диаграмму с накоплением или диаграмму ленты.
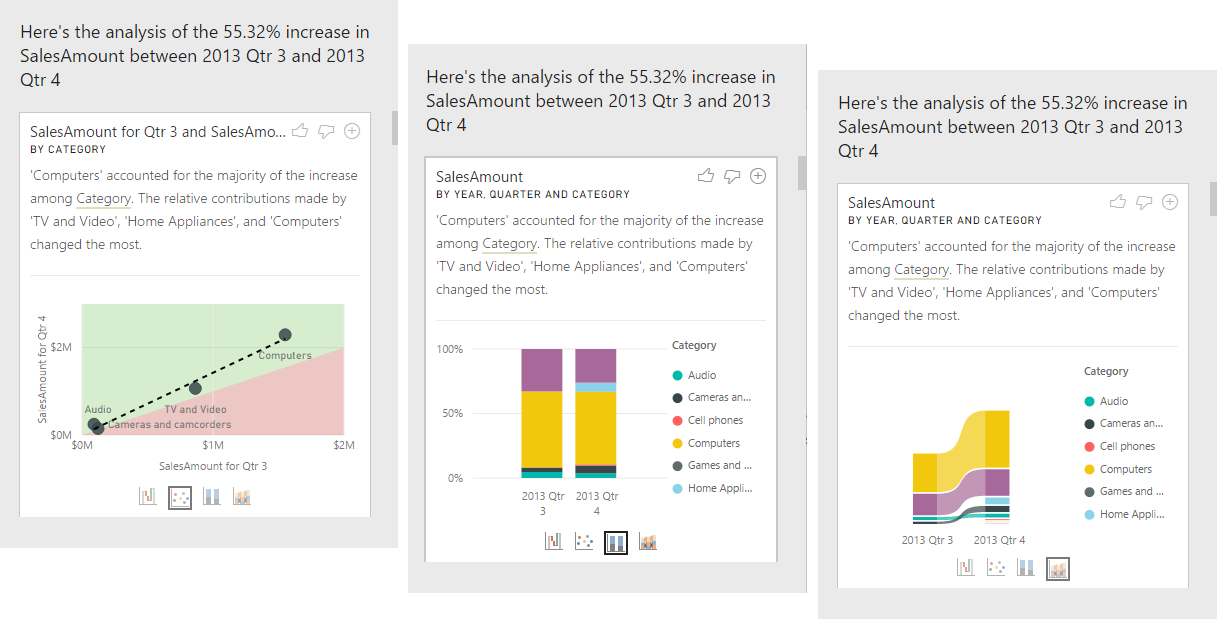
В верхней части страницы отображаются значки вверх и пальцы вниз, чтобы вы могли предоставить отзыв о визуальном элементе и функции. Это обеспечивает обратную связь, но в настоящее время не обучает алгоритм, чтобы повлиять на результаты, возвращенные в следующий раз, когда вы используете эту функцию.
Важно, что + кнопка в верхней части визуального элемента позволяет добавить выбранный визуальный элемент в отчет, как если бы вы создали визуальный элемент вручную. Затем можно отформатировать или изменить добавленный визуальный элемент так же, как и любой другой визуальный элемент в отчете. При редактировании отчета в Power BI можно добавить только выбранный визуальный элемент аналитики.
Вы можете использовать аналитические сведения, когда отчет находится в режиме чтения или редактирования, что делает его универсальным для анализа данных, а также для создания визуальных элементов, которые можно легко добавить в отчеты.
Сведения о возвращенных результатах
Сведения, возвращаемые аналитическими сведениями, предназначены для выделения разных периодов между двумя периодами времени, чтобы помочь вам понять изменения между ними.
Например, если продажи выросли на 55% в целом от Qtr 3 до Qtr 4, и это равно верно для каждой категории продукта (продажи компьютера увеличились на 55%, а также аудио, и т. д.), а также верно для каждой страны или региона, и для каждого типа клиента, то мало, что можно определить в данных, чтобы объяснить изменение. Однако эта ситуация, как правило, не так. Как правило, мы можем найти различия в том, что произошло, так что среди категорий, компьютеров и домашних устройств вырос на гораздо больше 63%, в то время как телевизор и звук выросли только на 23%, и поэтому компьютеры и домашние устройства способствовали большему количеству для Qtr 4, чем они имели для Qtr 3. Учитывая этот пример, разумное объяснение увеличения будет: особенно сильные продажи для компьютеров и телевизоров и аудио.
Алгоритм не просто возвращает значения, которые учитывают наибольшее количество изменений. Например, если подавляющее большинство (98%) продаж поступило из США, то, как правило, подавляющее большинство из них также было бы в США. Тем не менее, если США или другие страны или регионы не имели значительного изменения в их относительном вкладе в общую сумму, страна или регион не будут считаться интересными в этом контексте.
Проще говоря, алгоритм может рассматриваться как принимая все другие столбцы в модели и вычисляя разбивку по данному столбцу за период до и после периода времени. Это определяет, сколько изменений произошло в этой разбивке, а затем возвращает эти столбцы с наибольшим изменением. Например, категория была выбрана в предыдущем примере. Вклад тв и видео упал на 7% от 33% до 26%, в то время как вклад от домашних устройств вырос от ничего до более 6%.
Для каждого возвращаемого столбца можно отобразить четыре визуальных элемента. Три из этих визуальных элементов предназначены для выделения изменений в период между двумя периодами. Например, для объяснения увеличения от Qtr 2 до Qtr 3.
Точечная диаграмма
Визуальный элемент точечной диаграммы показывает значение меры в первом периоде на оси x по отношению к значению меры во втором периоде на оси Y для каждого значения столбца категории . Таким образом, как показано на следующем рисунке, все точки данных находятся в зеленом регионе, если значение увеличилось и в красном регионе, если они снизились.
Пунктирная линия показывает лучшее соответствие, и, как это, точки данных над этой линией увеличились на больше, чем общая тенденция, и те, которые ниже его меньше.
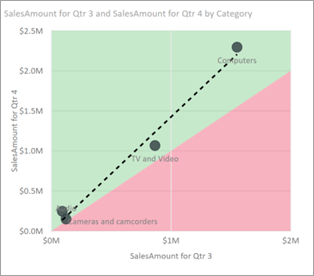
Элементы данных, значение которых было пустым в любом периоде, не отображается на точечной диаграмме (например, домашние устройства в этом случае).
Диаграмма столбцов с накоплением на 100 %
Визуальный элемент диаграммы с накоплением на 100 % отображает значение меры до и после выбранного столбца, показанное как столбец с накоплением 100 %. Это позволяет параллельно сравнивать вклад до и после. Подсказки показывают фактический вклад выбранного значения.
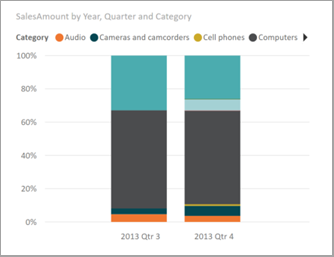
Диаграмма ленты
Визуальный элемент диаграммы ленты также показывает значение меры до и после. Полезно показать изменения в вкладах, когда они были такими, чтобы порядок участников изменился. Одним из примеров является то, что компьютеры были участником номер один раньше, но затем упали до трех.
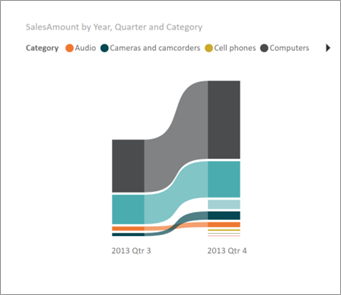
Каскадная диаграмма
Четвертый визуальный элемент — каскадная диаграмма, показывающая фактическое увеличение или уменьшение между периодами. Этот визуальный элемент четко показывает фактические изменения, но не только указывает на изменения уровня вклада, которые выделяют, почему столбец был выбран как интересный.
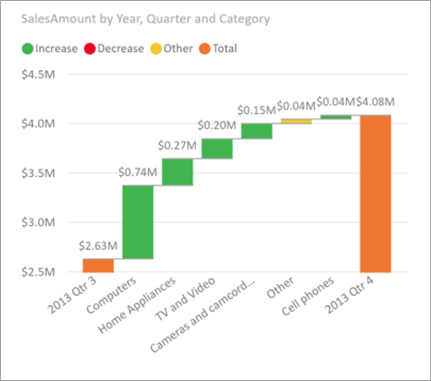
При ранжировании столбца, в котором имеются самые большие различия в относительных вкладах, следует учитывать следующее:
Кратность учитывается, так как разница менее статистически значима и менее интересна, когда столбец имеет большое кратность.
Различия для этих категорий, где исходные значения были высокими или близки к нулю, весят выше, чем другие. Например, если категория способствовала только 1% продаж, и это изменилось на 6%, что является более статистически значимым. Поэтому считается более интересным, чем категория, вклад которого изменился с 50% до 55%.
Различные эвристики используются для выбора наиболее значимых результатов, например с учетом других связей между данными.
После изучения различных столбцов эти столбцы, показывающие наибольшее изменение относительного вклада, выбираются и выходные данные. Для каждого значения, которые имели наиболее значительное изменение вклада, вызываются в описании. Кроме того, значения, имеющие наибольшее фактическое увеличение и уменьшение, также вызываются.
Рекомендации и ограничения
Так как эти аналитические сведения основаны на изменении предыдущей точки данных, они недоступны при выборе первой точки данных в визуальном элементе.
В следующем списке приведена коллекция неподдерживаемых сценариев для объяснения увеличения и уменьшения.
- Фильтры TopN
- Фильтры включения и исключения
- Фильтры мер
- Нечисловые меры
- Использование параметра "Показать значение как"
- Отфильтрованные меры — отфильтрованные меры — это вычисления визуального уровня с определенным примененным фильтром (например, Total Sales for France) и используются для некоторых визуальных элементов, созданных функцией аналитики.
- Категориальные столбцы на оси X, если он не определяет сортировку по скалярному столбцу. Если используется иерархия, каждый столбец в активной иерархии должен соответствовать этому условию.
- Модели данных с поддержкой RLS или OLS
Кроме того, следующие типы моделей и источники данных в настоящее время не поддерживаются для аналитических сведений:
- DirectQuery
- Динамическое подключение
- Локальные службы Reporting Services
- Векторное представление
Функция аналитики не поддерживает отчеты, распределенные как приложение.
Связанный контент
Дополнительные сведения о Power BI и о начале работы см. в следующем разделе:
- Что такое Power BI Desktop?
- Обзор запросов в Power BI Desktop
- Data sources in Power BI Desktop (Источники данных в Power BI Desktop)
- Подключение к источникам данных в Power BI Desktop
- Формирование и объединение данных в Power BI Desktop
- Общие задачи с запросами в Power BI Desktop
- Приложения в Power BI