Explore reports in the Power BI mobile apps (Просмотр отчетов в мобильных приложениях Power BI)
Относится к:
 |
 |
 |
 |
 |
|---|---|---|---|---|
| iPhones | устройства iPad. | телефоны под управлением Android; | Планшеты под управлением Android | Устройства Windows |
Примечание.
Приложение Windows Power BI было прекращено 31 декабря 2023 г. и больше не поддерживается. Он был удален из магазина приложений Майкрософт, и никакие дальнейшие обновления продукта для него не будут выпущены. Используйте служба Power BI для просмотра содержимого Power BI на устройствах с Windows.
Это уведомление относится только к приложению Windows Power BI. Это не влияет на приложение Power BI Desktop.
Отчет Power BI — это интерактивное представление данных с визуальными элементами, которые представляют различные результаты и аналитические сведения из этих данных. Просмотр отчетов в мобильных приложениях Power BI является третьим шагом в трехэтапном процессе.
- Создание отчетов в Power BI Desktop. Вы даже можете оптимизировать отчет для телефонов в Power BI Desktop.
- Опубликуйте эти отчеты в служба Power BI (https://powerbi.com)или Сервер отчетов Power BI).
- Взаимодействуйте с отчетами в мобильных приложениях Power BI.
Открытие отчета Power BI в мобильном приложении
Отчеты Power BI хранятся в разных местах в мобильном приложении в зависимости от того, где они есть. Они могут находиться в приложениях, совместно с мной, рабочих областях (включая мою рабочую область) или на сервере отчетов. Иногда вы проходите через связанную панель мониторинга, чтобы перейти к отчету, а иногда они перечислены.
В списках и меню вы найдете значок рядом с именем отчета, который помогает понять, что элемент является отчетом:
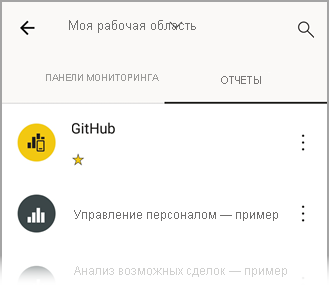
В мобильных приложениях Power BI есть два значка:
 указывает отчет, который будет отображаться в альбомной ориентации в приложении. Он будет выглядеть так же, как и в браузере.
указывает отчет, который будет отображаться в альбомной ориентации в приложении. Он будет выглядеть так же, как и в браузере. указывает отчет, имеющий по крайней мере одну оптимизированную для телефона страницу, которая будет отображаться в книжной ориентации.
указывает отчет, имеющий по крайней мере одну оптимизированную для телефона страницу, которая будет отображаться в книжной ориентации.
Примечание.
При удержании телефона в альбомной ориентации вы всегда получите альбомный макет, даже если страница отчета находится в мобильном макете.
Чтобы добраться до отчета с панели мониторинга, нажмите кнопку "Дополнительные параметры " (...) в правом верхнем углу плитки, а затем нажмите кнопку "Открыть отчет":
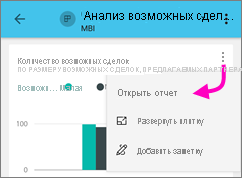
Не все плитки можно открывать как отчеты. Например, плитки, созданные при появлении вопроса в поле Q&A, не открывают отчеты при их касании.
Увеличение масштаба данных
Используйте жест сцепление, чтобы увеличить масштаб отчетов, чтобы изучить их более подробно. Открепить, чтобы снова уменьшить масштаб. Подключение к масштабированию поддерживается на телефонах и планшетах iOS с Android и iOS.
Взаимодействие с отчетами
После открытия отчета в приложении вы можете начать работу с ним. Вы можете выполнять множество действий с отчетом и его данными. В нижнем колонтитуле отчета вы найдете действия, которые можно предпринять в отчете. Касаясь и нажимая длинные касания данных, отображаемых в отчете, можно также срезать и зарезать данные.
Одно касание и двойное касание
При скачивании мобильного приложения Power BI оно устанавливается для взаимодействия с одним касанием. Это означает, что при касании визуального элемента для выполнения некоторых действий, таких как выбор элемента среза, перекрестное выделение, нажатие ссылки или кнопки и т. д., касание как выбирает визуальный элемент, так и выполняет нужное действие.
Если вы предпочитаете, вы можете переключиться на двойное касание взаимодействия. При двойном касании взаимодействия сначала коснитесь визуального элемента, чтобы выбрать его, а затем снова коснитесь визуального элемента, чтобы выполнить нужное действие.
Чтобы переключиться на двойное касание взаимодействия или вернуться к взаимодействию с одним касанием, перейдите к параметрам взаимодействия с приложением.
Одиночный выбор и режим с несколькими выборами для выбора точек данных
В отчете коснитесь точки данных, чтобы выбрать ее. Вы можете выбрать, следует ли использовать режим с одним выбором или несколькими выборами. При нажатии на точку данных при нажатии на точку данных, чтобы выбрать ее, выбор заменяет любой предыдущий выбранный вариант. В режиме с несколькими выборами при нажатии на точку данных, чтобы выбрать ее, ваш выбор добавляется в любой выбранный вами выбор, а объединенный результат всех выбранных элементов выделен во всех визуальных элементах отчета.
Чтобы отменить выбор выбранной точки данных, просто коснитесь ее еще раз.
Чтобы переключиться между режимом с одним выбором и несколькими выборами, перейдите к параметрам взаимодействия с приложением.
Использование касания и длинного касания
Касание совпадает с щелчком мыши. Поэтому, если вы хотите выделить отчет на основе точки данных, коснитесь этой точки данных. При касании значения среза выбирается значение, а остальная часть отчета срезается этим значением. При нажатии ссылки, кнопки или закладки действие, определенное автором отчета, будет выполняться.
Вероятно, вы заметили, что при касании визуального элемента появляется граница. В правом верхнем углу границы вы увидите дополнительные параметры (...). Если коснуться многоточия, вы увидите меню действий, которые можно выполнить на этом визуальном элементе:
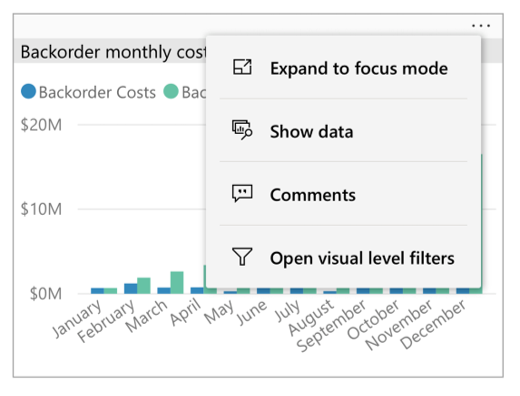
Подсказки и действия детализации
При длинном касании (касании и удержании) точки данных появится подсказка, показывающая значения точки данных:
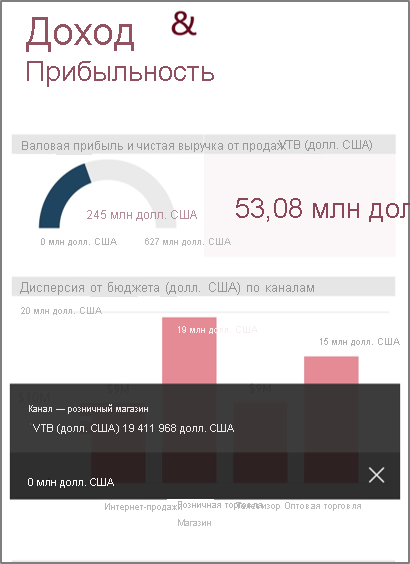
Важно!
Помните, что мобильные приложения поддерживают подсказки только для точек данных.
Если автор отчета настроил подсказку страницы отчета, подсказка по умолчанию заменяется подсказкой страницы отчета:
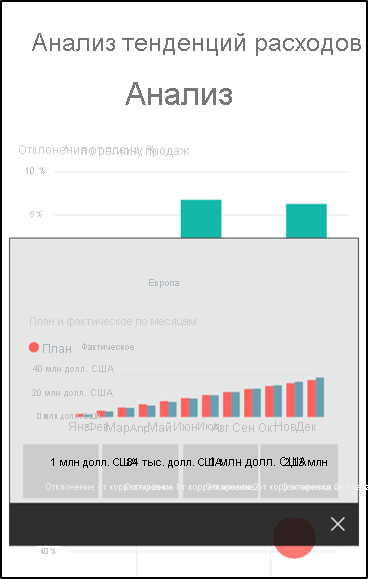
Примечание.
Подсказки отчета поддерживаются для устройств по крайней мере 640 пикселей и 320 пикселей. Если устройство меньше, приложение отображает подсказки по умолчанию.
Авторы отчетов могут определять иерархии в данных и отношениях между страницами отчета. Иерархии позволяют выполнять детализацию, детализацию и детализацию на другую страницу отчета из визуального элемента и значения. Таким образом, если вы долго коснитесь значения, в дополнение к подсказке, соответствующие параметры детализации будут отображаться в нижнем колонтитуле:
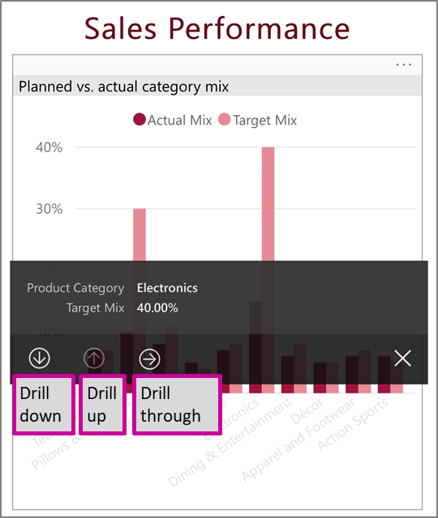
При касании определенной части визуального элемента и нажатии параметра детализации Power BI переносит вас на другую страницу отчета, отфильтрованную по значению, которое вы коснулись. Автор отчета может определить один или несколько параметров детализации, каждый из которых принимает вас на другую страницу. В этом случае можно выбрать вариант детализации. Кнопка "Назад" возвращает вас на предыдущую страницу.
Дополнительные сведения см. в статье о добавлении детализации в Power BI Desktop.
Важно!
В мобильных приложениях Power BI действия детализации в матрицах и визуальных элементах таблицы включены только с помощью значений ячеек, а не через заголовки столбцов или строк.
Использование действий в нижнем колонтитуле отчета
В нижнем колонтитуле отчета можно выполнить несколько действий на текущей странице отчета или во всем отчете. Нижний колонтитул обеспечивает быстрый доступ к наиболее часто используемым действиям. Чтобы получить доступ к другим действиям, нажмите кнопку "Дополнительные параметры " (...):
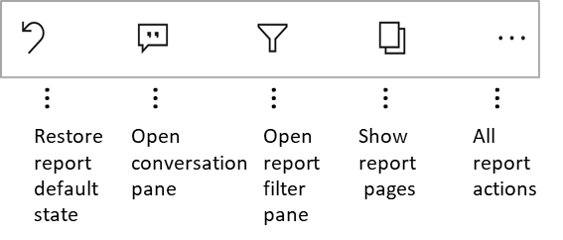
Эти действия можно выполнить из нижнего колонтитула:
- Сбросьте фильтр отчета и перекрестные выделения обратно в исходное состояние.
- Откройте область беседы, чтобы просмотреть комментарии или добавить комментарии в отчет.
- Откройте панель фильтров, чтобы просмотреть или изменить фильтр, применяемый к отчету.
- Вывод списка всех страниц в отчете. При нажатии имени страницы будет загружена и представлена эта страница. Вы можете перемещаться между страницами отчета, прокрутив с края экрана в центр.
- Просмотр всех действий отчета.
Все действия отчета
При нажатии кнопки "Дополнительные параметры " (...) в нижнем колонтитуле отчета вы увидите все действия, которые можно выполнить в отчете:
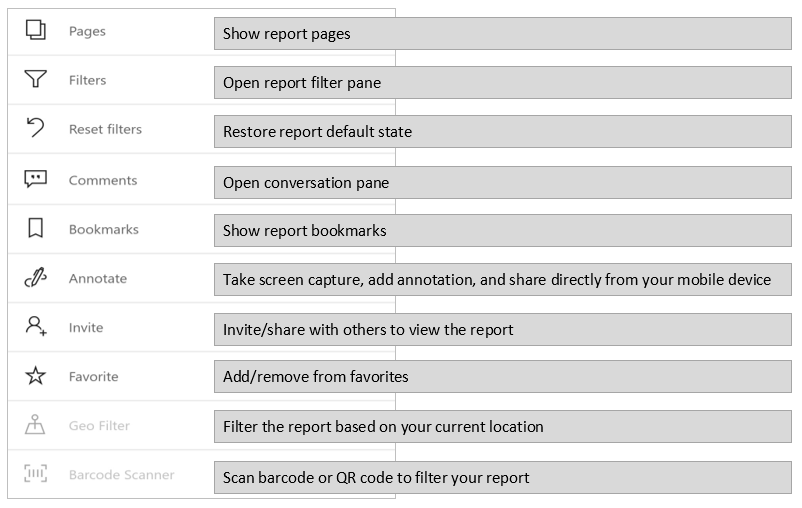
Некоторые действия могут быть отключены, так как они зависят от конкретных возможностей отчета. Например:
Закладки присутствуют только в том случае, если в отчете установлены закладки . Отображаются как личные закладки, которые можно определить в служба Power BI, так и закладки, определенные создателем отчета. Если одна из закладок определена как закладка по умолчанию, отчет откроется для этого представления при загрузке.
Если в организации есть политика защиты Intune, которая запрещает общий доступ к мобильному приложению Power BI, может быть отключена и отключена.
Приглашение включено только в том случае, если у вас есть разрешение на предоставление общего доступа к отчету другим пользователям. У вас будет разрешение только в том случае, если вы являетесь владельцем отчета или если владелец предоставил вам разрешение на предоставление общего доступа.
Фильтр по текущему расположению включен, если автор отчета классифицировал отчет с географическими данными. Дополнительные сведения см. в статье об определении географических данных в отчете.
Сканирование для фильтрации отчета по штрихкоду включено только в том случае, если семантическая модель в отчете помечена как штрихкод. Дополнительные сведения см. в статье о тегах штрихкодов в Power BI Desktop.
Закладки
Мобильное приложение Power BI поддерживает закладки отчетов, определенные создателем отчетов и личные закладки, которые можно определить в служба Power BI. Меню закладок можно найти в разделе "Дополнительные параметры " (...) на панели инструментов действий отчета.
Закладки по умолчанию указываются специальным значком. Для личных закладок можно задать, отменить или изменить параметр по умолчанию, нажав кнопку "Дополнительные параметры" (...) рядом с закладкой, которую вы хотите изменить, и выберите "Сделать по умолчанию" или "Очистить по умолчанию".
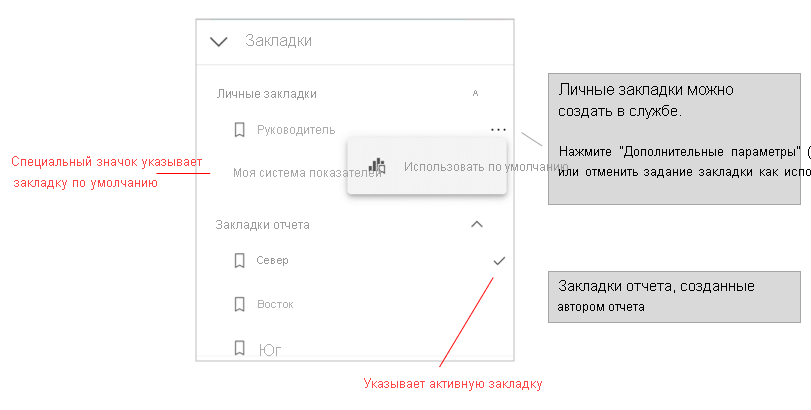
При открытии представления закладок отчета имя закладки отображается в верхней части отчета.
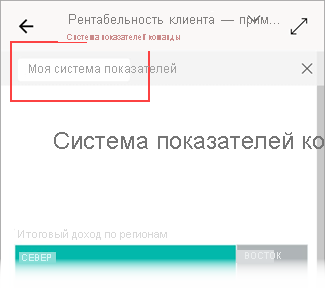
Примечание.
Вы не можете создавать закладки в мобильных приложениях— их можно использовать только. Закладки создаются в Power BI Desktop и в службе.
Дополнительные сведения о закладках в служба Power BI.
Изучение аномалий в данных временных рядов
Обнаружение аномалий — это функция Power BI, которая автоматически обнаруживает аномалии (т. е. значения, которые лежат вне ожидаемых диапазонов) на линейных диаграммах с данными временных рядов. Кроме того, он предоставляет возможные объяснения, ранжированные в соответствии с их объяснительной силой, для причины аномальных значений. Обнаружение аномалий доступно, если оно было включено на диаграмме создателем отчета.
При просмотре отчета с включенным обнаружением аномалий на диаграмме с данными временных рядов вы увидите аномалии, указанные на диаграмме, как в служба Power BI и в Power BI Desktop.
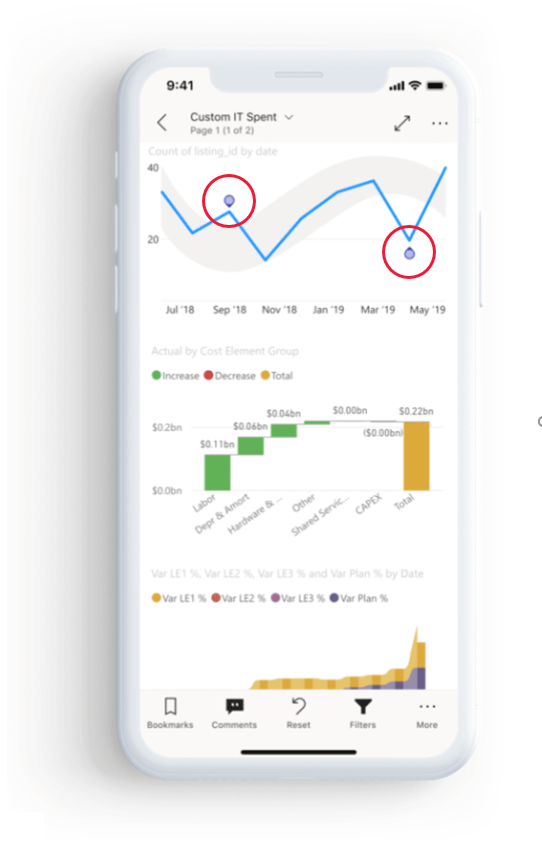
Чтобы просмотреть дополнительные сведения и объяснения, необходимо открыть панель аномалий. Это можно сделать несколькими способами.
- Коснитесь указания аномалий на диаграмме.
- Нажмите кнопку "Дополнительные параметры" (...) и выберите "Показать аномалии" в появившемся меню.
- Коснитесь точки данных, чтобы отобразить подсказку, и выберите аномалии.
На рисунке ниже показаны три способа открытия панели аномалий.
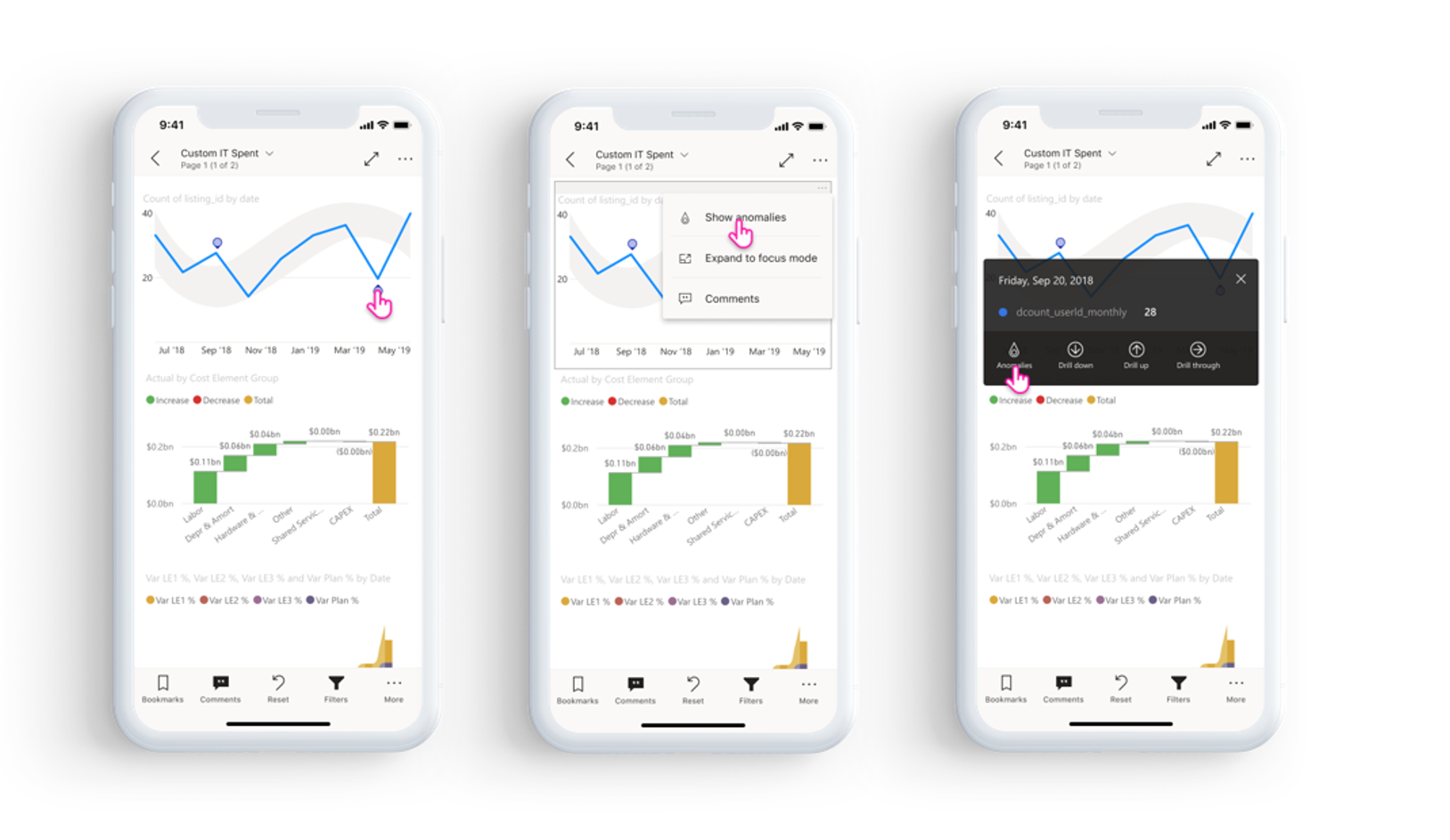
На панели аномалий вы увидите объяснение аномалий, обнаруженных на естественном языке, а также связанные факторы, отсортированные по их объяснительной силе. Проводите пальцем вправо влево, чтобы просмотреть все соответствующие факторы и их сильные стороны.
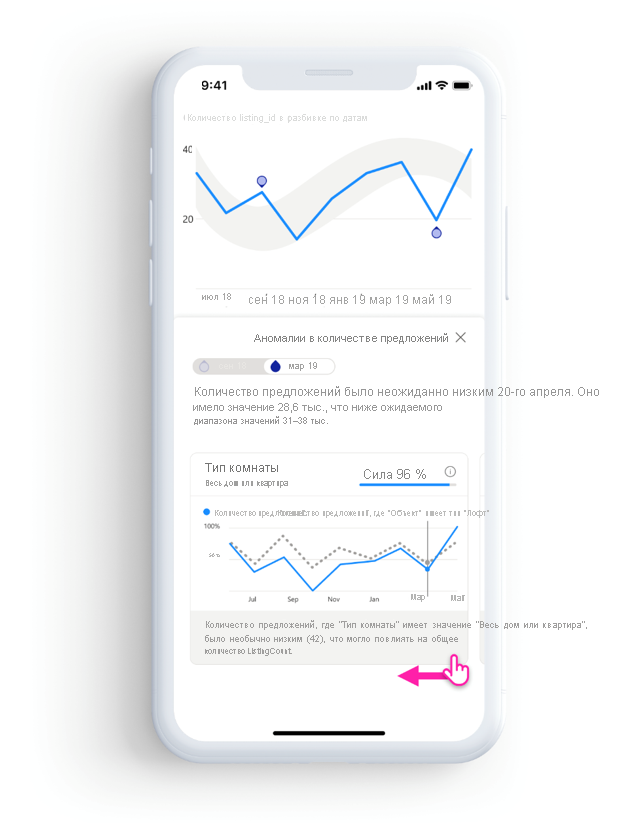
Хотя панель аномалий видна, мобильный отчет по-прежнему прокручивается под ним, поэтому вы можете продолжать взаимодействовать с отчетом, срезами и определением, чтобы лучше понять аномалии в данных. Для каждого взаимодействия Power BI повторно запускает обнаружение аномалий для обнаружения аномалий в данных в область.
Обновление данных
Если вы не уверены, что вы просматриваете самые актуальные данные, вы можете извлечь новые данные в отчет из служба Power BI:
На устройствах iOS и планшетах Android немного вниз вниз на странице отчета.
На телефонах Android можно использовать действие вытягивания или кнопку обновления в зависимости от того, как вы настроили его в параметрах взаимодействия.
На устройствах Windows используйте кнопку обновления в правом верхнем углу экрана.
Страницы отчетов с автоматическим обновлением страниц будут автоматически обновляться как настроенные (только для приложений Windows).
Примечание.
Приведенные выше методы обновления не обновляют базовую семантику модели. Скорее, они обновляют отчет, который вы просматриваете в мобильном приложении, с любыми новыми данными, которые могут существовать в Power BI.
Разделы справки знать, когда последний отчет был обновлен?
Чтобы узнать, когда отчет был последним обновлением, коснитесь заголовка отчета. Откроется дерево навигации в отчете, включая дату и время последнего обновления.
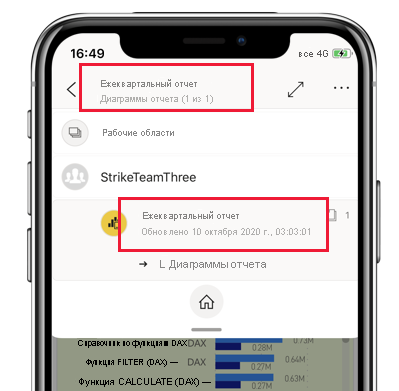
Настройка взаимодействия с отчетами
Мобильное приложение Power BI имеет ряд параметров, позволяющих управлять взаимодействием с отчетом. В настоящее время можно настроить
- Взаимодействие с визуальными элементами отчета: вы можете использовать одно касание или двойное касание.
- Метод обновления данных: можно выбрать кнопку обновления или действие вытягивания для обновления данных отчета.
- Видимость нижнего колонтитула отчета: вы можете выбрать закрепленный нижний колонтитул, который всегда отображается, или динамический нижний колонтитул, который скрывает и вновь появится в зависимости от ваших действий (прокрутка, например).
Сведения об изменении этих параметров см . в параметрах взаимодействия с приложением.