Использование функции анализа для объяснения колебаний визуальных элементов отчета
ОБЛАСТЬ ПРИМЕНЕНИЯ:служба Power BI для бизнес-пользователей
служба Power BI для разработчиков и разработчиков
Power BI Desktop
требуется лицензия Pro или Premium
При большом увеличении и резком падении значений в визуальных элементах отчета может возникнуть вопрос о причине таких колебаний. С помощью анализа в служба Power BI вы можете легко найти причину.
Например, рассмотрим следующий визуальный элемент, показывающий общее количество единиц по месяцам и изготовителю. VanArsdel опережает своих конкурентов, но имеет глубокий спад в июне 2014 года. В таких случаях можно изучить данные и объяснить изменения, которые произошли.
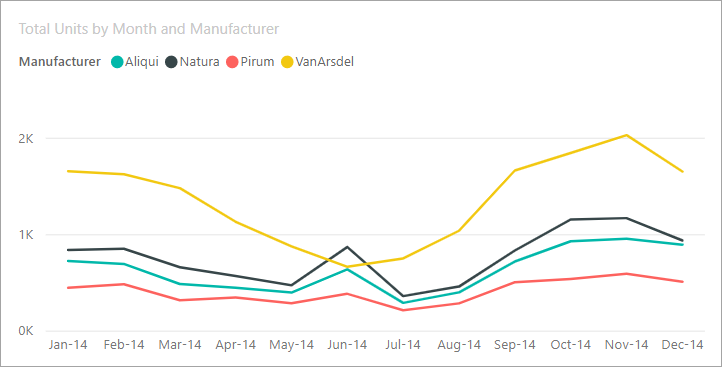
Вы можете попросить служба Power BI объяснить увеличение, уменьшение или необычное распределение в визуальных элементах и получить быстрый, автоматизированный, аналитический анализ данных. Щелкните правой кнопкой мыши точку данных, выберите "Объяснить > уменьшение " (или увеличить, если предыдущая полоса была ниже) или "Найти > , где это распределение отличается". Затем аналитические сведения отображаются в простом окне.
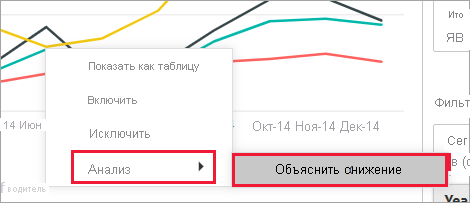
Функция анализа является контекстной и основана на непосредственно предыдущей точке данных, например предыдущей панели или столбца.
Какие факторы и категории выбираются
После изучения различных столбцов Power BI факторы, которые показывают наибольшее изменение относительного отображения вклада. Для каждого из них значения, которые имеют наиболее значительное изменение вклада, вызываются в описании. Кроме того, значения, имеющие наибольшее фактическое увеличение и уменьшение, также вызываются.
Чтобы просмотреть все аналитические сведения, созданные Power BI, используйте полосу прокрутки. Заказ ранжируется с самым значительным участником, отображаемым первым.
Использование аналитических сведений
Чтобы использовать аналитические сведения для объяснения тенденций, наблюдаемых на визуальных элементах, щелкните правой кнопкой мыши любую точку данных на линейчатой или линейной диаграмме и выберите пункт "Анализ". Затем выберите вариант, который отображается: объясните увеличение, объясните снижение или объясните разницу.
Затем Power BI запускает свои алгоритмы машинного обучения по данным и заполняет окно визуальным элементом и описанием. Описание категорий, наиболее влияющих на увеличение, уменьшение или разницу. В следующем примере первый анализ представляет собой каскадную диаграмму.
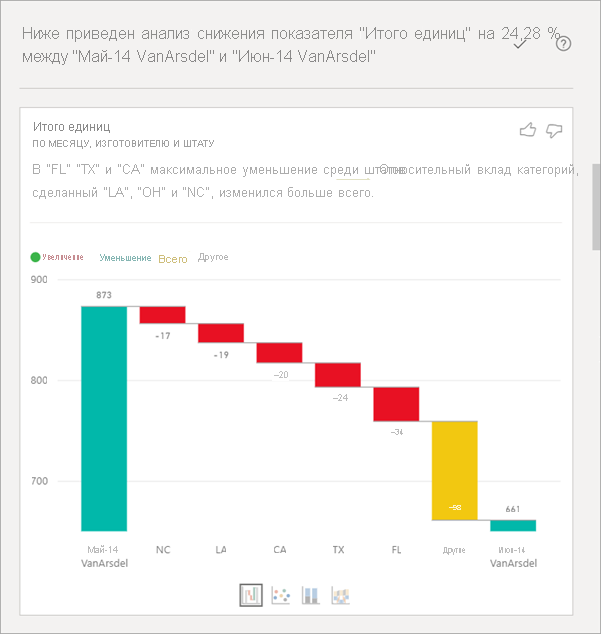
Чтобы аналитика отображала точечную диаграмму, сложенную гистограмму или диаграмму ленты, выберите небольшие значки в нижней части каскадного визуального элемента.
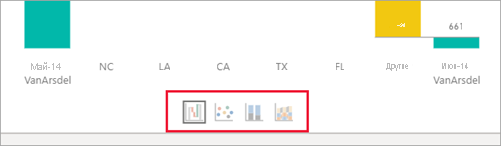
Используйте пальцы вверх и вниз значки вниз в верхней части страницы, чтобы предоставить отзыв о визуальном элементе и функции.
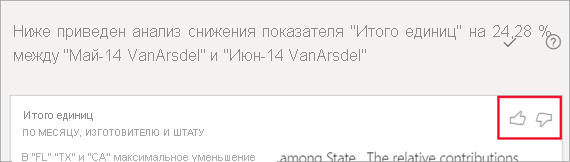
Вы можете использовать аналитические сведения, когда отчет находится в режиме чтения или редактирования. Это универсально для анализа данных и создания визуальных элементов, которые можно легко добавить в отчеты. Если отчет открыт в режиме редактирования, появится значок плюса рядом с значками отпечатка. Щелкните значок плюса, чтобы добавить аналитические сведения в отчет в качестве нового визуального элемента.
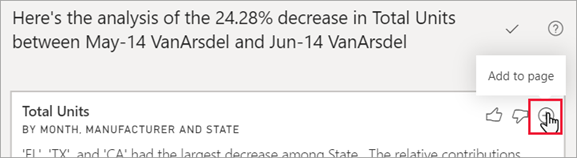
Сведения о возвращенных результатах
Сведения, возвращаемые аналитическими сведениями, предназначены для выделения различий между двумя периодами времени, которые помогут вам понять изменения между ними.
Вы можете подумать об алгоритме следующим образом: он принимает все остальные столбцы в модели и вычисляет разбивку по этому столбцу (за период времени до и после него), чтобы определить, сколько изменений произошло в этом разрыве. Затем возвращает эти столбцы с наибольшим изменением. В предыдущем примере штат выбирается в каскадном анализе, так как вклад Луизианы, Техаса и Калифорнии снизился с 13% до 19% с июня по июль. Это изменение способствовало наибольшему снижению общего числа единиц.
Для каждого возвращаемого анализа есть четыре визуальных элемента, которые можно отобразить. Три из этих визуальных элементов предназначены для выделения изменения вклада между двумя периодами, например объяснение увеличения от Qtr 2 до Qtr 3. На диаграмме ленты отображаются изменения как до, так и после выбранной точки данных.
Точечная диаграмма
![]()
Визуальный элемент точечной диаграммы показывает значение меры в первом периоде (оси x) по значению меры во втором периоде (ось Y) для каждого значения столбца (состояние в данном случае). Точки данных находятся в зеленом регионе, если они увеличились и в красном регионе, если они снизились.
Пунктирная линия показывает лучшее соответствие, и точки данных над этой линией увеличились на больше, чем общая тенденция, и те, которые ниже этой линии меньше.
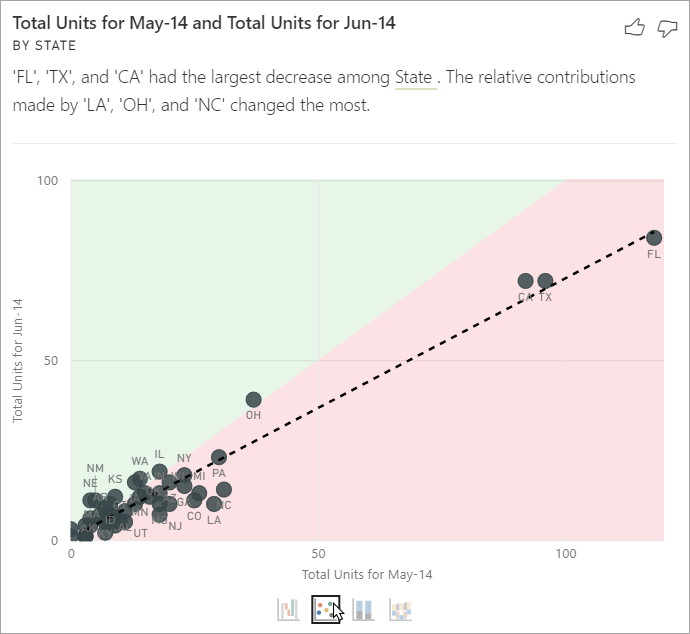
Элементы данных, значения которых были пустыми в любом периоде, не отображаются на точечной диаграмме.
Диаграмма столбцов с накоплением на 100 %
![]()
Визуальный элемент диаграммы с накоплением на 100 % показывает значение вклада в общую (100%) для выбранной точки данных и предыдущей. Это представление позволяет параллельно сравнивать вклад для каждой точки данных. В следующем примере подсказки показывают фактический вклад выбранного значения Техаса. Так как список состояний длинный, подсказки помогают просмотреть сведения. Используя подсказки, вы видите, что Техас внес около того же процента в общий объем единиц (31% и 32%), но фактическое количество общих единиц снизилось с 89 до 71. Помните, что ось Y — это процент, а не общее, а каждая полоса столбцов — это процент, а не значение.
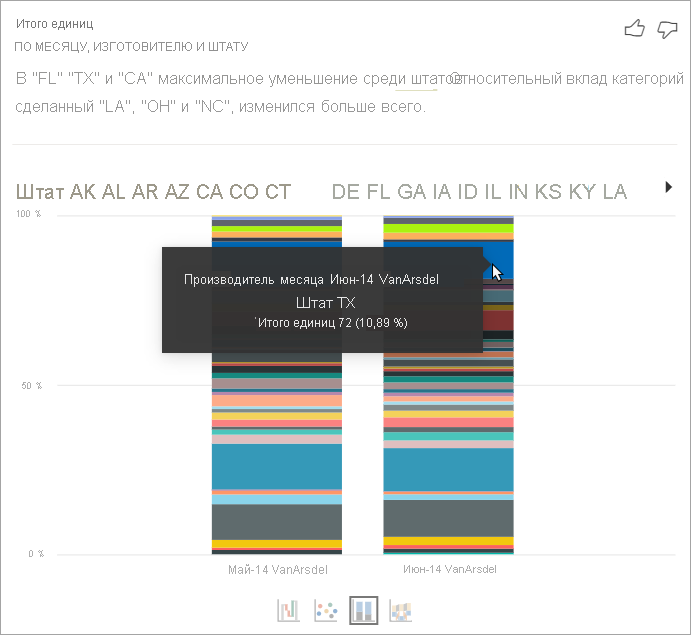
Диаграмма ленты
![]()
Визуальный элемент диаграммы ленты показывает значение меры до и после. Это помогает отобразить изменения в вкладах при изменении порядка участников (например, LA упал с числа двух участников на номер 11). TX представлена широкой лентой в верхней части, указывая, что это самый значительный участник до и после. В раскрывающемся списке показано, что значение вклада упало как в течение выбранного периода, так и после.
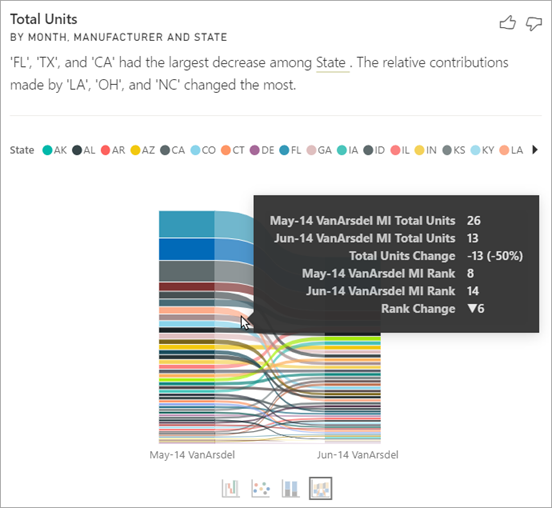
Каскадная диаграмма
![]()
Четвертый визуальный элемент — каскадная диаграмма, показывающая фактическое увеличение или уменьшение между периодами. Этот визуальный элемент четко показывает один значительный вклад в снижение в июне 2014 года — в данном случае государство. И особенности влияния государства на общую единицу являются то, что снижение луизианы, Техаса и Колорадо сыграли самую важную роль.
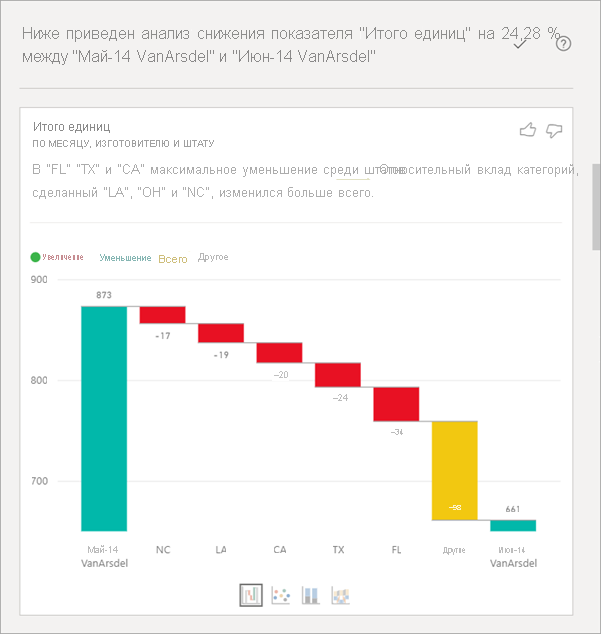
Рекомендации и ограничения
Так как эти аналитические сведения основаны на изменении предыдущей точки данных, они недоступны при выборе первой точки данных в визуальном элементе.
Функция анализа недоступна для всех типов визуальных элементов.
В следующем списке приведена коллекция неподдерживаемых сценариев для функции анализа (объясните увеличение, объясните снижение, найдите, где распределение отличается):
- Фильтры TopN
- Включить или исключить фильтры.
- Фильтры мер
- Нечисловые меры
- Использование параметра "Показать значение как".
- Отфильтрованные меры. Отфильтрованные меры — это вычисления визуального уровня с определенным фильтром (например, Total Sales for France) и используются для некоторых визуальных элементов, созданных функцией аналитики.
- Категориальные столбцы на оси X, если он не определяет сортировку по скалярному столбцу. Если используется иерархия, каждый столбец в активной иерархии должен соответствовать этому условию.
- Модели данных с поддержкой RLS (безопасность на уровне строк) или DirectQuery