Создайте облачный поток для просмотра долгосрочно хранимых данных Dataverse
Microsoft Dataverse поддерживает пользовательские политики хранения для надежного и экономичного хранения неограниченного объема данных в течение длительного времени. Хотя Dataverse может поддерживать рост вашего бизнеса без ограничений на объем активных данных, вы можете рассмотреть возможность перемещения неактивных данных в хранилище Dataverse долгосрочного хранения. После этого можно создать облачный поток для просмотра строк только для чтения при долгосрочном хранении данных в Microsoft Dataverse.
Описанный здесь облачный поток создает и отправляет электронное письмо, содержащее файл Excel с сохраненными данными. Если со строками из Dataverse связаны сохраненные вложения, они также включаются в файл Excel в виде ссылок. Дополнительные сведения о привилегиях, необходимых для запуска этого потока, см. в разделе Просмотр долгосрочно хранимых данных в Microsoft Dataverse
Создание потока требует следующих быстрых шагов:
- Передайте параметры запроса в FetchXML, чтобы создать файл Excel с сохраненными данными, используя действие Dataverse под названием Создать Excel из сохраненных данных.
- Установите условие, чтобы определить, был ли создан файл Excel. Загрузите файл Excel. Передайте требуемые параметры критериев извлечения (таблица и FetchXML).
- Когда файл Excel создан:
- Установите действие для загрузки файла Excel.
- Настройте действие для отправки сообщения электронной почты получателям с вложенным файлом Excel.
- Установите действие для удаления файла Excel из системной таблицы Dataverse. Этот шаг рекомендуется выполнить, чтобы документы Excel не занимали место в базе данных.
Совет
Если вы не видите электронное письмо после успешного запуска потока, проверьте папку нежелательной почты.
Создание запроса и загрузка FetchXML
- Войдите в Power Apps и выберите Параметры>Дополнительные параметры.
- На странице Настройки Dynamics 365 выберите Расширенный поиск (значок фильтра) на панели команд.
- В верхней части области расширенного поиска выберите Изменить хранимые данные.
- Создайте запрос, который должен извлечь хранимые данные. Дополнительная информация: Расширенный поиск в приложениях на основе модели
- В расширенном поиске на вкладке Расширенный поиск выберите Загрузить FetchXML.
Создание потока
Следующие шаги показывают, как использовать мгновенный поток для создания файла Excel и отправки его в качестве вложения кому-либо по электронной почте. Вы также можете использовать аналогичные шаги для создания запланированного облачного потока.
На домашней странице Power Apps выберите Потоки из левой панели навигации.
Выберите Создать поток, а затем выберите Мгновенный облачный поток.
Введите имя потока и выберите Активировать поток вручную.
Выберите Создать.
Выберите Создать шаг, а затем на шаге Выбрать операцию выберите Microsoft Dataverse.
Для действия выберите Выполнить фоновую операцию.
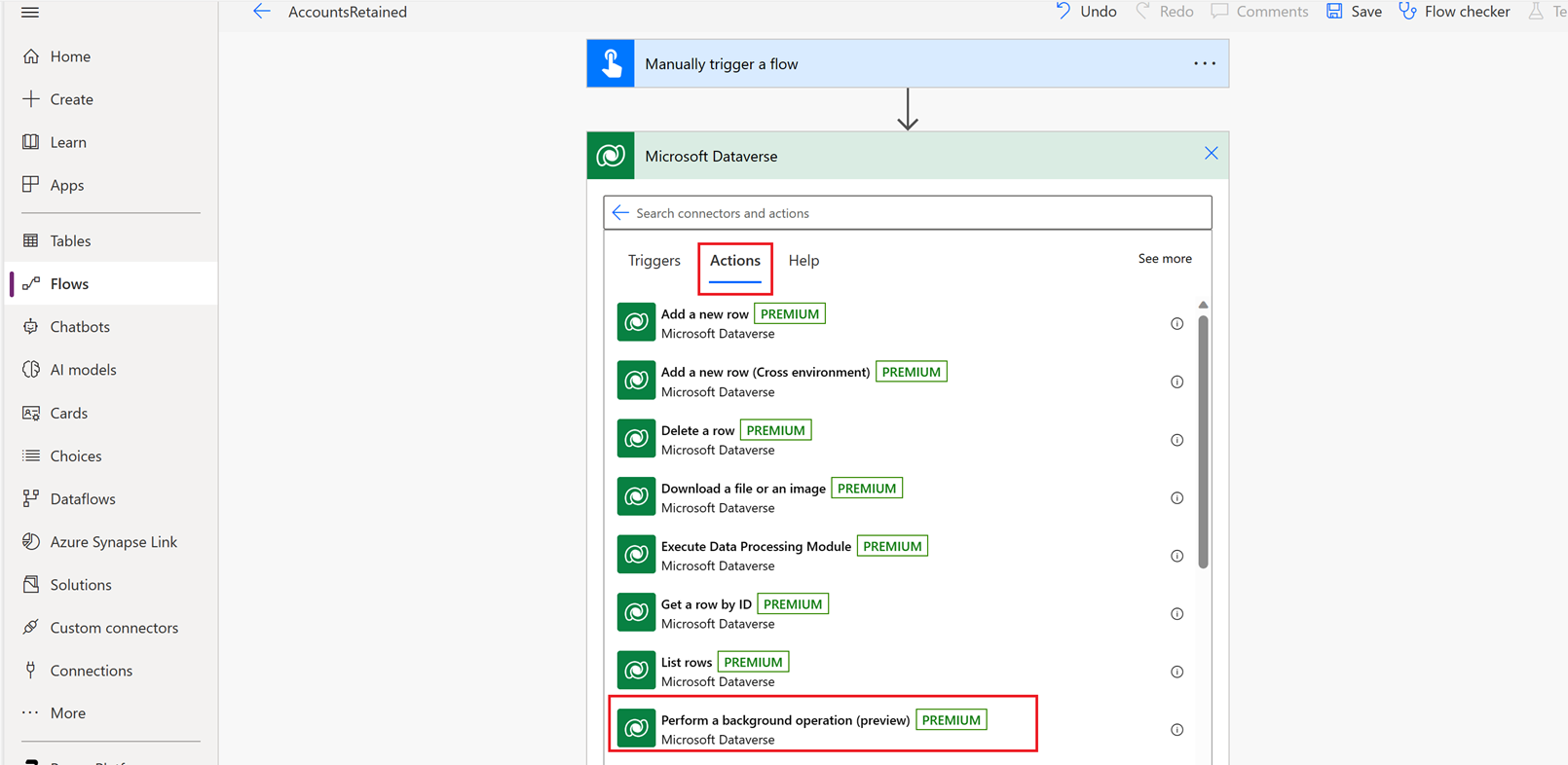
Введите следующие данные:
- Каталог: обычный Microsoft Dataverse
- Категория: хранимые данные
- Имя таблицы: (нет)
- Имя действия: выберите Ввести пользовательское значение, а затем введите
Create Excel from RetainedData - FetchXml: вставьте в FetchXML, созданный ранее из расширенного поискового запроса.
- LayoutXML: оставьте поле пустым
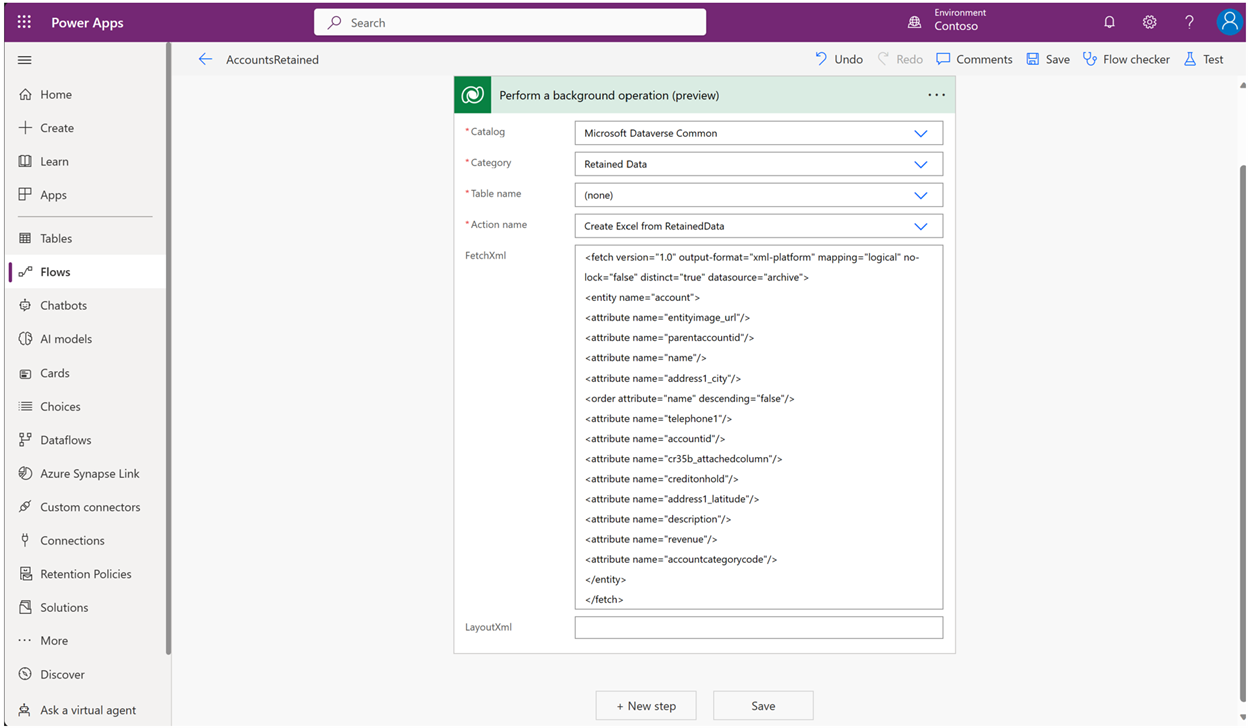
Выберите Создать шаг.
Для Выберите операцию выберите Условие, а затем перейдите на вкладку Выражение.
Добавьте следующее выражение:
outputs('Perform_a_background_operation_(preview)')?['body/backgroundOperationStatusCode’]- равно: 30
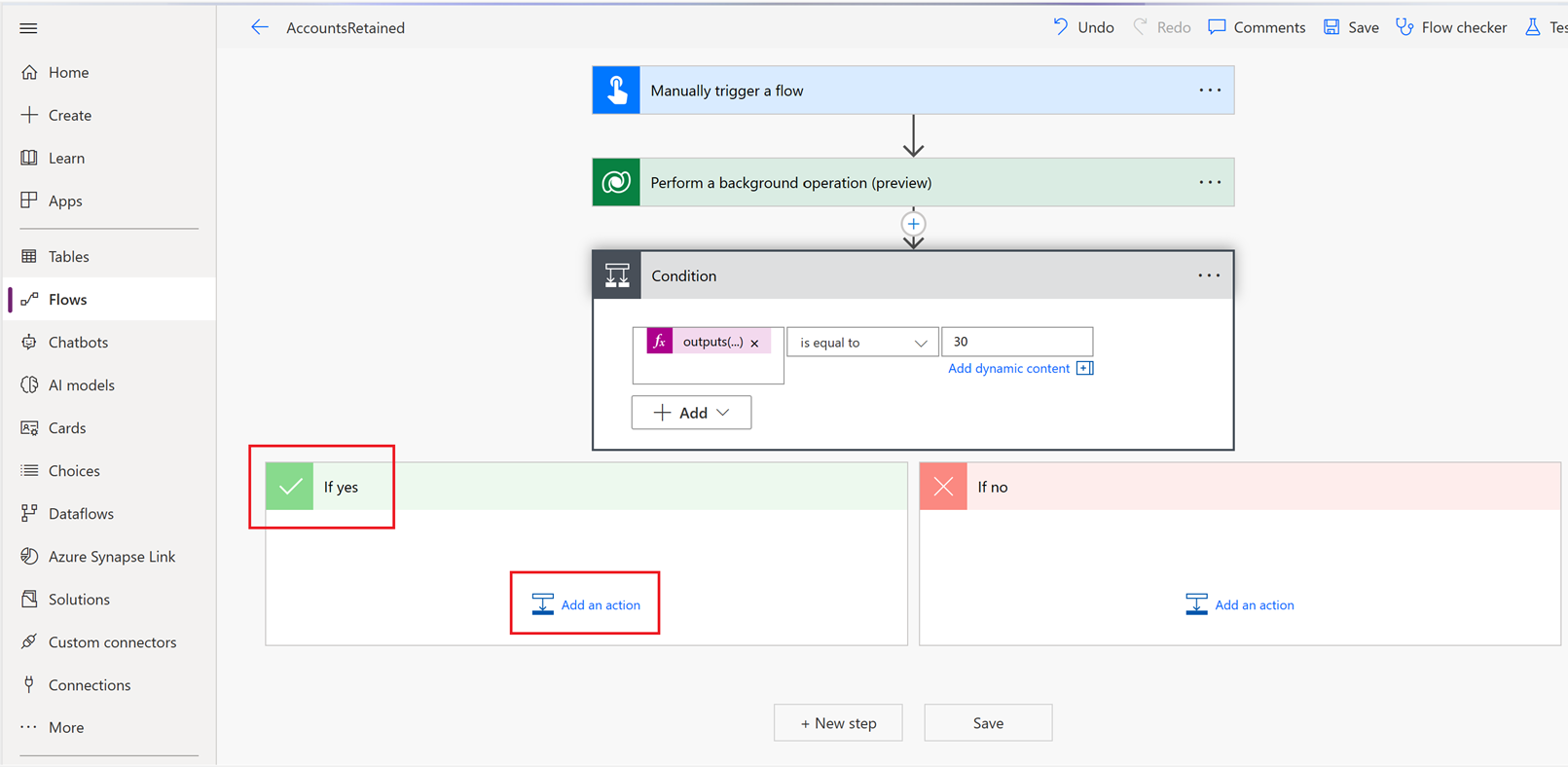
В поле Если да выберите Добавить действие.
На вкладке Действия выберите Загрузить файл или изображение.
Задайте следующие значения:
- Имя таблицы: RetainedData Excels
- Идентификатор строки: выберите Добавить динамическое содержимое, а затем выберите ExportRetainedDataResponse ExportedExcelID
- Имя столбца: ExcelContent
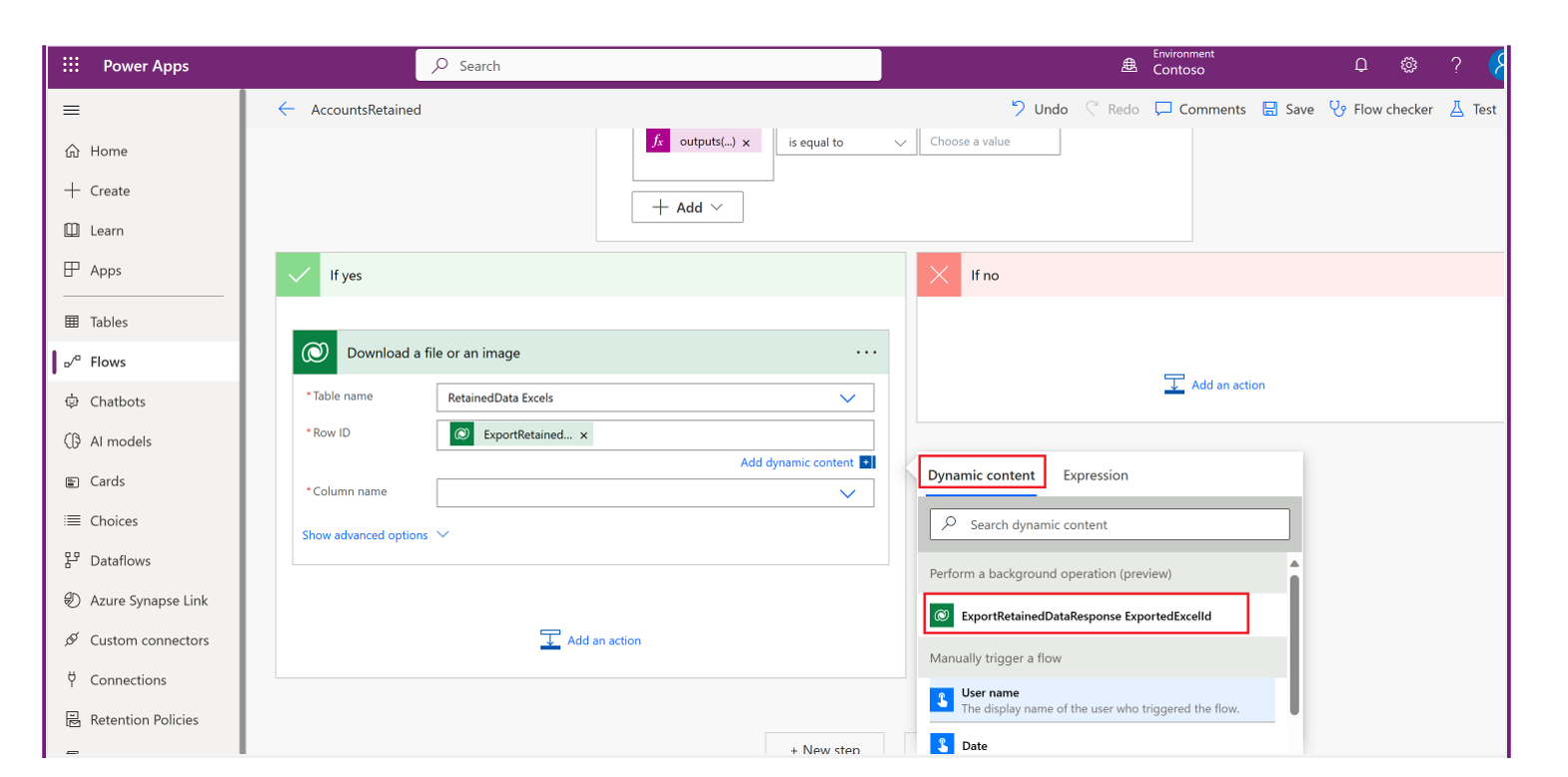
Выберите Добавить действие, чтобы добавить еще одно действие, которое отправляет электронное письмо с вложенным файлом Excel.
Для Выбрать операцию выберите Office 365 Outlook, а для действия выберите Отправить электронное письмо (V2).
Введите следующие обязательные значения для электронного письма.
- Кому: введите действительный адрес электронной почты получателя письма.
- Тема: введите тему сообщения, например Сохраненные учетные записи с 2020 года.
- Тело: введите текст письма, например Во вложении находятся сохраненные учетные записи с 2020 года.
- Имя вложений -1: введите имя вложения, например accountsretained2020.xls.
- Содержимое вложений: на вкладке Добавить динамическое содержимое выберите Файл или изображение.
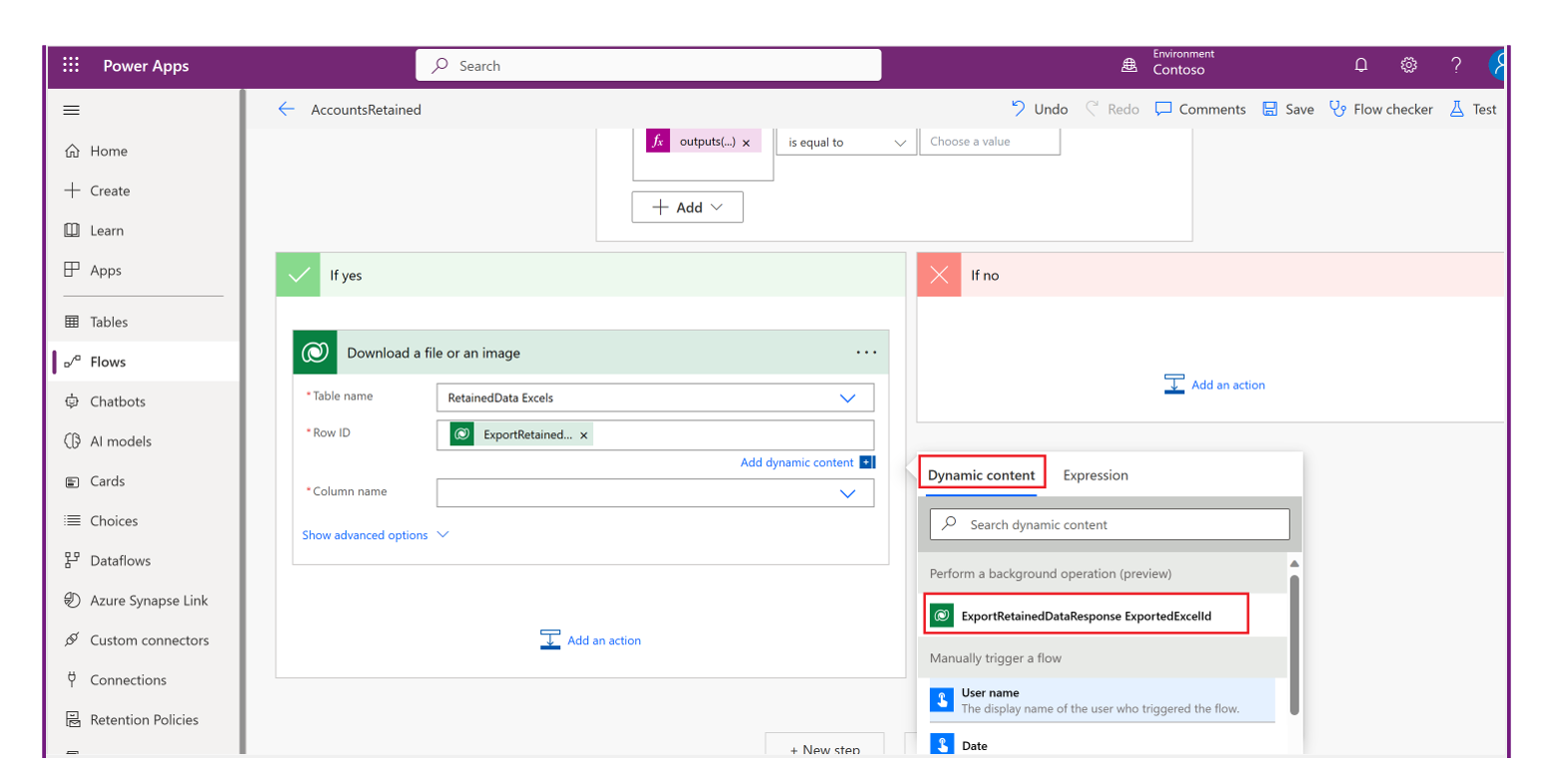
Выберите «Добавить действие», чтобы удалить файл Excel, созданный и сохраненный в таблице Dataverse с именем RetainedData excels:
- Выберите операцию>Microsoft Dataverse.
- В разделе Действия выберите Удалить строку.
- Выберите следующие значения:
- Имя таблицы: RetainedData Excels
- Идентификатор строки: выберите Добавить динамическое содержимое, а затем выберите ExportRetainedDataResponse ExportedExcelID.
Выберите Сохранить
Запуск потока.
Получатели электронной почты получат электронное письмо с прикрепленным листом Excel, содержащим сохраненные строки данных.