Создание потока задач для мобильного приложения
Создайте облачный поток в Dynamics 365 для телефонов или Dynamics 365 для планшетов на основе общих задач, которые выполняют пользователи. Например, если пользователям необходимо регулярно выполнять ряд дальнейших шагов после встреч с клиентами, создайте для них поток задач. Если пользователь нажмет эту новую задачу в своем мобильном приложении, приложение проведет его по ней от начала до конца, чтобы пользователь не забыл ни одного шага.
В потоках задач могут использоваться формы и логика, охватывающие несколько таблиц, а также логика форм, охватывающая несколько страниц потока задач.
Создание потока задач
Убедитесь, что у вас есть роль безопасности "Системный администратор", "Настройщик системы" или эквивалентные разрешения. Пользователи с такими ролями безопасности, как менеджер, вице-президент или исполнительный директор, также могут создавать потоки задач мобильных служб.
Откройте обозреватель решений и выберите Процессы.
На панели инструментов Операции выберите Создать.
В диалоговом окне Создание процесса заполните необходимые поля:
Введите название процесса.
В списке Категория выберите Последовательность операций бизнес-процесса.
В списке Таблица выберите желаемую таблицу.
Выберите параметр Запускать процесс как поток задач (мобильные службы в Интернете).
Нажмите ОК.
Конструктор потока задач открывается в новом окне.
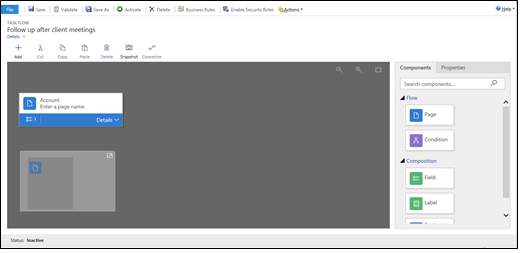
Если ваши пользователи будет переходить с одной страницы на другую по порядку, перетащите компонент Страница с вкладки Компоненты на правой стороне экрана и бросьте его на символ "+" в требуемом месте. Для добавления имени страницы выберите страницу, выберите вкладку Свойства, введите новое имя, затем выберите Применить.
Для добавления ветви в поток задачи перетащите компонент Условие с вкладки Компоненты и бросьте его на символ "+" в соответствующем месте. Чтобы задать свойства для условия, выберите условие, задайте свойства на вкладке Свойства, затем выберите Применить.
Заметка
По мере добавления страниц и условий в поток задач вы будете видеть миникарту в левом нижнем углу окна, на которой отображаются все страницы и условия в потоке задач.
Для добавления на страницу поля, подписи или названия раздела перетащите элемент Поле, Подпись или Метка раздела с вкладки Компоненты на соответствующую страницу. Чтобы изменить свойства одного из этих элементов, выберите элемент, задайте свойства на вкладке Свойства, затем выберите Применить.
Для проверки потока задач выберите Проверить в области действий.
Чтобы сохранить процесс в качестве черновика, выберите Сохранить в верхней части экрана. (Пока процесс является черновиком, он будет недоступен для пользователей).
Чтобы активировать поток задач и разрешить пользователям его применение, выберите Активировать.
Совет
Вот несколько советов, которые необходимо учитывать при работе с потоком задач в окне конструктора:
- Чтобы сделать снимок всех элементов в окне потока задач, выберите Снимок в области действий.
- Чтобы связать допустимый компонент с другим допустимым компонентом в конструкторе, выберите Соединитель в области действий.
- Изображения на экране можно увеличить или уменьшить, выбирая кнопки Увеличить масштаб и Уменьшить масштаб в правом верхнем углу экрана. Выберите кнопку По размеру холста, чтобы увеличить изображение до максимального размера, который помещается на экран.