Обзор приложения Power Apps
Вы можете использовать приложение Power Apps для создания приложений и управления ими в доступных средах для соответствующих команд. Выберите приложение Power Apps на левой панели в Microsoft Teams, чтобы открыть интерфейс Power Apps.
Примечание
Если Power Apps не отображается на левой панели, вы можете установить его. После установки приложения вам необходимо создать свое первое приложение, чтобы создать среду. Дополнительные сведения: О средах Teams.
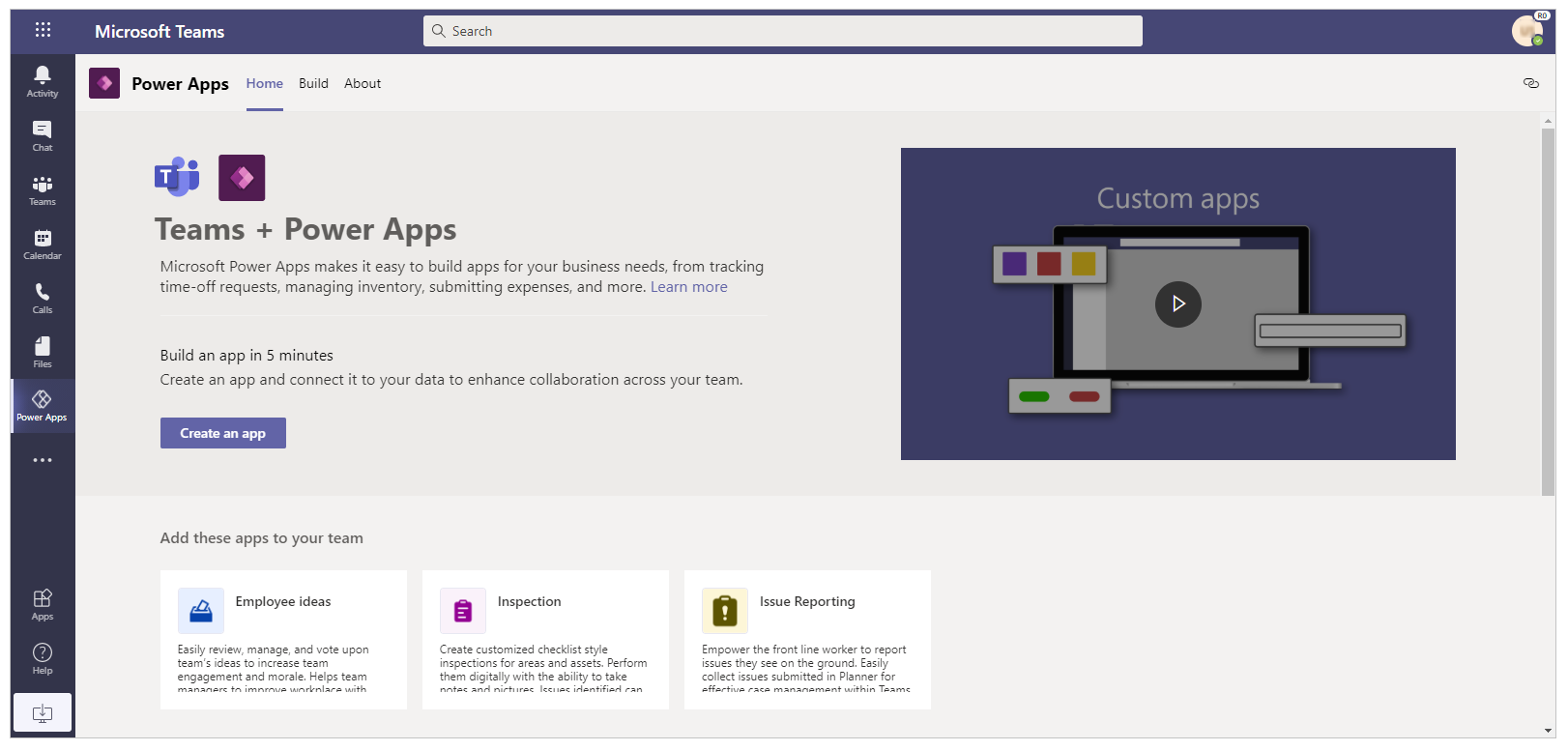
Доступны три вкладки: Главная страница, Сборка и Сведения. Вы можете начать создание нового приложения, выбрав Создать приложение на вкладке Главная страница.
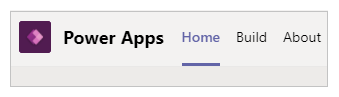
Давайте подробно разберемся с каждой вкладкой.
HOME
Работа с Power Apps в Teams начинается с вкладки Главная. Используйте вкладку Главная, чтобы начать создавать новые приложения с Power Apps.
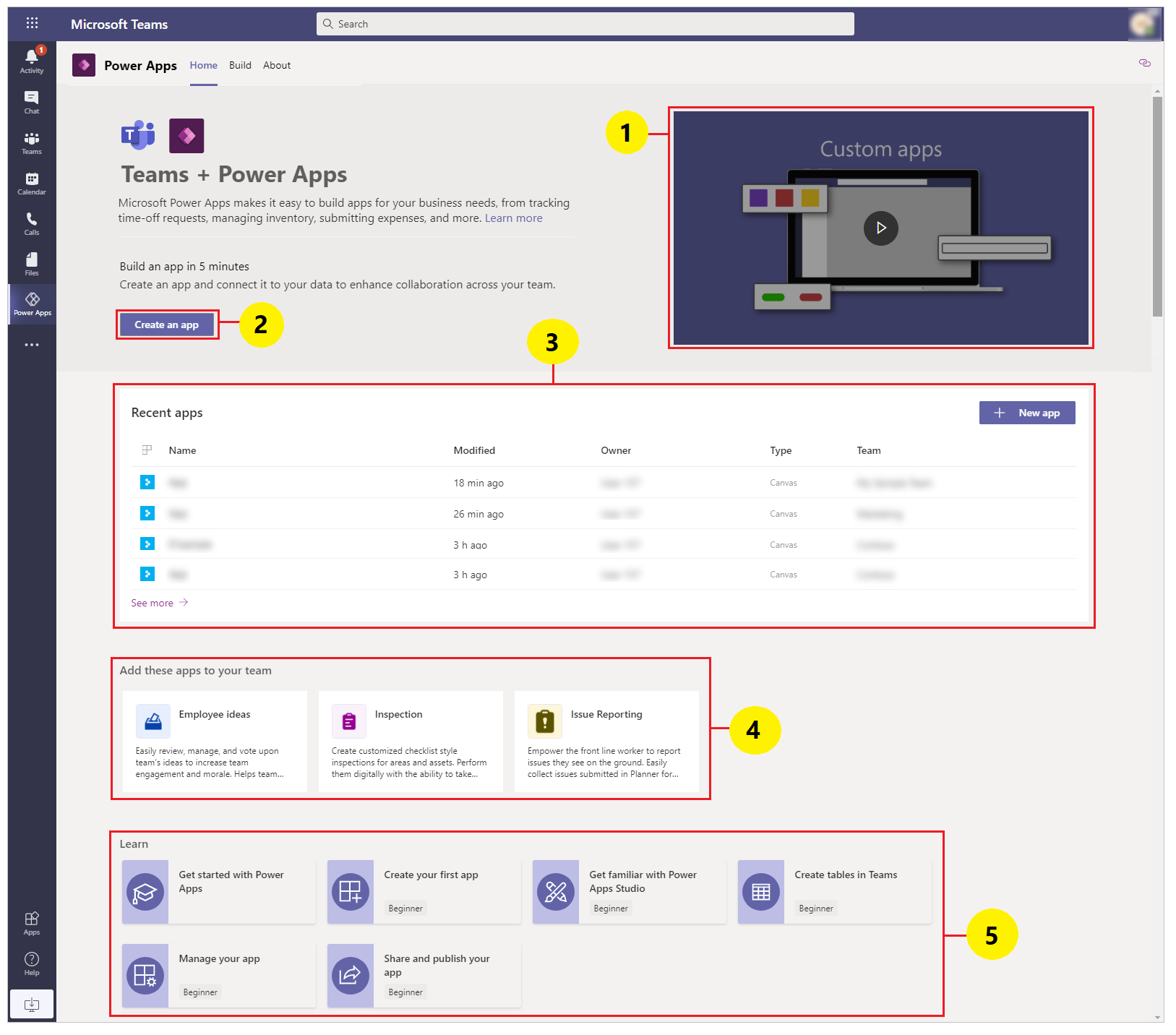
Вступительное видео: посмотрите короткое видео, чтобы узнать сведения о Power Apps в Teams.
Создать приложение: выберите Создать приложение, чтобы войти в Power Apps Studio внутри Teams и начать создавать приложение Power Apps. Как вы узнали из Создание своего первого приложения в Teams, при первом создании приложения для вашей команды создается новая среда. При создании дополнительных приложений в одной команде используется среда, которая уже была создана для этой группы.
Недавние приложения: в этом разделе вы найдете приложения, которые вы недавно редактировали. Выберите приложение из этого раздела, чтобы напрямую открыть приложение в студии. Этот раздел может быть пустым, если вы еще не редактировали какое-либо приложение.
Примеры шаблонов приложений: в этом разделе показаны доступные образцы шаблонов приложений из магазина Teams.
Обучение: в этом разделе вы найдете полезные статьи, которые помогут вам начать с Power Apps в Teams.
Центр разработки
Выберите концентратор Сборка, чтобы просмотреть список сред для каждой рабочей группы, участником которой вы являетесь, а также список приложений или объектов, которые были созданы или установлены.
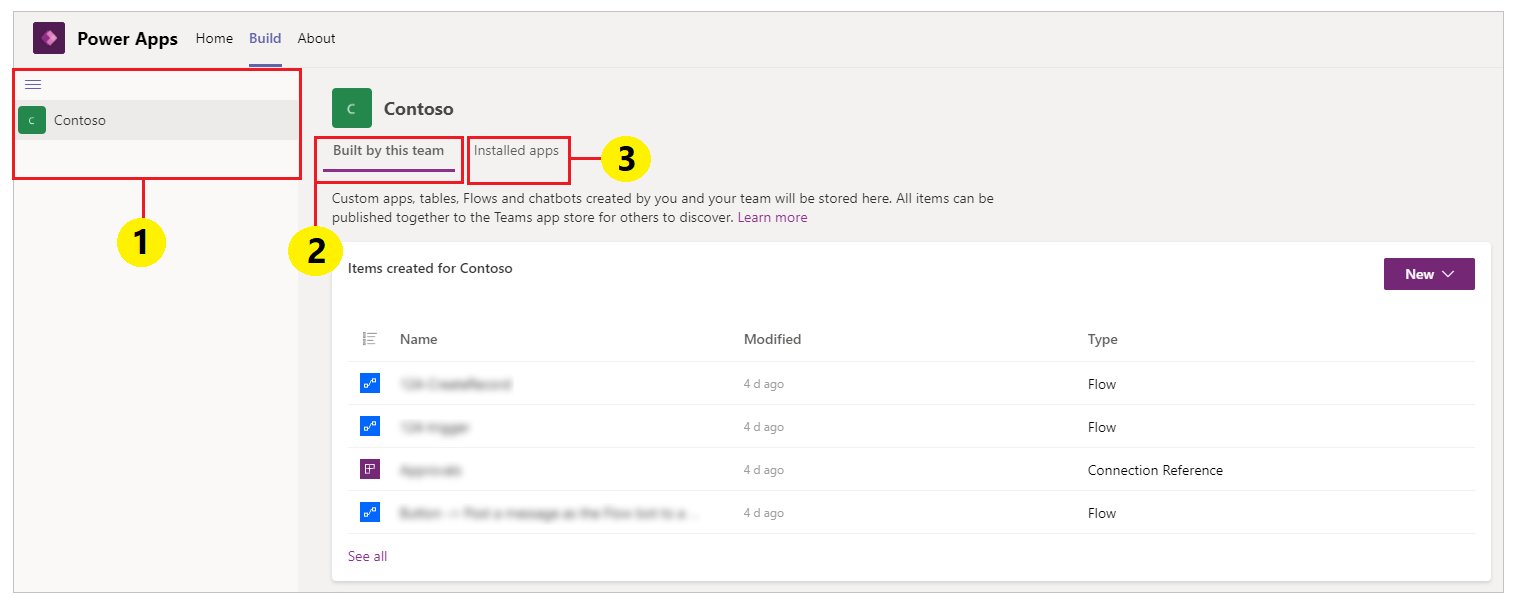
Среды: здесь указана каждая группа Microsoft Teams со средой, к которой у вас есть доступ.
Если у вас есть несколько групп с созданными средами, выберите нужную команду или среду на левой панели.
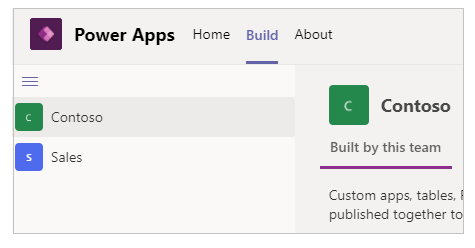
Выберите
 чтобы свернуть или развернуть список сред.
чтобы свернуть или развернуть список сред.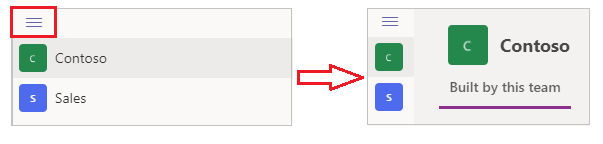
Когда вы выбираете среду из списка, вы увидите последние ресурсы, созданные рабочей группой выбранной среды, или приложения, установленные в выбранной среде, в правой части экрана.
Созданные этой командой: в этом списке показаны все объекты Power Apps, такие как приложения, потоки и таблицы, созданные в выбранной среде (команда Teams). Выберите Новое приложение для создания нового приложения. Выберите Показать все, чтобы открыть обозреватель решений для среды. Дополнительные сведения: Обозреватель решений
Выберите Показать все для просмотра всех компонентов в выбранной среде и для создания новых приложений или компонентов.
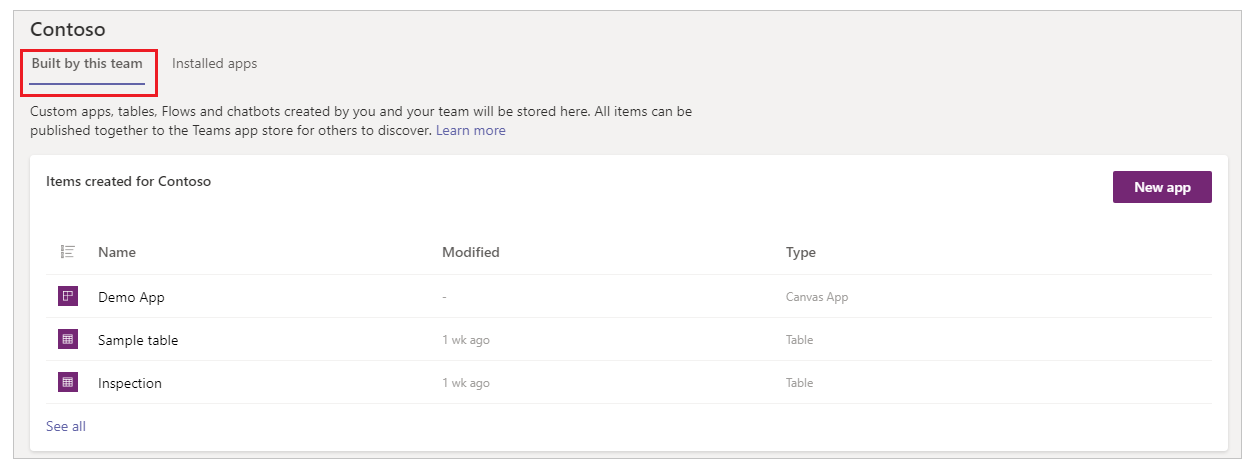
В списке Элементы, созданные для выберите приложение или таблицу, чтобы напрямую открыть выбранное в соответствующем редакторе.
Установленные приложения: список установленных приложений в среде (команда Teams) из магазина приложений Teams.
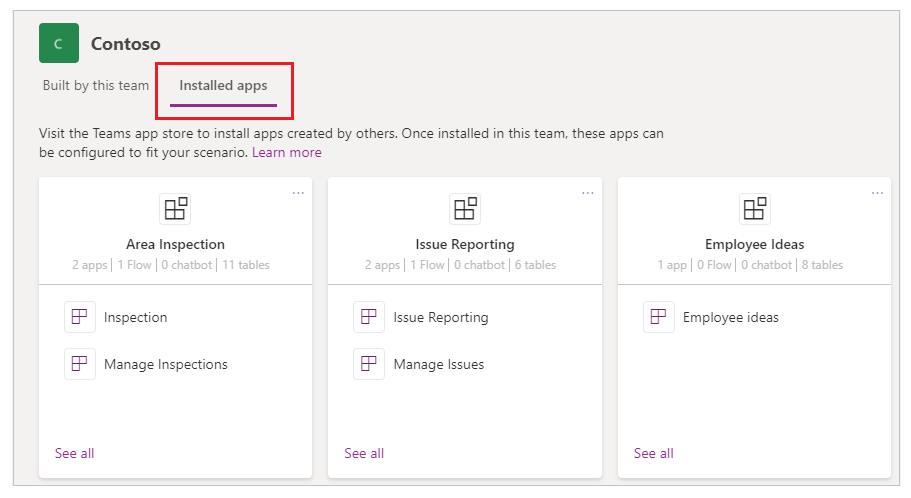
Выберите приложение или таблицу, чтобы напрямую открыть выбранное в соответствующем редакторе.
Обозреватель решений
Когда вы выбираете Показать все из списка сред в концентраторе Сборка, вы увидите обозреватель решений Power Apps с древовидной структурой страниц для среды. Чтобы начать, выберите страницу в обозревателе решений слева.
Все
Показывает все доступные объекты Power Apps, такие как приложения, потоки и чат-боты в выбранной среде.
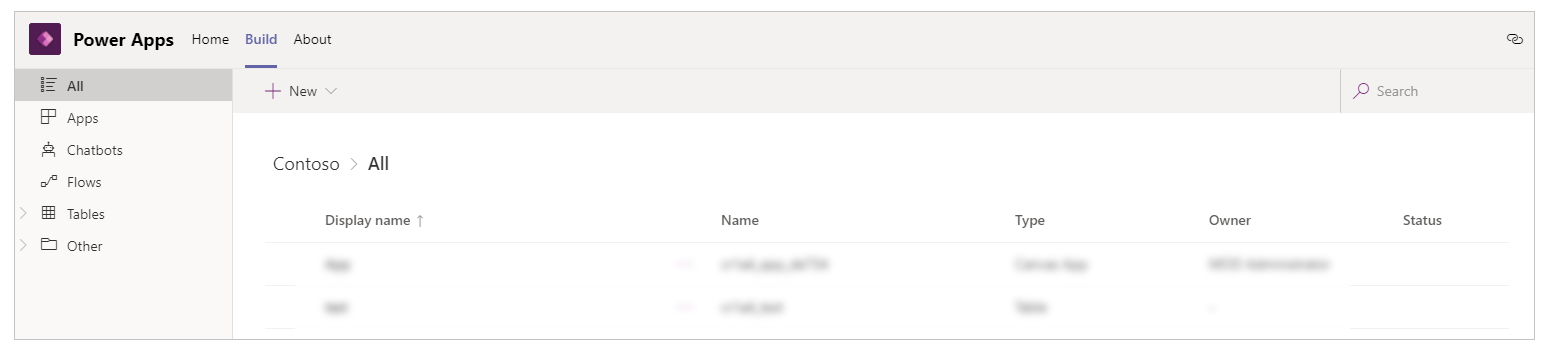
Выберите Создать для создания новых приложений, потоков или таблиц.
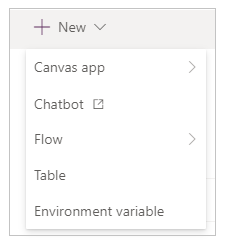
Приложения
Показывает приложения, созданные с помощью Power Apps. Дополнительные сведения: Управление своими приложениями
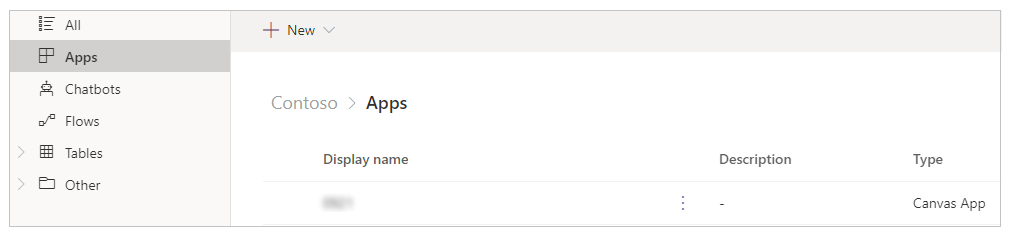
Потоки
Показывает все потоки Power Automate в среде выбранной команды. Power Automate — это служба, которая помогает создавать автоматизированные бизнес-процессы между часто используемыми приложениями и службами. Эти процессы можно использовать для синхронизации файлов, получения уведомлений, сбора данных и других целей. Доступны разные типы потоков. Дополнительные сведения: Начало работы с Power Automate
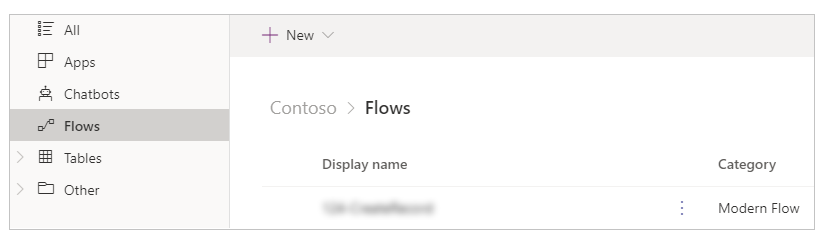
Таблицы
В Power Apps таблица определяет сведения, которые вы хотите отслеживать в форме записей, которые обычно включают свойства, такие как название компании, местоположение, продукты, адрес электронной почты и телефон. Затем можно использовать эти данные, разработав приложение, которое ссылается на таблицу. Для получения дополнительной информации о таблицах см. Обзор таблиц.
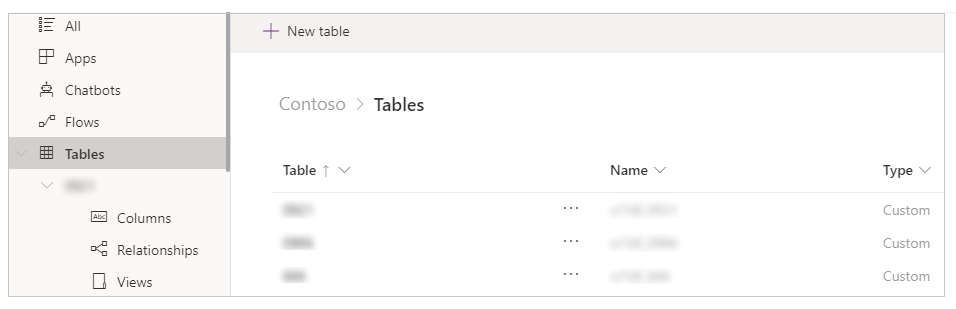
Другое — ссылки на подключения
Перечисляет подключения, доступные для среды. Эти данные хранятся в источниках данных. Вы переносите их в приложение при создании подключения. Подключение Power Apps подключает ваше приложение к такому источнику данных. Вы можете использовать несколько других типов подключений для подключения к среде Dataverse for Teams внутри рабочей группы. Дополнительная информация: Обзор соединителей приложения на основе холста
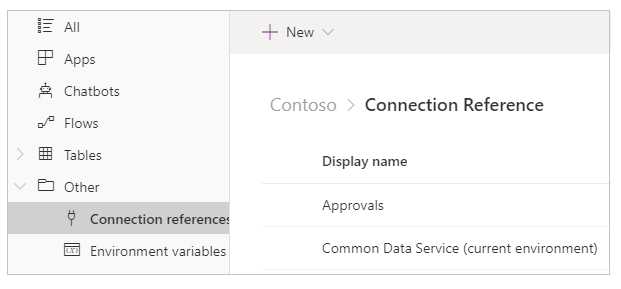
Другое — переменные среды
Перечисляет переменные среды для среды выбранной команды. Приложения и потоки часто требуют различных параметров конфигурации в средах. Вы можете использовать переменные среды в качестве настраиваемых входных параметров отдельно для управления данными, а не жестко кодировать значения при настройке или использовать дополнительные инструменты. Дополнительные сведения: Обзор переменных сред.
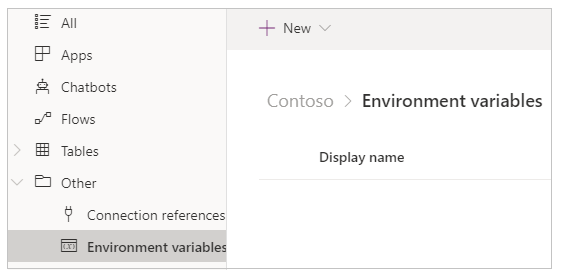
О программе
Выберите вкладку Сведения для просмотра версии установленного приложения Power Apps.

Вы можете получить информацию о вашем текущем сеансе, выбрав вкладку Сведения, а затем выбрав Сведения о сеансе. Сведения сеанса включают полезную информацию, которой вы можете поделиться с другими при изучении проблемы или работе с группами поддержки.

- Отметка времени: дата и время в формате UTC.
- Идентификатор сеанса: уникальный GUID, представляющий текущий сеанс Power Apps.
- Идентификатор клиента: идентификатор клиента Teams и Power Apps.
- Идентификатор объекта: идентификатор объекта учетной записи пользователя в Azure Active Directory.
- Название сборки: сведения о сборке и версии приложения Power Apps.
- ИД ресурса: ИД ресурса.
- Уникальное имя: уникальное название организации Dataverse.
- URL-адрес экземпляра: URL-адрес экземпляра Dataverse.
Примечание
Сведения о сеансе используются только тогда, когда вы обращаетесь в службу поддержки Майкрософт для расследования проблемы.
Справочник по терминологии и определениям приложений на основе холста
При создании холста с использованием Power Apps в интерфейсе Teams вам необходимо понимать термины и определения различных объектов, параметров и действий в приложении. В следующей таблице определены эти термины приложения холста.
| Компонент или действие | Описание |
|---|---|
| Power Apps Studio | Приложение, используемое для создания или разработки приложения на основе холста. |
| Приложение на основе полотна | Приложение, которое вы можете создать с нуля или используя любой доступный шаблон Power Apps Studio. |
| Приложение на основе модели | Приложение на основе форм, представлений, таблиц, столбцов и других компонентов Dataverse. |
| Соединитель | Объект подключения, который соединяет приложение с источником данных. Например, соединитель для SharePoint или соединитель для OneDrive. |
| Элемент управления | Объект, который можно добавить на холст для обеспечения определенных функций приложения. |
| Свойство | Поведение, представляющее элементы управления, доступные в приложении. |
| Функция | Легко доступные функции для расширения поведения элемента управления или приложения. |
| Формула | Комбинация одной или нескольких функций для выполнения определенной задачи или действия. |
| Экран | Видимая область приложения, содержащая доступные видимые элементы управления. Приложение может иметь несколько экранов. |
| Компонент | Повторно используемые комбинации элементов управления, которые могут быть определены, сохранены и использованы для новых приложений, как определено создателем или пользователем. |
| Сохранить приложение | Сохранение приложения в первый раз или сохранение новых изменений в приложении. |
| Публикация приложения | Сделать приложение доступным для общего пользования в магазине приложений. |
| Версии | Каждый раз, когда приложение сохраняется, создается новая версия, которую вы можете восстановить используя функции, доступные на момент сохранения приложения. |
| Совместное использование приложения | Разрешение пользователям или группам использовать приложение в качестве потребителей или совладельцев. |
См. также
Общие сведения о Power Apps Studio
Создание своего первого приложения
Примечание
Каковы ваши предпочтения в отношении языка документации? Пройдите краткий опрос (обратите внимание, что этот опрос представлен на английском языке).
Опрос займет около семи минут. Личные данные не собираются (заявление о конфиденциальности).