Создание и изменение общих или системных представлений
Приложения на основе модели могут содержать ряд представлений, чтобы пользователи приложений могли открывать наиболее подходящую и отфильтрованную версию таблицы. Представления могут быть личными, **системными** или общедоступными.
Заметка
Просмотры привязаны к данной таблице. Однако вы можете выбрать представления в процессе создания приложения на основе модели. По умолчанию ВСЕ представления доступны в приложении.
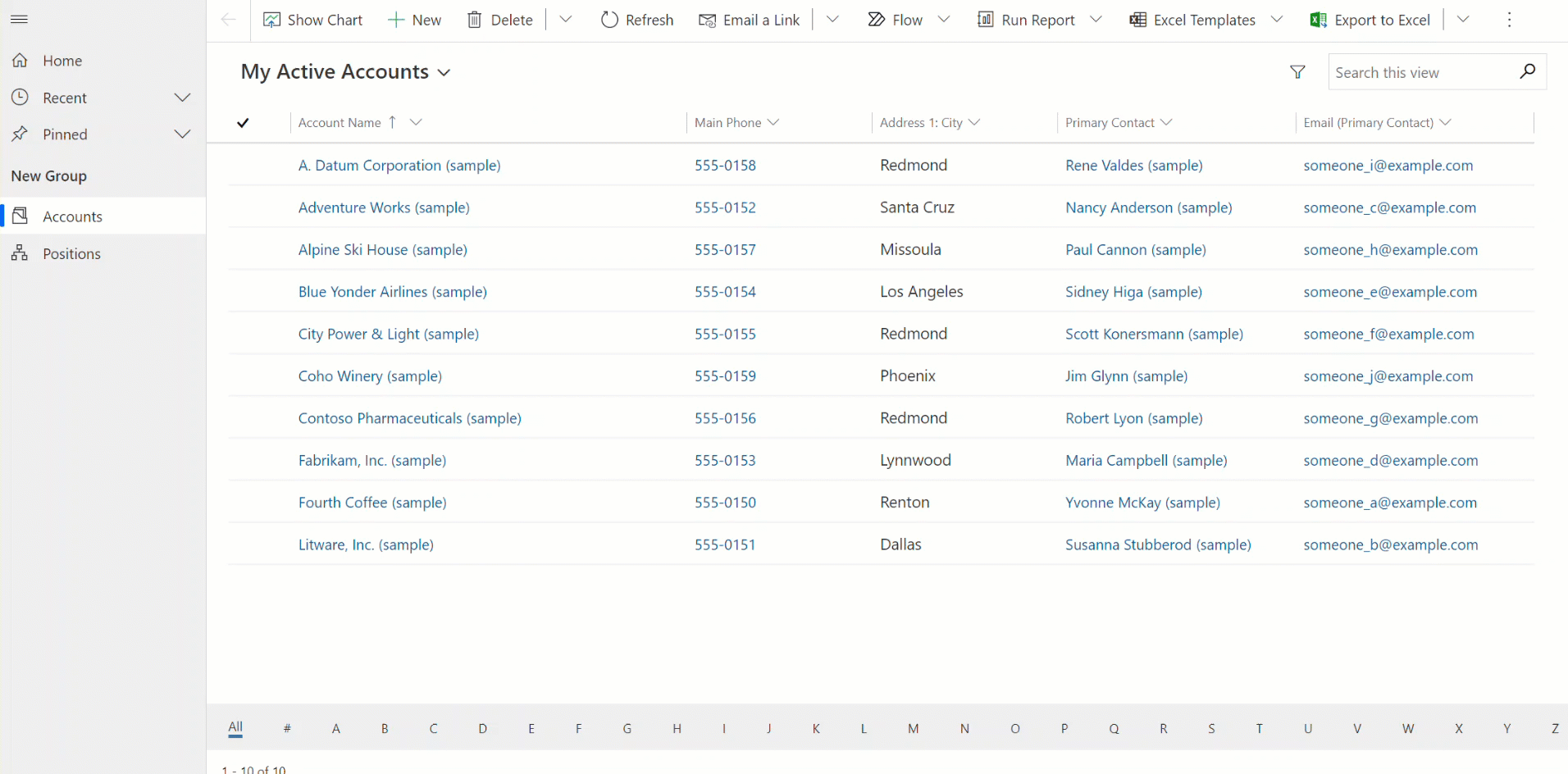
Совет
Общие сведения о представлениях см. в Общие сведения о представлениях в приложениях на основе моделей
Создание общего представления в Power Apps
Пользователи могут отображать записи таблицы в общих представлениях. Создатели приложений могут создавать и настраивать общий представления, используя Power Apps.
- Войдите в Power Apps и выберите среду
- На левой панели навигации выберите Решения и откройте нужное решение. Если этого пункта нет на боковой панели, выберите …Еще, а затем выберите нужный пункт.
- Откройте таблицу, например таблицу организации, затем выберите область Представления.
- Выберите Создать представление на панели команд, затем введите Имя представления и, при желании, введите Описание.
- Если вы хотите получить предложения из Copilot для столбцов, которые будут создаваться для формы, на основе значений Имя представления и Описание, выберите Получать предложения столбцов, сгенерированных ИИ. Дополнительные сведения об использовании этой функции ИИ см. в разделе Предложения столбцов от Copilot.
- Выберите Создать.
Заметка
Общие представления, созданные в Power Apps, которые включают фильтры Содержит данные или Не содержит данных, не отображаются в списке сохраненных представлений в расширенном поиске.
Редактирование общих представлений из таблицы
В решении, которое мы открыли ранее, создайте новую таблицу или найдите существующую таблицу, в которой необходимо отредактировать общие представления.
Войдите в Power Apps и выберите среду
На левой панели навигации выберите Решения и откройте нужное решение. Если этого пункта нет на боковой панели, выберите …Еще, а затем выберите нужный пункт.
Откройте таблицу, например таблицу организаций, затем выберите область Представления, затем откройте представление, которое требуется изменить.
В конструкторе представлений выберите + Просмотр столбца для добавления дополнительных столбцов, необходимых в представлении. Или выберите Столбцы таблицы в левой области навигации и перетащите столбцы таблицы в свое представление.
Совет
Добавляйте только определенные столбцы, необходимые для представления, так как большее количество столбцов в представлении может привести к снижению производительности сетки.
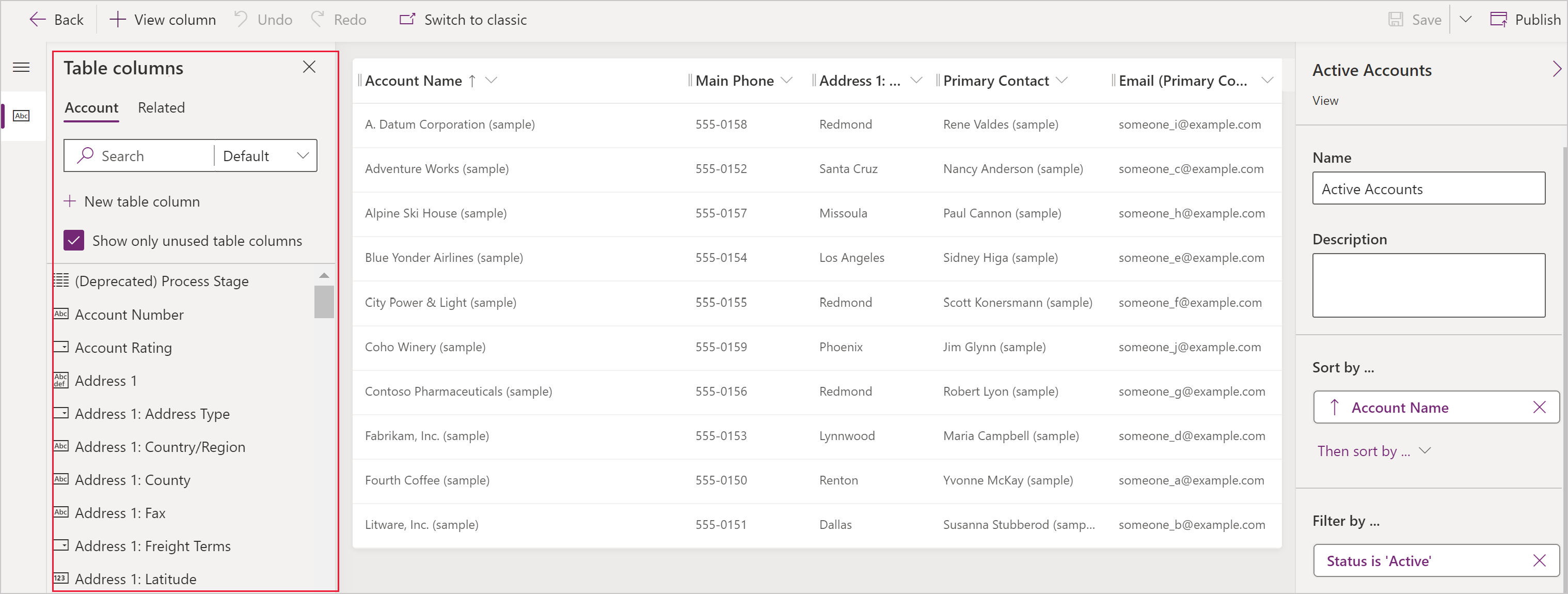
Совет
В представлении По умолчанию в области Добавить столбец отображаются все столбцы. Если хотите, выберите Стандарт или Настраиваемый для отображения подмножества столбцов.
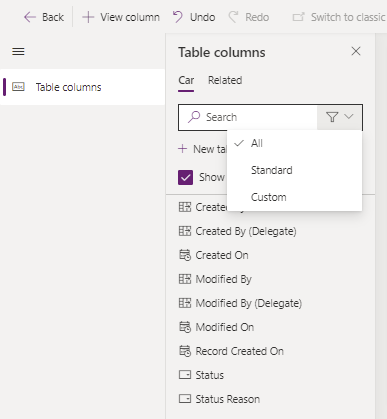
В конструкторе представлений можно выполнить следующие задачи:
- Для изменения фильтрации столбца выберите заголовок столбца, где требуется фильтр, затем в раскрывающемся списке выберите Фильтровать по.
- Чтобы изменить сортировку столбцов, выберите заголовок столбца, в котором требуется сортировка, затем выберите Сортировка от А до Я, Сортировка от Я до А, Сортировка по убыванию или Сортировка по возрастанию.
- Вы можете настроить сортировку по нескольким столбцам, удерживая клавишу SHIFT при выборе параметра сортировки, чтобы добавить условие сортировки в набор существующих сортировок.
- Задайте ширину столбца, выбрав и перетащив столбец в требуемое положение.
- Измените порядок столбцов, перетащив столбец в желаемое положение.
Заметка
В зависимости от типа данных столбца используется термин Сортировка от А до Я/Сортировка от Я до А или Сортировка по убыванию/Сортировка по возрастанию
Совет
Можно также изменить порядок столбцов, выбрав заголовок столбца и выбрав Вправо или Влево.
Выберите Опубликовать, чтобы сохранить представление и сделать его доступным для других пользователей в организации.
Следующие шаги
Как настроить столбцы представления
Сведения о сортировке в представлениях
Подробнее о фильтрации представлений
Сделать представления доступными для редактирования с помощью вложенных сеток