Добавление или удаление вкладки документов SharePoint в основную форму для любой таблицы
[Данный раздел посвящен предварительному выпуску и может быть изменен.]
Добавление вкладки в основную форму таблицы для отображения документов SharePoint помогает пользователям находить и использовать функции интеграции с SharePoint, доступные в приложении на основе моделей.
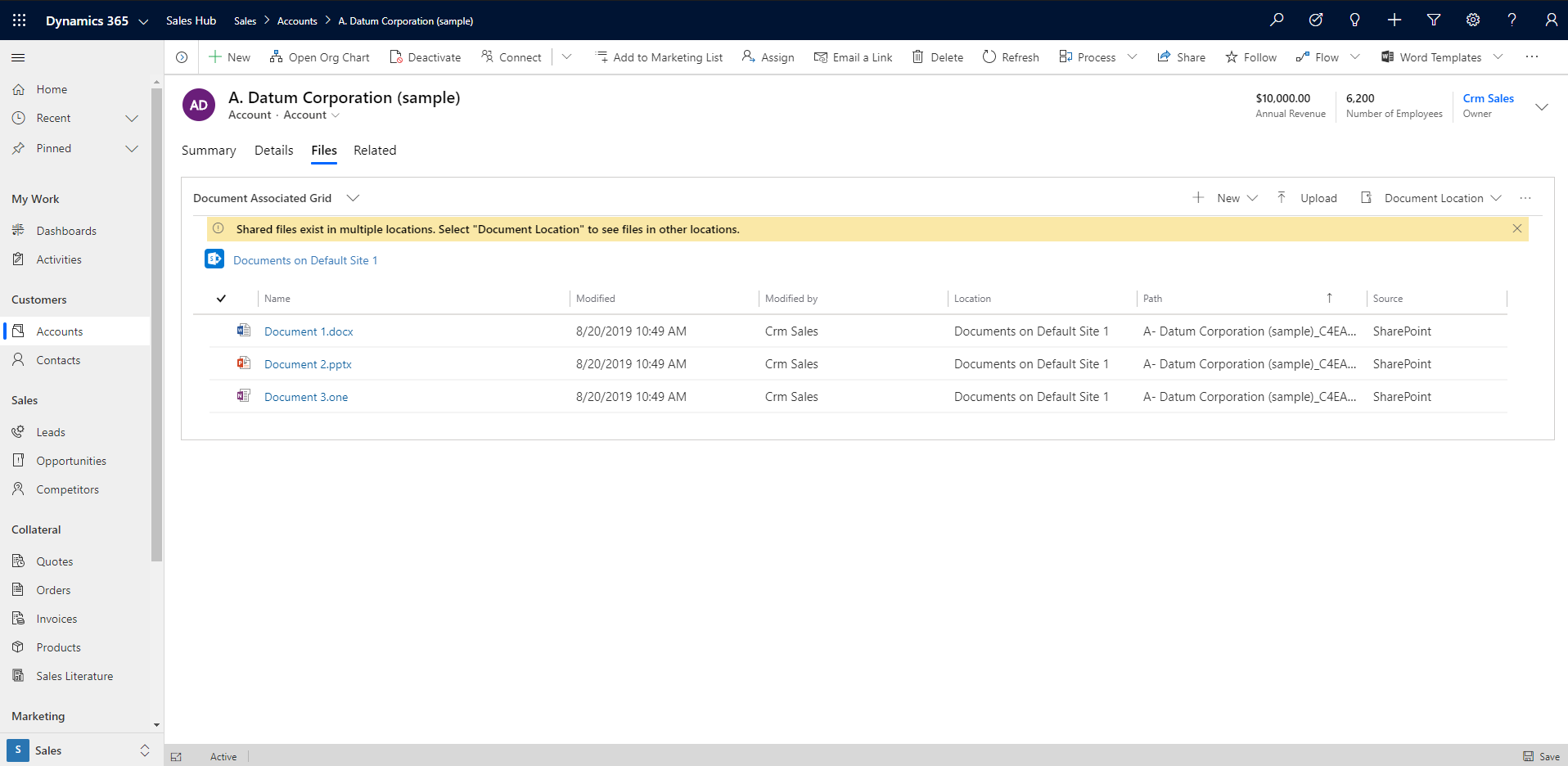
Важно!
Чтобы использовать эту функцию, необходимо включить управление документами. Дополнительные сведения: Управление документами с помощью SharePoint
Добавить вкладку документов в FormXML
Создайте новое решение или откройте существующее решение. Дополнительные сведения о создании решений см. в разделе Создание решения.
Добавьте таблицу в решение или выберите существующую таблицу. Стандартная и все пользовательские таблицы поддерживаются. Для получения дополнительной информации о таблицах в решениях см.: Добавление компонентов решения
Включение формы для таблицы в решении, такую как основная форма для таблицы учетной записи. Рядом с таблицей выберите ..., а затем выберите Изменить. Выберите область Формы. Если требуемая форма отсутствует, ее следует добавить.
Добавление вкладки из одного столбца в основную форму. Для этого в конструкторе формы выберите область на холсте формы, выберите 1Добавить компонент, а затем выберите Вкладка из одного столбца.
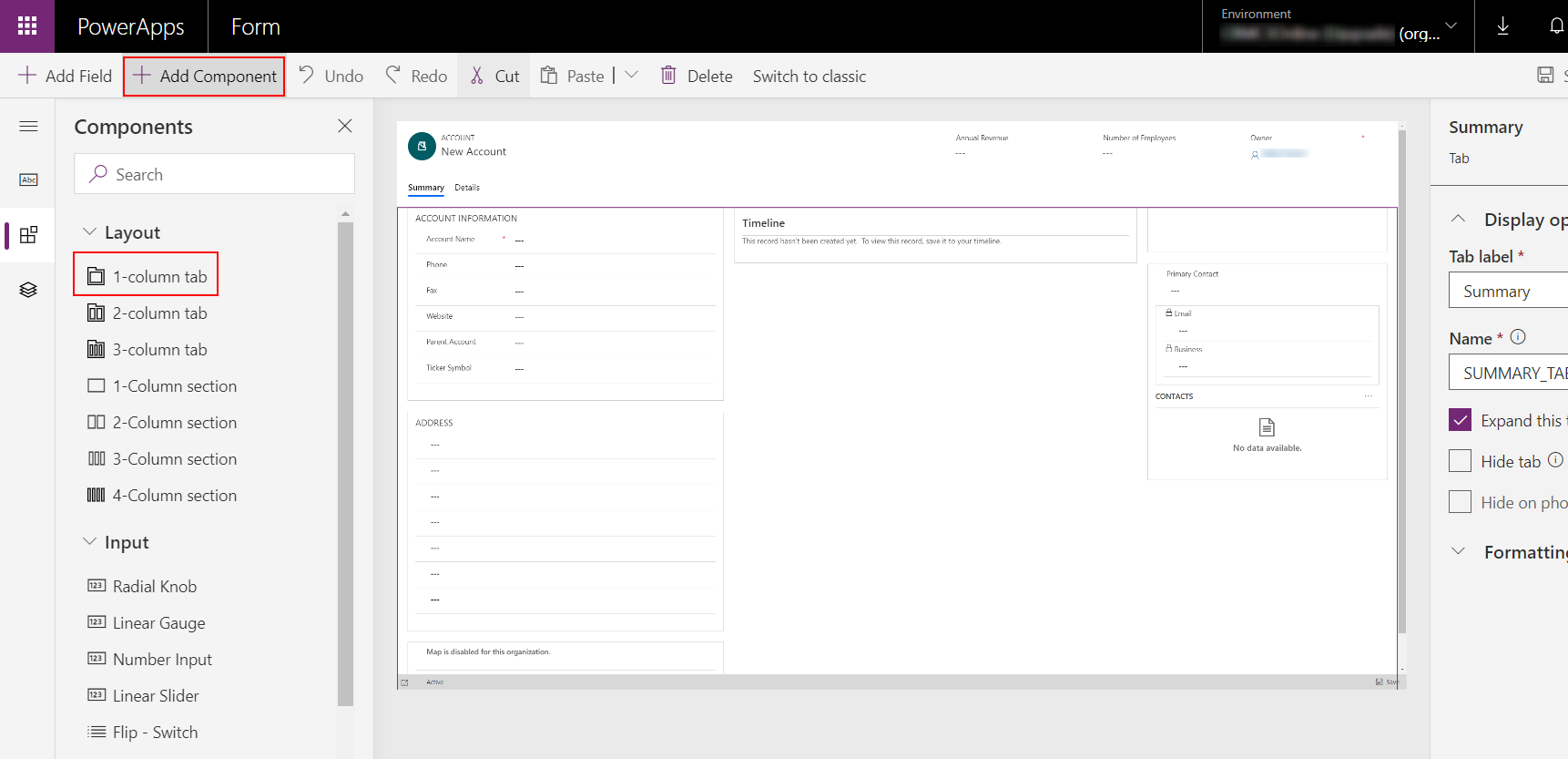
В конструкторе формы выберите Новая вкладка на холсте конструктора формы, выберите Добавить столбцы и добавьте столбец, например Адрес 1: город в левой панели. Можно использовать любой текстовый или числовой столбец.
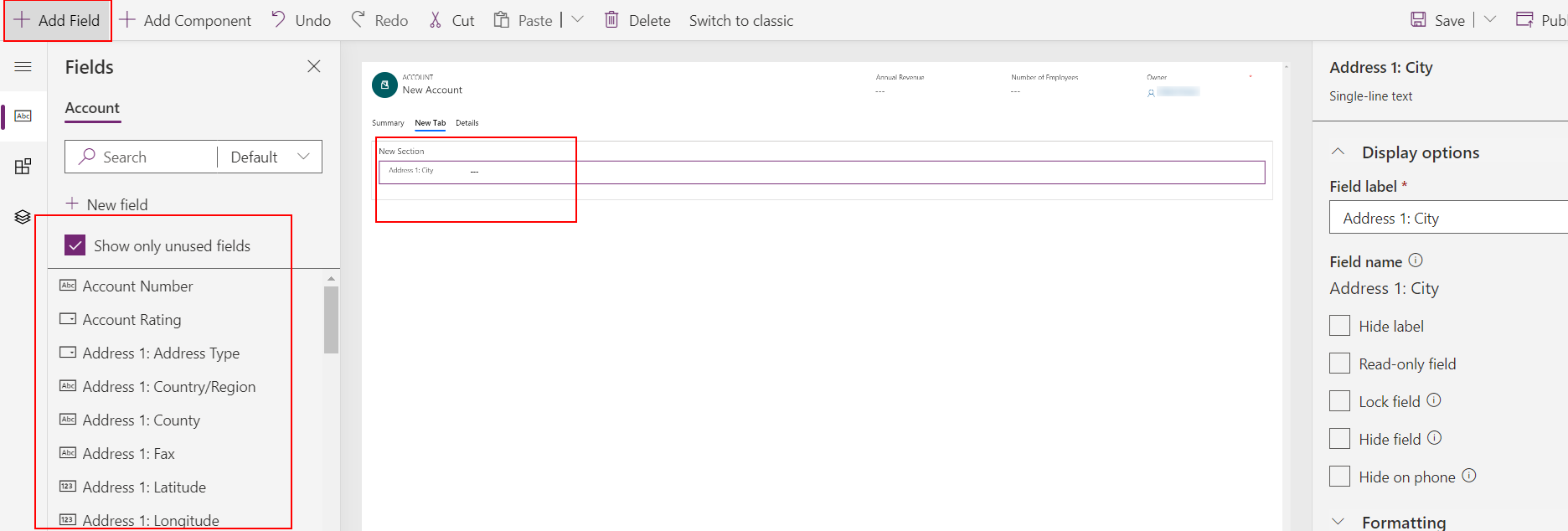
Переименование подписи вкладки. Для этого выберите Новая вкладка, а в правой области свойств замените Новая вкладка на что-либо более описательное, например Документы.
Выберите Сохранить, выберите Опубликовать, а затем закройте конструктор форм.
На домашней странице разработчика Power Apps выбирайте Решения, выберите решение, а затем Экспорт, чтобы экспортировать решения как неуправляемое решение. Дополнительные сведения: Экспорт решений
Извлеките решение и откройте файл customization.xml в текстовом редакторе или редакторе XML.
В файле customization.xml введите в поиск описание подписи="Документы" (или имя вкладки, которое дано на предыдущем шаге).
Прокрутите страницу вниз до элемента идентификатор элемента управления="имя поля", например, идентификатор элемента управления="address1_city" и замените весь элемент примером XML в данном разделе.
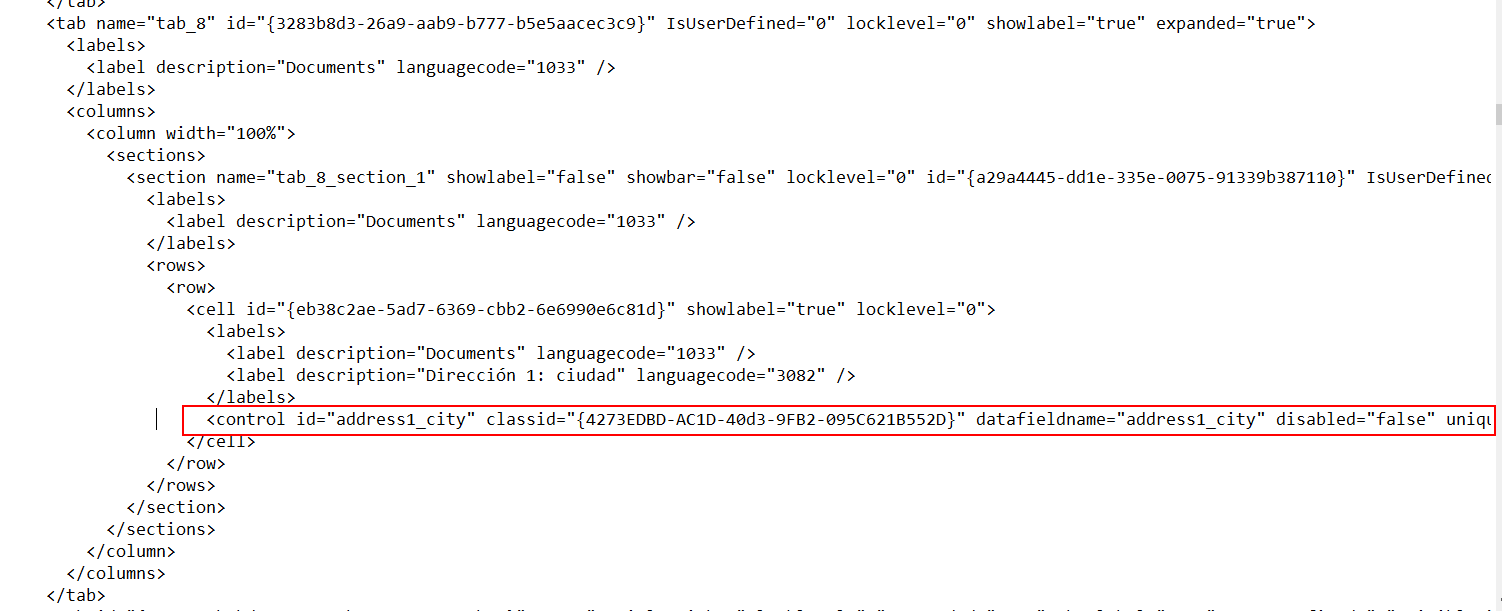
Внесите эти изменения в пример XML.
a. Найдите элемент RelationshipName и замените его именем схемы, которое отображается как entityLogicalName_SharePointDocument. Например, для таблицы учетных записей именем схемы для отношения является Account_SharePointDocument, которое является именем схемы для примера XML в этом разделе. Чтобы найти имя для другой таблицы, перейдите к Настройки > Настройки > Настройка системы > Таблицы > выберите таблицу > выберите Отношения N:1. Найдите Связанная таблица типа SharePointDocument.
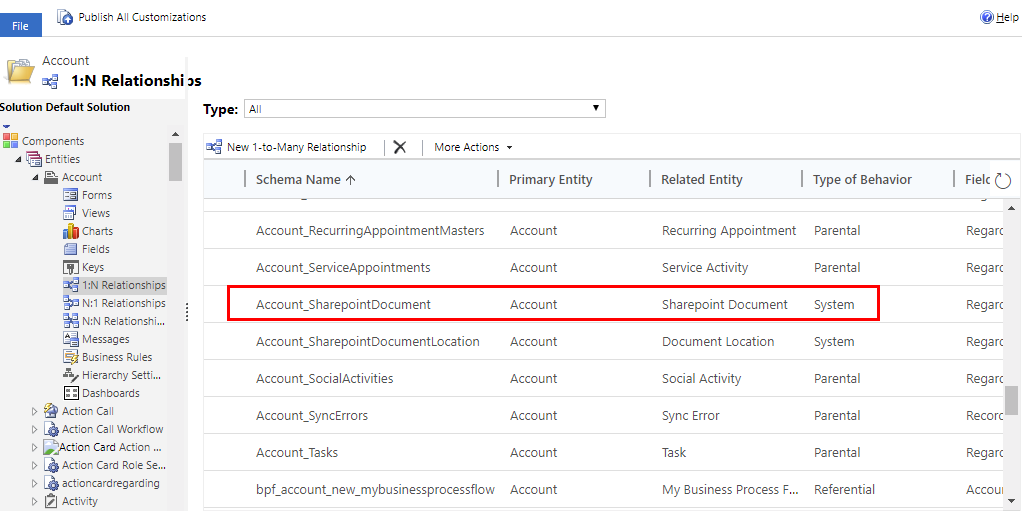
b. Создайте глобальный уникальный идентификатор (guid) и замените существующий guid uniqueid, расположенный в элементе управления, который вы вставили на предыдущем шаге, сохраняя при этом фигурные скобки {}.
 с. Сохраните ваши изменения в customizations.xml.
с. Сохраните ваши изменения в customizations.xml.
13.Откройте файл solution.xml и увеличьте значение элемента Версия. Например, с 1.1.0.0 на 1.2.0.0. 14. Упакуйте все файлы решения в сжатую (заархивированную) папку и импортируйте ее в правильную среду. При появлении ошибки предыдущее решение следует удалить. Для получения дополнительной информации об управлении решениями см.: Импорт и обновление решения
Пример XML для добавления вкладки документов в форму
<control id="DocumentSubGrid" classid="{E7A81278-8635-4d9e-8D4D-59480B391C5B}" indicationOfSubgrid="true" uniqueid="{9cd66b5c-8b7a-6433-c5a5-46a7245dd534}">
<parameters>
<ViewId>{0016F9F3-41CC-4276-9D11-04308D15858D}</ViewId>
<IsUserView>false</IsUserView>
<RelationshipName>Account_SharepointDocument</RelationshipName>
<TargetEntityType>sharepointdocument</TargetEntityType>
<AutoExpand>Fixed</AutoExpand>
<EnableQuickFind>false</EnableQuickFind>
<EnableViewPicker>true</EnableViewPicker>
<ViewIds />
<EnableJumpBar>false</EnableJumpBar>
<ChartGridMode>Grid</ChartGridMode>
<VisualizationId />
<IsUserChart>false</IsUserChart>
<EnableChartPicker>false</EnableChartPicker>
<RecordsPerPage>10</RecordsPerPage>
<HeaderColorCode>#F3F3F3</HeaderColorCode>
</parameters>
</control>
Удаление вкладки документов
Войдите в Power Apps, в левой области разверните раздел Данные, затем выберите Таблицы.
Выберите нужную таблицу и выберите область Формы, а затем откройте форму, в которой необходимо удалить вкладку документов.
Выберите вкладку Документы, а затем на панели инструментов конструктора формы выберите Удалить.
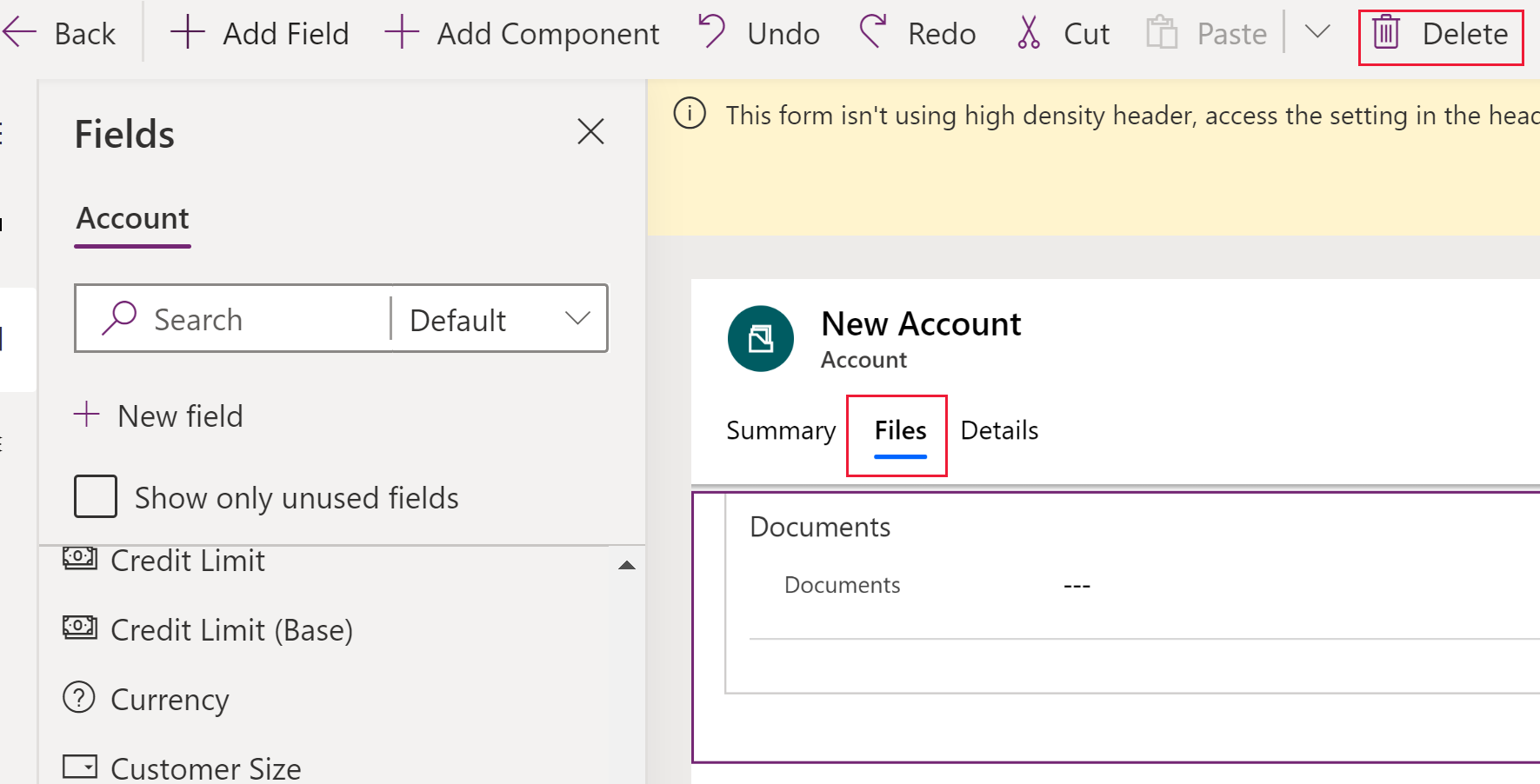
На панели инструментов конструктора форм выберите Опубликовать.
См. также
Управление документами с помощью SharePoint
Примечание
Каковы ваши предпочтения в отношении языка документации? Пройдите краткий опрос (обратите внимание, что этот опрос представлен на английском языке).
Опрос займет около семи минут. Личные данные не собираются (заявление о конфиденциальности).