Создание столбцов формул с типами данных "десятичное число", "целое число", "число с плавающей точкой" и "выбор"
В этой статье приведены рекомендации по созданию и использованию различных типов данных в столбцах формул Microsoft Dataverse, таких как столбцы с десятичными числами, целыми числами, числами с плавающей запятой и столбцы выбора. В ней описываются шаги, начиная с выбора типа данных Формула fx и ввода формулы, возвращающей числовое значение, в строку формул.
Начните с создания столбца для таблицы
Выполните вход в Power Apps на сайте https://make.powerapps.com.
Выберите Таблицы, затем выберите таблицу, в которую требуется добавить столбец формул. Если этого пункта нет на боковой панели, выберите …Еще, а затем выберите нужный пункт.
Выберите область Столбцы, выберите Создать столбец, затем выберите тип данных и введите формулу Power Fx. В зависимости от введенной формулы можно, создать любое из следующего:
Создание столбца формулы с десятичным числом
Создайте столбец формулы, возвращающий десятичное число.
- Выберите Тип данных как Формула fx.
- Введите формулу, возвращающую числовое значение, в строке Формула.
В этом примере создается столбец формулы с именем Общая сумма. Столбец Цена за единицу имеет десятичный тип данных.
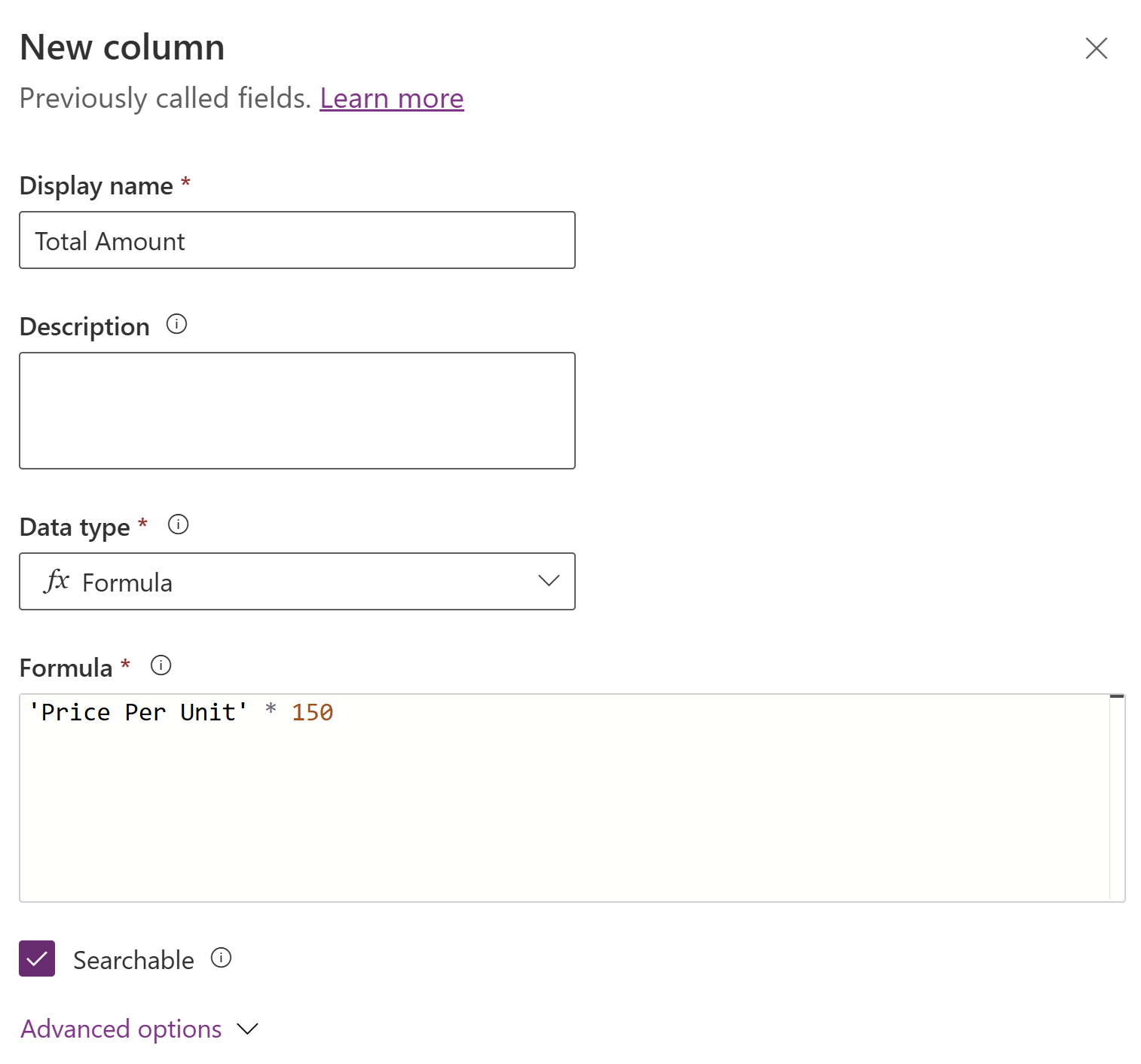
- Разверните Дополнительные параметры, затем задайте необходимое количество знаков после запятой.
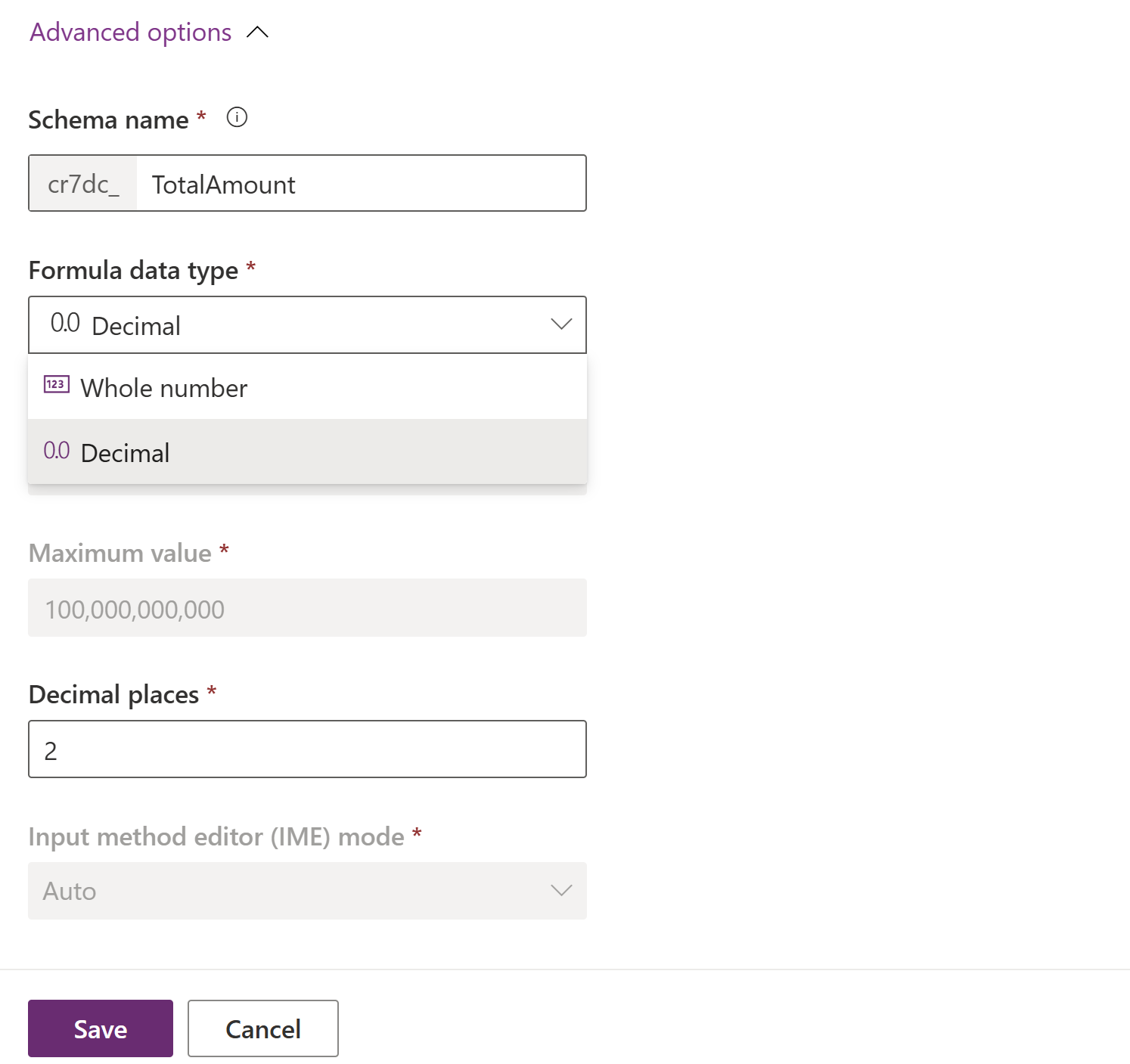
- Выберите Сохранить. По умолчанию для параметра Тип данных формулы задано значение Десятичное число, и создается поле десятичной формулы.
Создание столбца формулы с целым числом
Создайте столбец формулы, возвращающий целое число.
- Выберите Тип данных как Формула fx.
- Введите формулу, возвращающую числовое значение, в строке Формула.
В этом примере создается столбец формулы с именем Количество единиц. Столбцы Общая цена и Цена за единицу имеют десятичный тип данных.
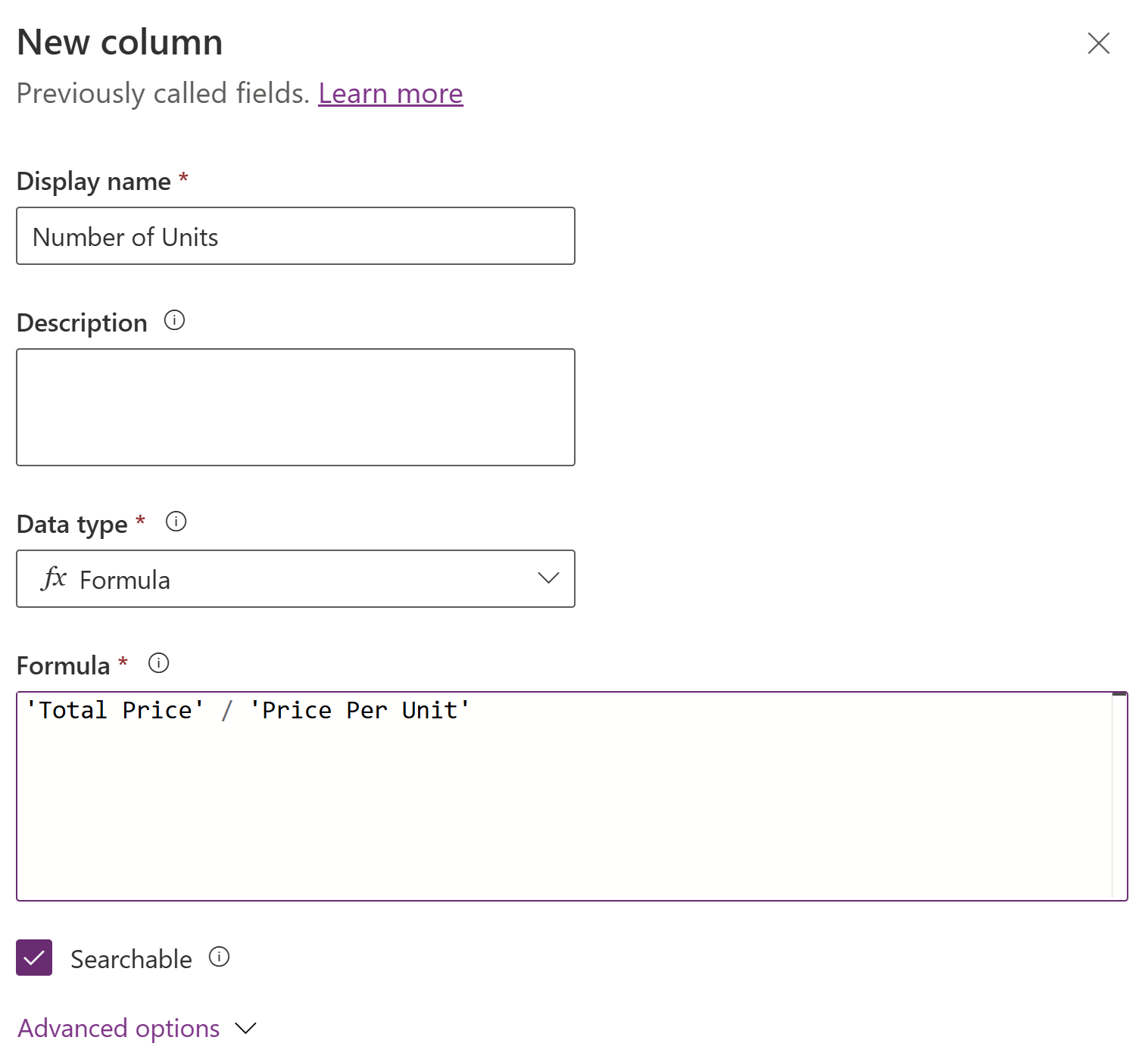
- Разверните Дополнительные параметры и выберите Целое число в качестве параметра Тип данных формулы и задайте необходимый формат для столбца целых чисел.
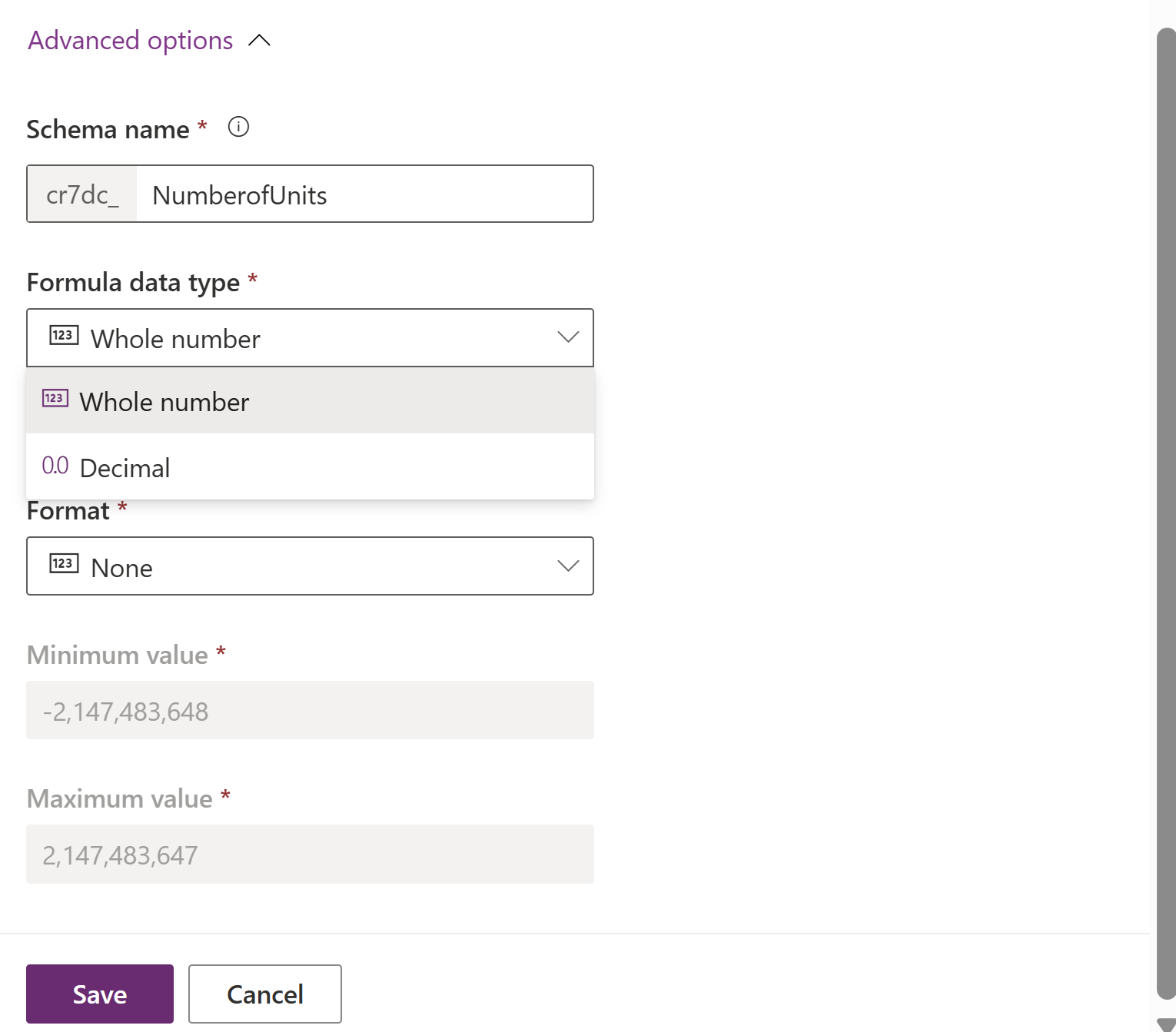
- Выберите Сохранить.
Создание столбца формулы с числом с плавающей запятой
Создайте столбец формулы, возвращающий число с плавающей запятой.
- Выберите Тип данных как Формула fx.
- Введите формулу, возвращающую число с плавающей запятой, в строке Формула.
Введите формулу, возвращающую число с плавающей запятой, в строке Формула. В этом примере создается столбец формулы с именем Общая цена. Вес — это простой столбец с плавающей запятой, а Цена за грамм — простой десятичный столбец.
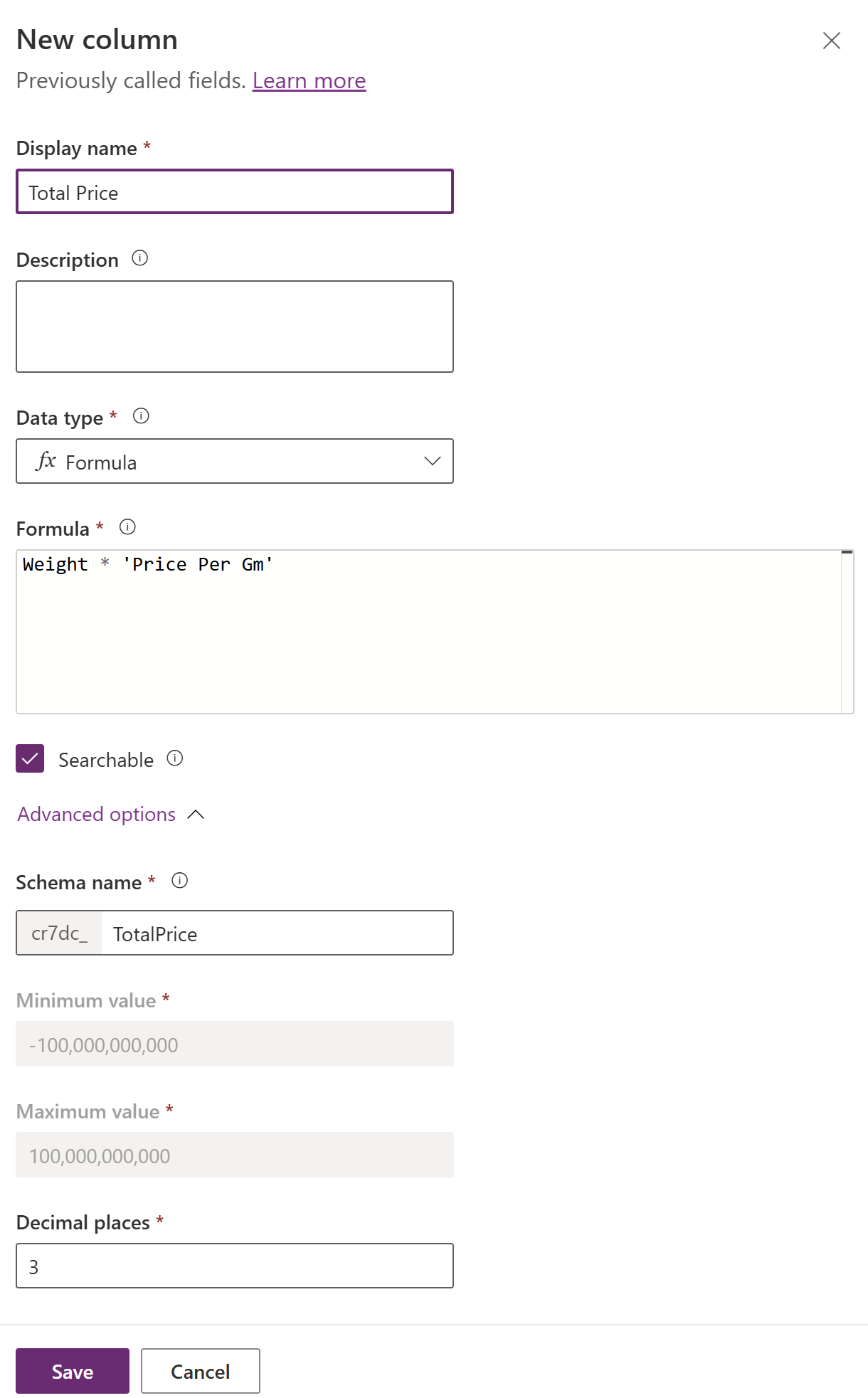
- Разверните Дополнительные параметры и задайте необходимое количество знаков после запятой.
- Выберите Сохранить.
Руководство по созданию столбцов формул с числовым значением с плавающей запятой
- Если операнд, участвующий в арифметической операции, имеет тип с плавающей запятой, то результат формулы имеет тип числа с плавающей запятой. Например:
1 + 2 + Float(1), так как используется операнд с плавающей запятой —Float(1).
- Числовая функция возвращает значение с плавающей запятой, если первый параметр, предоставленный функции, имеет тип с плавающей запятой. В противном случае функция возвращает десятичное значение. Например:
Sum(1, 2, Float(1))имеет тип десятичного числа иSum(Float(1), 1, 2)имеет тип числа с плавающей запятой.
- Функции
Float,Sqrt,Ln,PowerиExp, а также операнд^возвращают значение с плавающей точкой.
Создание столбца формул с набором выбора
Для создания столбца формулы с набором выбора в качестве результата можно использовать либо глобальный набор выбора, либо локальный набор выбор столбца простого набора выбора.
Использование глобального набора выбора
Создайте глобальный набор выбора. В этом примере создается глобальный набор выбора с именем Приоритет задачи.
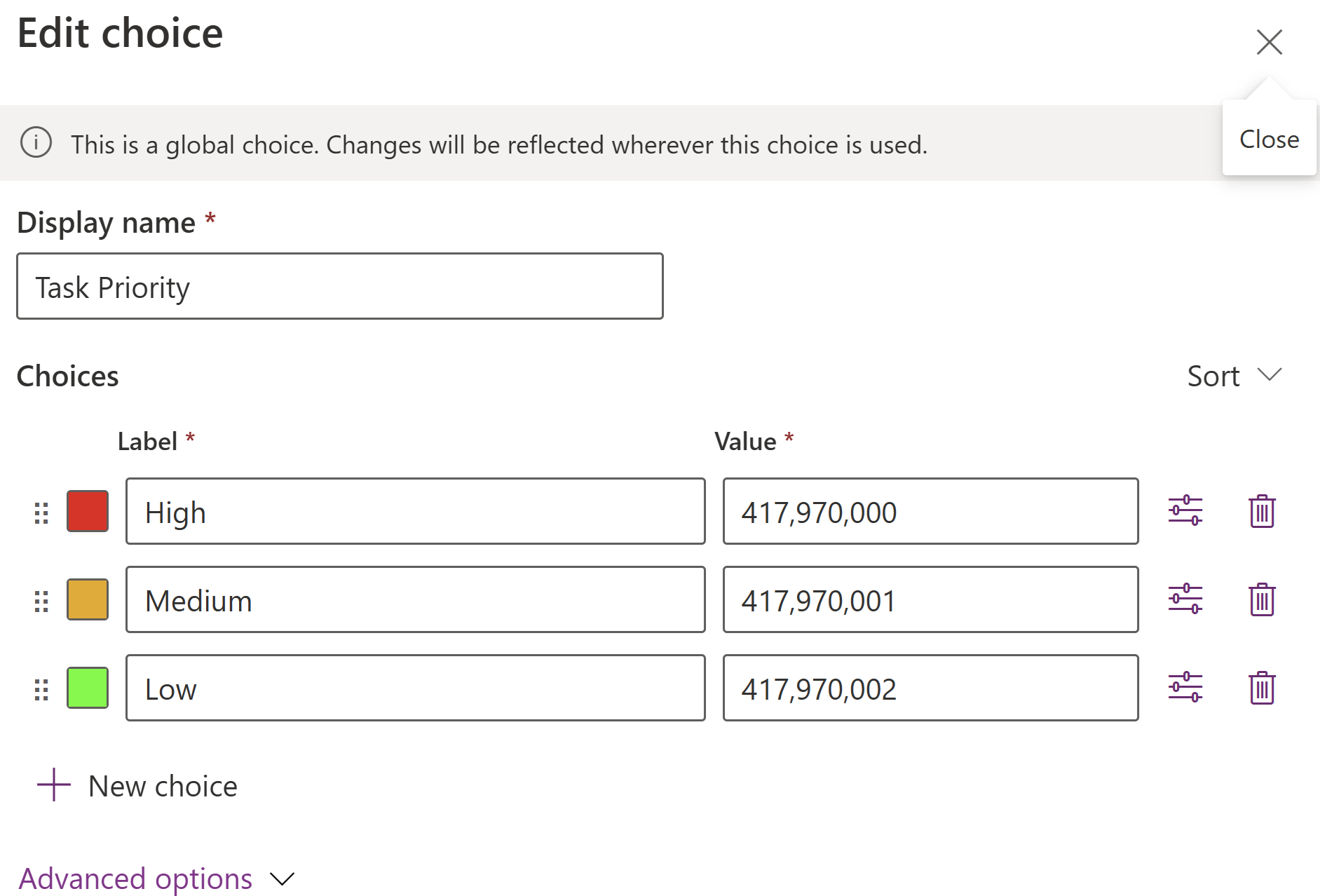
Создайте столбец формулы, возвращающий вариант с помощью глобального набора выбора.
- Выберите Тип данных как Формула fx.
- Введите формулу, возвращающую значение выбора, в строке Формула.
В этом примере создается столбец формулы Приоритет с использованием глобального набора выбора Приоритет задачи.
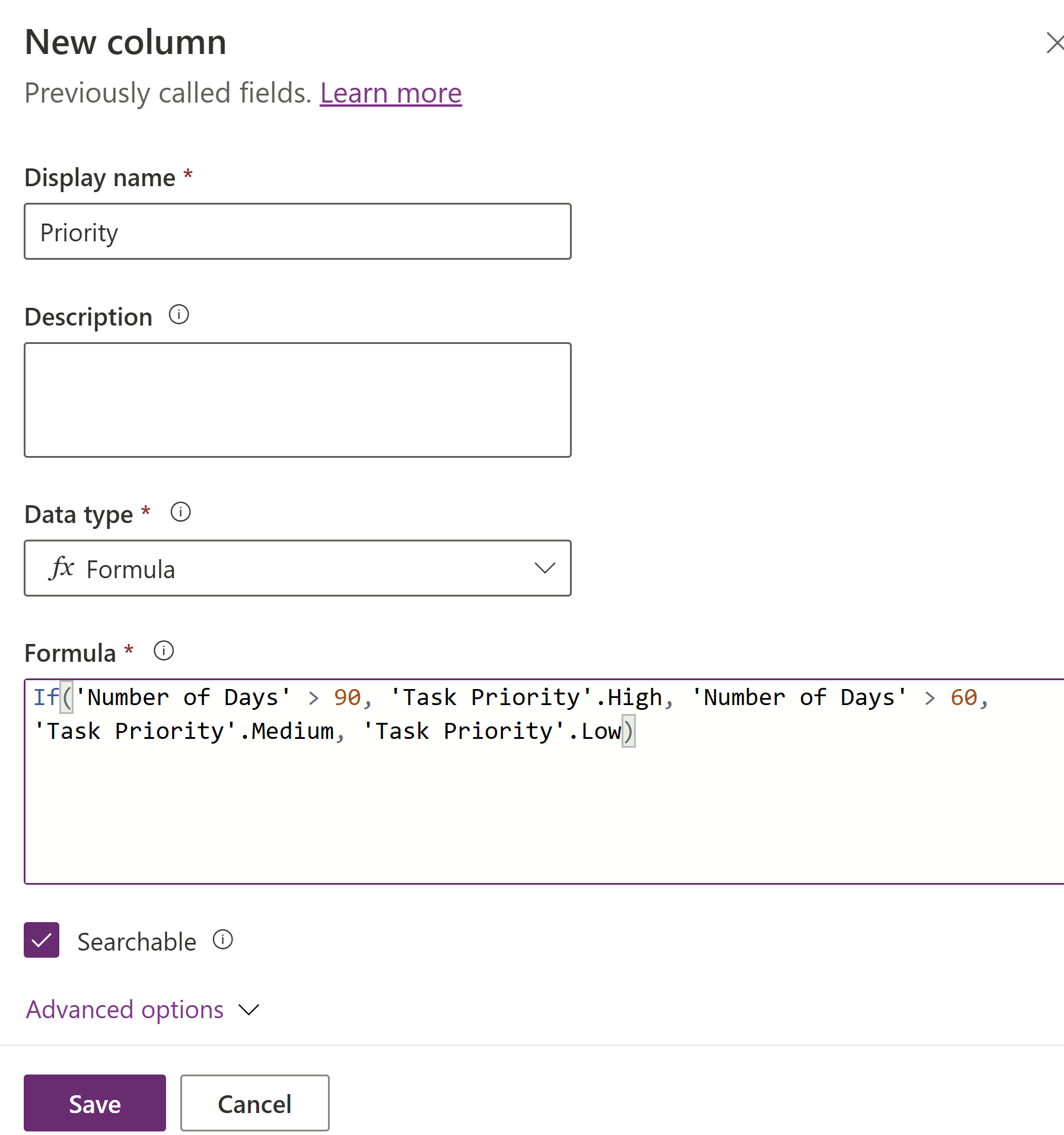
- Выберите Сохранить. Обратите внимание, что создаваемый столбец имеет тип данных Выбор fx.
Использование локального набора выбора из простого столбца набора выбора
Создайте простой столбец набора выбора. В этом примере создается столбец простого набора выбора Приоритет задачи для таблицы организаций.
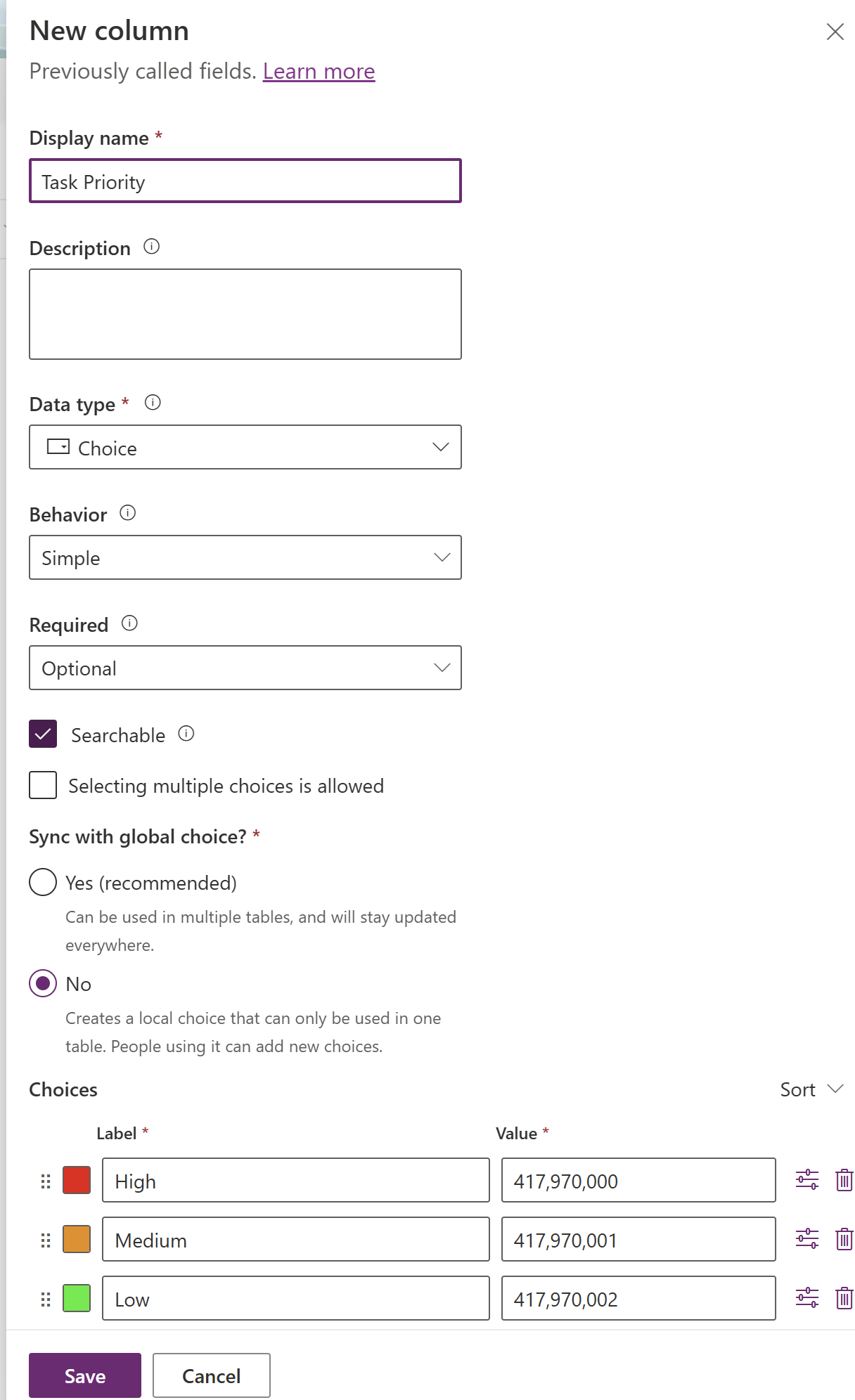
Создайте столбец формул, возвращающий выбор, используя локальный набор выбора простого столбца набора выбора.
- Выберите Тип данных как Формула fx.
- Введите формулу, возвращающую значение выбора, в строке Формула.
В этом примере создается столбец формулы Приоритет сущности Организация с использованием локального набора выбора столбца выбора Приоритет задачи для таблицы организаций.
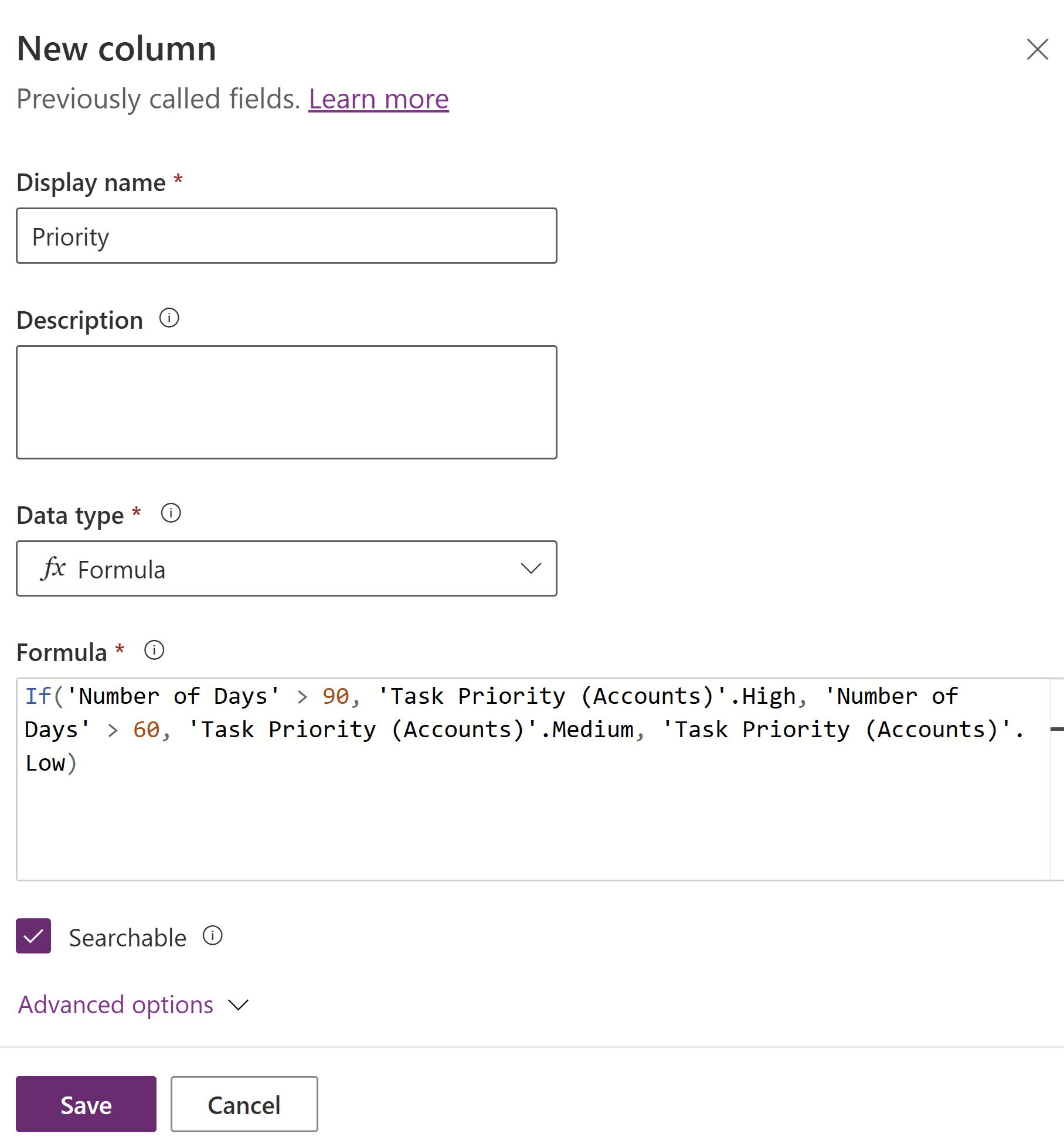
- Выберите Сохранить.
Рекомендации по работе с вариантами выбора в столбцах формул
- Локальные наборы выбора столбца простого выбора связанной таблицы нельзя использовать в качестве типа результата в столбцах формул.
- Параметры из одного и того же набора параметров должны использоваться для всех аргументов результата в столбцах формул выбора.
- Выбор, используемый столбцом формулы, не может быть обновлен.
- Параметры выбора не могут передаваться в качестве аргумента строковым функциям. Функция значения может быть использована для возврата числового значения параметра.
- Столбец локального набора выбора или глобального набора выбор, зависящий от столбца формулы, не может быть удален.
См. также
Использование правильного типа числового поля
Вычисляемые столбцы, столбцы формул и свертки с использованием кода