Импорт данных из Excel и экспорт данных в CSV
Чтобы получить (импортировать) данные в Microsoft Dataverse таблицы, используйте файл таблицы Excel или файл со значениями, разделенными запятыми (CSV).
Когда вы экспортируете данные таблицы Dataverse, они экспортируются в виде CSV-файла.
Импорт из файла Excel или CSV
Существует два способа импорта данных из Excel.
- Вариант 1. Импорт путем создания и изменения шаблона файла
- Вариант 2. Импорт путем внесения собственного исходного файла
Важно!
- Для импорта или экспорта данных у вас должен быть создатель ресурсов среды роль безопасности.
- Импорт из файла Excel или CSV с помощью команды Импорт > Импорт данных из Excel недоступен в средах GCC, GCC High и DoD. Чтобы обойти это ограничение, в области Таблицы в Power Apps выберите Импорт > Импорт данных, а затем выберите источник данных, например Книга Excel или Текст/CSV.
Вариант 1. Импорт путем создания и изменения шаблона файла
Каждая таблица имеет необходимые столбцы, которые должны существовать во входном файле. Рекомендуется создать шаблон. Для этого экспортируйте данные из таблицы. Затем используйте тот же файл и измените его своими данными. Наконец, импортируйте измененный файл обратно в таблицу. Использование шаблона может сэкономить ваше время, поскольку вам не нужно указывать необходимые столбцы для каждой таблицы.
Подготовка шаблона файла
- Экспортируйте данные таблицы.
- Определите план, чтобы убедиться, что данные уникальны, прежде чем импортировать их. Используйте первичные ключи или альтернативные ключи. Больше информации: Обеспечение уникальности при импорте данных в таблицу из файла Excel или CSV
Изменение файла с данными
Скопируйте данные из файла Excel или CSV в шаблон, созданный на предыдущем шаге.
Импорт файла
- На странице powerapps.com выберите Таблицы в левой области навигации. Если этого пункта нет на боковой панели, выберите …Еще, а затем выберите нужный пункт.
- Выберите Импорт > Импорт данных из Excel.
- Выберите таблицы, где вы хотите импортировать данные, затем выберите Далее.
- На странице Импорт данных выберите Отправить и выберите файл. Следуйте приглашениям, чтобы отправить файл.
- После того как файла отправлен и Состояние сопоставления указывает Сопоставление прошло успешно, выберите Импорт из правого верхнего угла. Перейдите к пункту Устранение ошибок сопоставления с помощью Excel для навигации и исправления любых ошибок отображения.
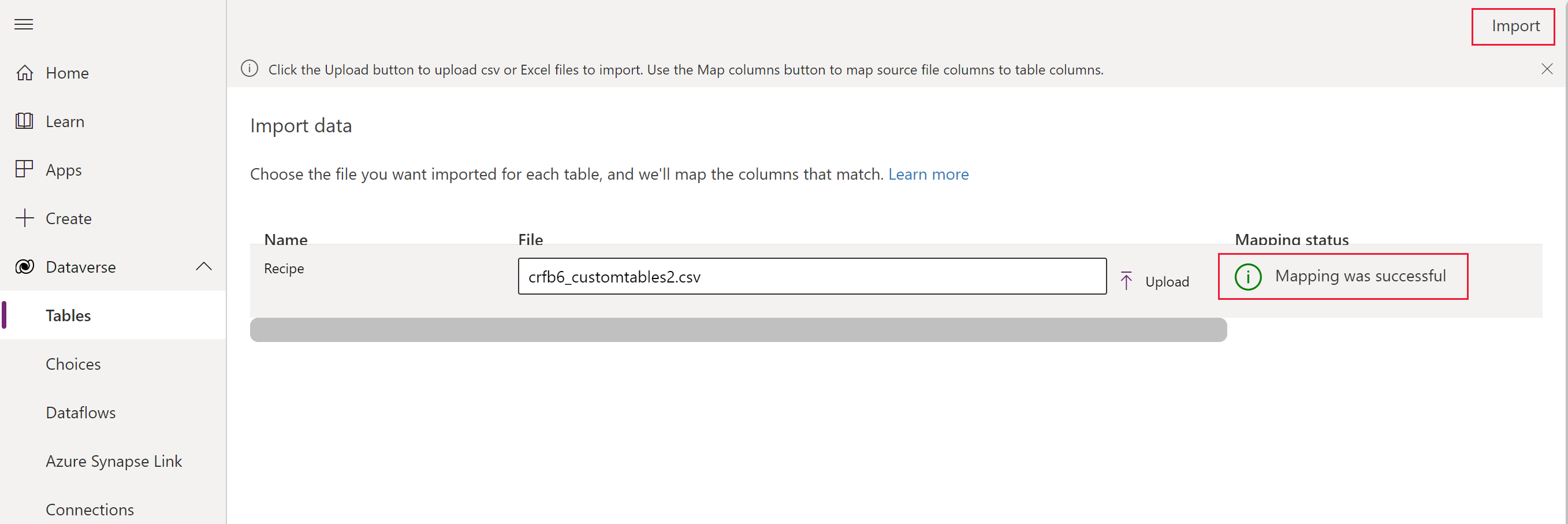 После успешного завершения импорта вы увидите общее число вставок и обновлений.
После успешного завершения импорта вы увидите общее число вставок и обновлений.
Вариант 2. Импорт путем внесения собственного исходного файла
Если вы опытный пользователь и знаете требуемые строки для определенной таблицы для таблиц Dataverse, определите собственный исходный файл Excel или CSV. Следуйте инструкциям в разделе Импорт файла.
Устранение ошибок сопоставления с помощью Excel
При получении ошибок сопоставления после отправки файла выберите Статус сопоставления. Выполните следующие шаги, чтобы проверить и исправить ошибки сопоставления столбцов.
Используйте выпадающее меню справа, в разделе Показать, чтобы переходить между полями Несопоставленные столбцы, Поля с ошибками или Обязательные поля.
Совет
- В зависимости от того, является ли сообщение Предупреждением или Ошибкой, проверьте Несопоставленные столбцы или Поля с ошибкой с помощью раскрывающегося меню в области Сопоставление столбцов.
- Используйте логику upsert (обновление или вставка) для обновления строки, если она уже существует, или вставки новой строки.
После устранения всех ошибок и предупреждений выберите Сохранить изменения в правом верхнем углу. Вы вернетесь на экран Импорт данных.
Когда в столбце Состояние сопоставления отображается Сопоставление прошло успешно, выберите Импорт из правого верхнего угла.
Когда появляется сообщение Импорт успешно завершен, отображается общее количество вставок и обновлений.
Обеспечение уникальности при импорте данных в таблицу из Excel или CSV
Таблицы Dataverse используют первичный ключ для уникальной идентификации строк в таблице Dataverse. Первичный ключ для таблицы Dataverse является глобальным уникальным идентификатором (GUID). Он формирует основу по умолчанию для идентификации строк. Операции с данными, такие как импорт данных в таблицы Dataverse, основываются на первичных ключах по умолчанию.
Пример:
Первичный ключ для таблицы Организация — accountid.

Иногда первичный ключ может не работать при интеграции данных из внешнего источника. Используйте Dataverse для определения альтернативных ключей, которые уникально определяют строку вместо первичного ключа.
Пример:
Для таблицы Организация можно установить transactioncurrencyid в качестве альтернативного ключ с помощью естественной идентификации на основе ключей. Например, используйте Доллар США вместо значения идентификатора GUID 88c6c893-5b45-e811-a953-000d3a33bcb9, отображаемого ранее. Можно также выбрать как ключи символ валюты или название валюты. Дополнительные сведения: Определение альтернативных ключей с помощью портала Power Apps
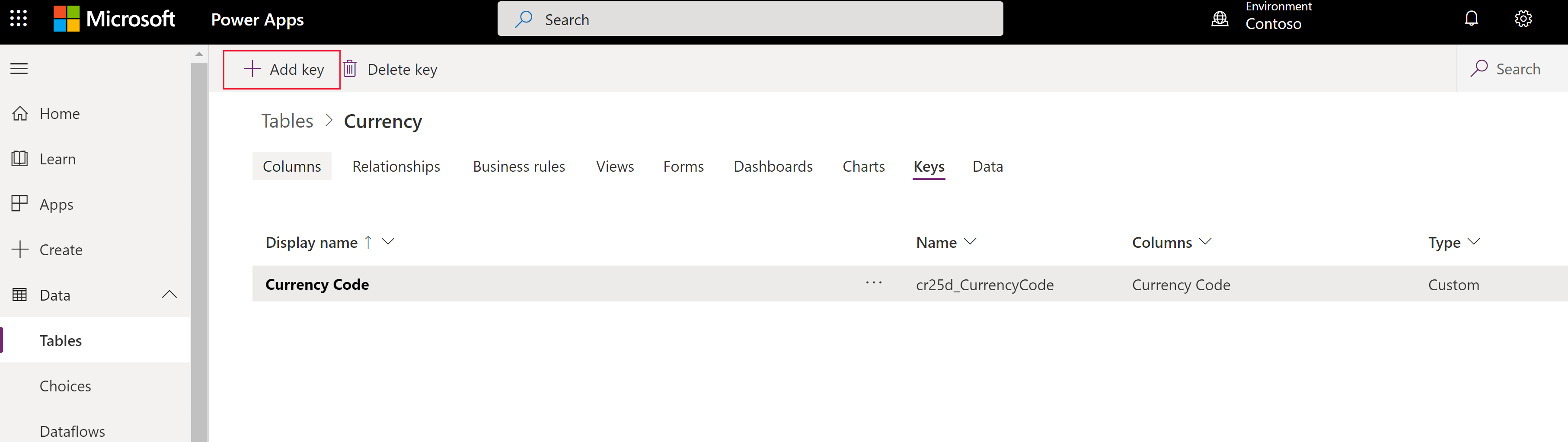

После задания альтернативных ключей можно по-прежнему использовать первичные ключи как идентификаторы. В предыдущем примере первый файл по-прежнему допустим, если идентификаторы GUID являются допустимыми данными.
Экспортировать данные
Экспортируйте данные из одной таблицы в формате значений, разделенных запятыми (CSV).
Войдите в Power Apps в левой области навигации, выберите Таблицы. Если этого пункта нет на боковой панели, выберите …Еще, а затем выберите нужный пункт.
Выберите Экспорт > Экспорт данных.
Выберите таблицу, из которой вы хотите экспортировать данные, а затем выберите Экспортировать данные.
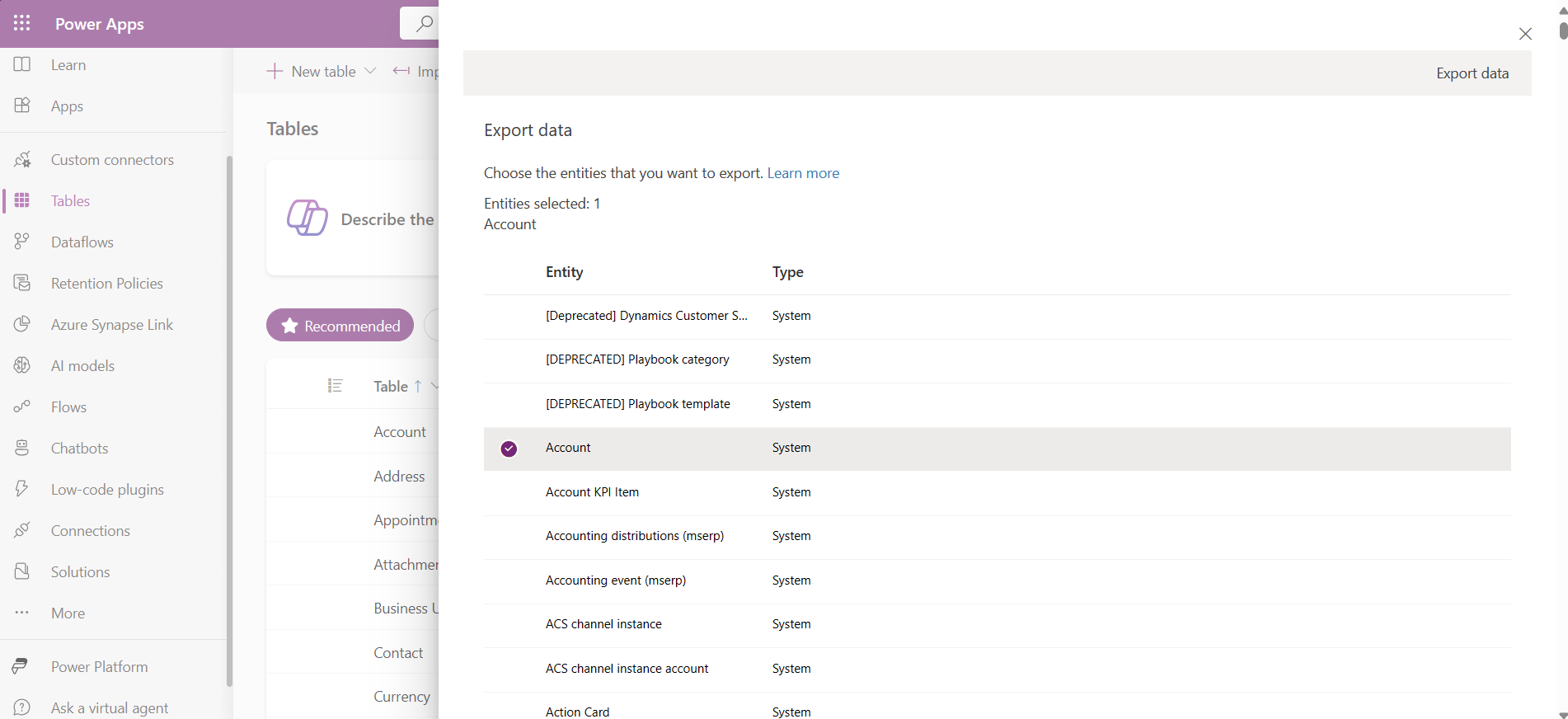
После успешного завершения экспорта выберите Загрузка экспортированных данных для загрузки CSV-файла в папку загрузки, указанную в веб-браузере.
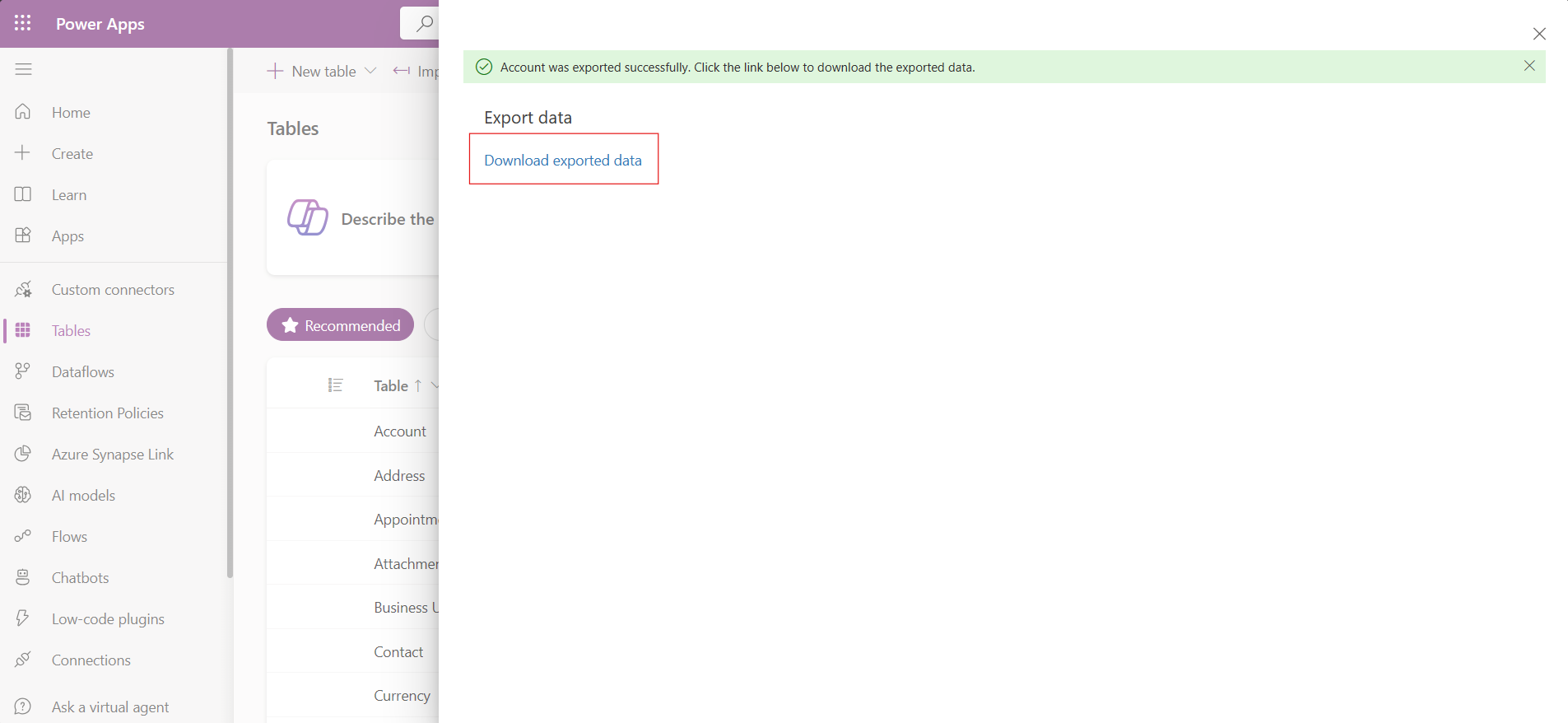
Примечание
Экспорт имеет ограничение по времени в 12 минут. Если объем экспортированных данных превышает 12 минут, экспорт завершится сбоем. В этом случае экспортируйте данные меньшими сегментами.
Неподдерживаемые типы данных и поля
Следующие типы данных в настоящее время не поддерживаются для импорта или экспорта.
- Часовой пояс
- Выбор (множественный выбор)
- Изображения
- Файлы
Следующие поля являются системными и не поддерживаются при импорте и экспорте.
OwneridCreatedbyCreatedonbehalfbyCreatedonModifiedbyModifiedonbehalfbyModifiedonOverriddencreatedon
Примечание
Функции получения данных из Excel и экспорта данных в настоящее время не включены в плане разработчика Power Apps.
Импорт с помощью соединителя
Используйте коннектор для импорта данных из множества различных источников, таких как Azure, база данных SQL Server, SharePoint, Access, OData и т. д. Дополнительная информация: Создание и использование потоков данных в Power Apps
См. также
Примечание
Каковы ваши предпочтения в отношении языка документации? Пройдите краткий опрос (обратите внимание, что этот опрос представлен на английском языке).
Опрос займет около семи минут. Личные данные не собираются (заявление о конфиденциальности).