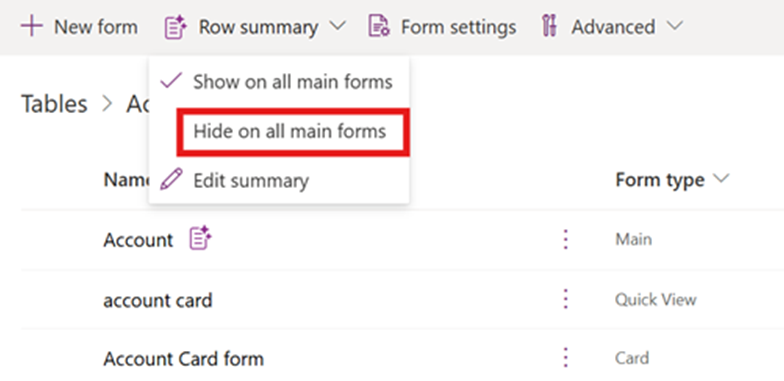Настройка сводки по строкам для основной формы приложения на основе модели (предварительная версия)
[Данный раздел посвящен предварительному выпуску и может быть изменен.]
Напишите пользовательский запрос, чтобы указать столбцы, которые вы хотите включить в сводку, создаваемую функцией Copilot, которая отображается над формой в приложении на основе модели. Формы могут содержать десятки и десятки столбцов, разбросанных по нескольким вкладкам и разделам, каждый из которых отнимает у пользователя время на анализ информации.
Сворачиваемая сводная строка в верхней части формы приложения на основе модели может быть настроена разработчиками, чтобы предоставить пользователям наиболее важную информацию с первого взгляда в строках таблицы (записях). При создании сводка строки также может содержать гиперссылки на связанную информацию, что упрощает копирование и вставку сводок коллегам с помощью таких инструментов, как Microsoft Teams.
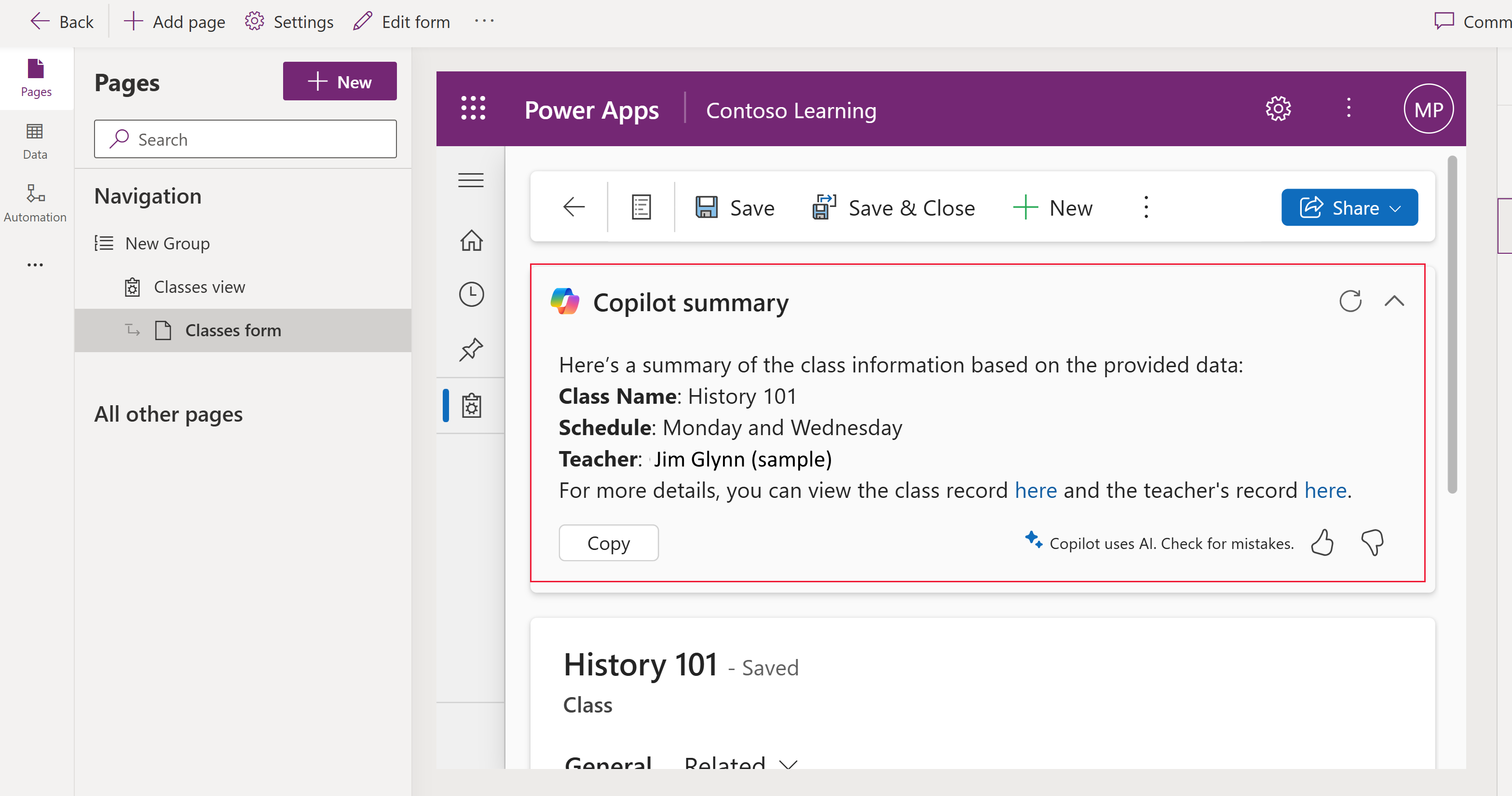
Внимание!
- Это предварительная версия функции.
- Предварительные версии функций не предназначены для использования в производственной среде, а их функциональность может быть ограничена. Они доступны перед официальным выпуском, чтобы клиенты могли досрочно получить доступ и предоставить отзывы.
Необходимое условие для настройки сводки по строкам
Чтобы включить и использовать эту функцию, необходимо выполнить следующий критерий:
- Администратор Power Platform включил параметр среды карточек аналитики ИИ. Больше информации: Управление настройками функций
Создания сводки строк
Сводки строк можно настроить для основных форм таблицы.
Заметка
Когда вы настраиваете сводку по строкам, она применяется ко всем основным формам таблицы.
- Войдите в Power Apps (make.powerapps.com), выберите Таблицы на левой панели навигации, затем откройте таблицу, в которой необходимо настроить сводку по строкам. Если этого пункта нет на боковой панели, выберите …Еще, а затем выберите нужный пункт.
- В разделе Настройки выберите Итог по строкам.
- В поле Запрос добавьте столбцы, которые необходимо включить в сводку, выбрав Добавить или введя /. Можно также указать форматирование сводки, например сделать ее маркированным списком или абзацем. Дополнительные сведения: Создание хорошего запроса для сводки по строкам
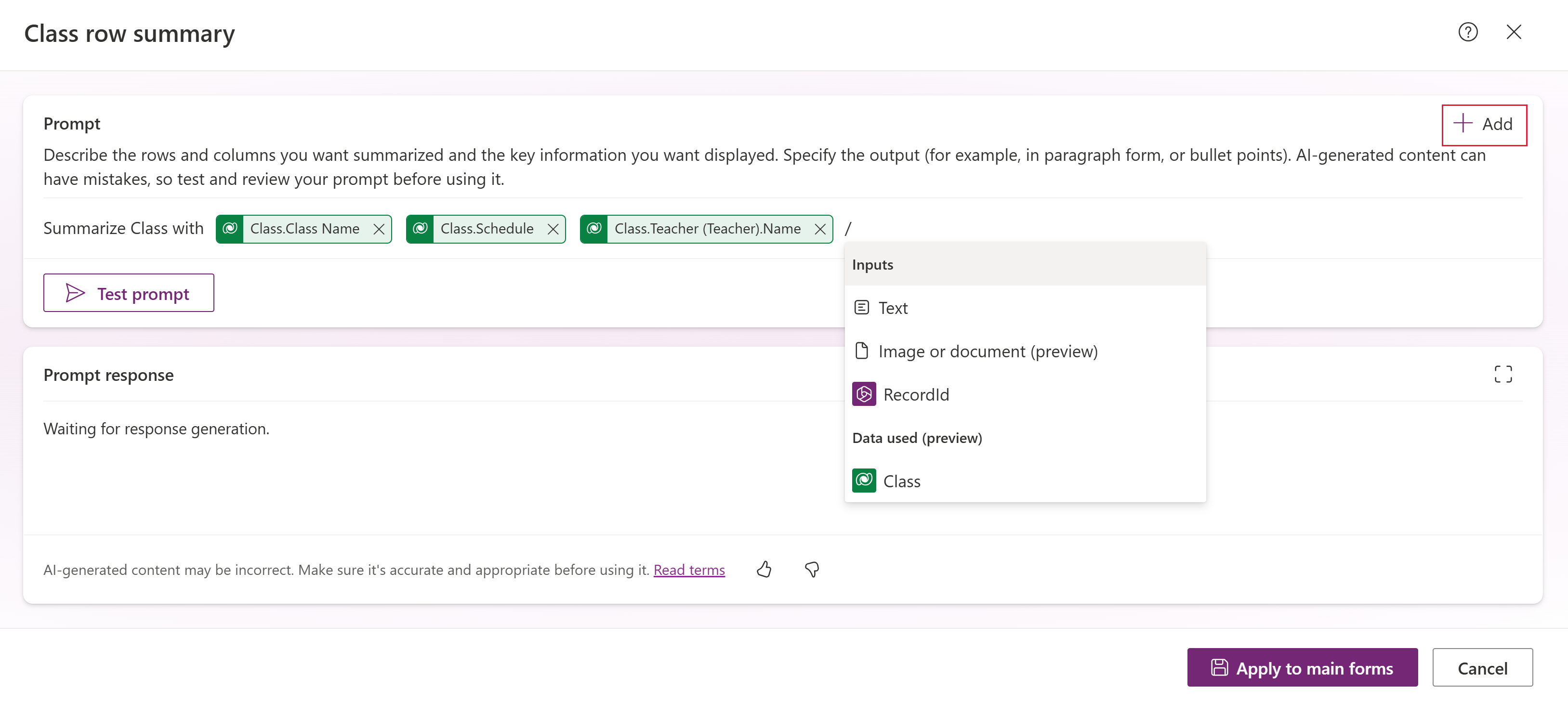
- Выберите Проверить запрос, чтобы отобразить предварительный просмотр сводки. Последняя отредактированная строка в таблице используется для создания тестового ответа.
- Когда вы будете удовлетворены столбцами и ответом из теста, выберите Применять к основным формам.
Определение того, какие основные формы включают сводку по строкам
После применения сводки по строке сводка отображается во всех основных формах таблицы. Чтобы просмотреть формы, содержащие сводку по строкам, в Power Apps выберите Таблицы на левой панели навигации, затем в разделе Интерфейсы данных выберите Формы.
Все формы, к которым применена сводка по строкам, имеют значок ИИ формы рядом с именем формы. При наведении указателя мыши на этот значок отображается сообщение «Итог по строкам применяется ко всем основным формам, созданным на основе таблицы имя таблицы, и будет присутствовать во всех приложениях на основе модели, в которых используется данная форма». 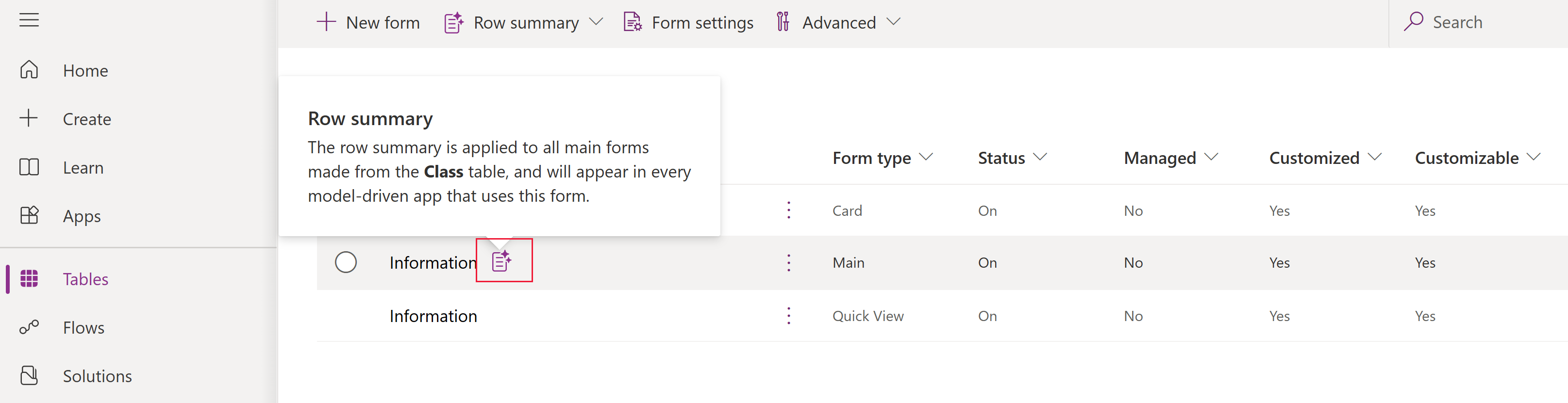
Напишите хорошую подсказку для сводки строки
Написание пользовательского запроса дает вам возможность проинструктировать модель генеративного предварительно обученного преобразователя (GPT) для выполнения определенной задачи. Тщательно составив запрос, вы можете сгенерировать ответ, соответствующий конкретным потребностям вашего бизнеса. Вот несколько советов, которые следует учитывать при написании приглашения:
- Предоставьте список столбцов, которые нужно включить в сводку. Кроме того, вы можете предоставить список столбцов, которые вы хотите исключить из сводки.
- Укажите любые параметры форматирования, например записать сводку в виде маркированного списка.
- Чтобы узнать, как создавать эффективные запросы, загрузите руководство по разработке запросов AI Builder.
Пример запроса для сводки по строке
Ниже приведены примеры, которые можно использовать при создании сводки строк основной формы.
Суммируйте запись клиента таким образом, чтобы его было легко понять менеджеру по продажам. Убедитесь, что вы включили всю важную информацию, включая основные идеи и важные детали, сохраняя при этом логичный порядок контента. Удалите все повторяющиеся элементы, чтобы сделать резюме как можно более кратким, не теряя целостности исходного текста. Если исходный текст слишком короткий, чтобы его можно было сжать, представьте его в виде резюме.
Не включайте заголовок в резюме. Создайте резюме в двух абзацах. Для первого абзаца воспользуйтесь инструкциями под заголовком «Данные». Для второго абзаца воспользуйтесь данными под заголовком «Действие». Оставьте пустую строку между двумя абзацами. Не включайте в абзацы заголовки «Данные и действия».
Данные:
Покажите приведенные ниже значения в виде маркированных списков, используя текст Markdown, и выделите их полужирным шрифтом. Сделайте основной контакт навигационной ссылкой на запись контакта. Ссылка не должна включать в себя параметры строки запроса.
Учетная запись.Годовой доход, Учетная запись.Категория, Учетная запись.Отрасль, Учетная запись.Собственность
Действие:
Сгенерируйте сводный абзац, используя следующие поля коммуникации с клиентами, указав 2 основных ключевых элемента информации и 2 основные важные действия, которые необходимо предпринять.
Учетная запись.В отношении (телефонный звонок).Тема, Учетная запись.В отношении (электронная почта).Тема
Изменение строки сводки
Чтобы изменить сводку строк для основной формы, откройте таблицу, затем в разделе Настройки выберите Итог по строкам (применено). Выполните действия, аналогичные описанным в разделе Создание сводки по строкам, чтобы внести и применить изменения.
Скрытие сводки по строкам для всех основных форм
- В Power Apps выберите Таблицы на левой панели навигации, затем откройте таблицу, в которой необходимо изменить сводку по строкам.
- В разделе Обработка данных выберите Формы.
- На панели команд выберите Итог по строкам>Скрыть во всех основных формах.